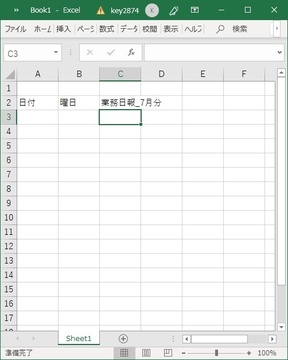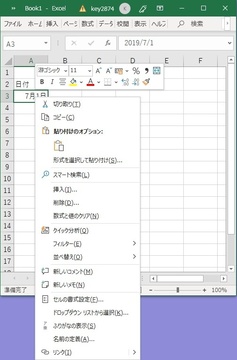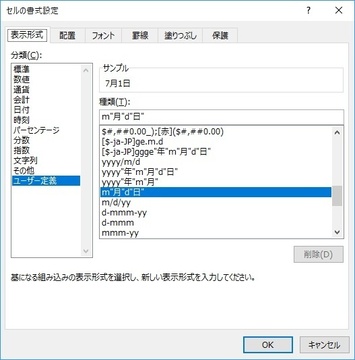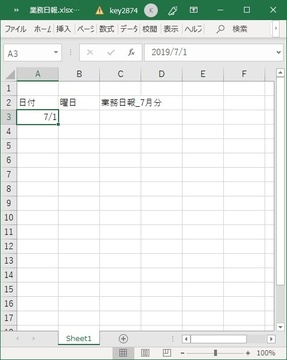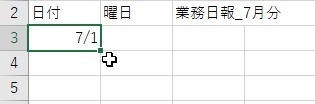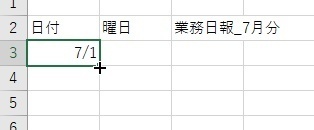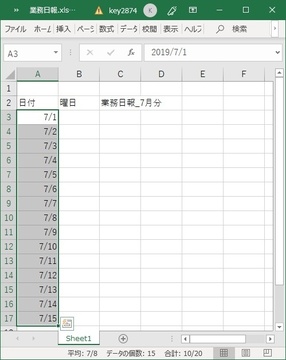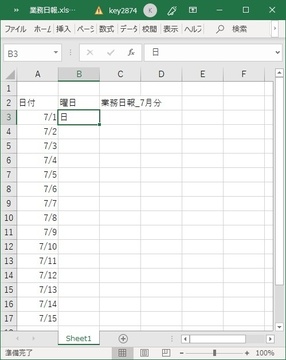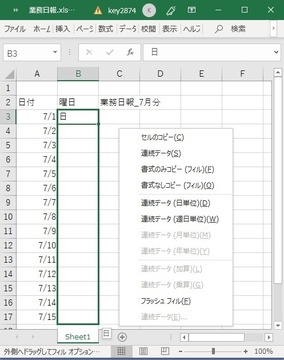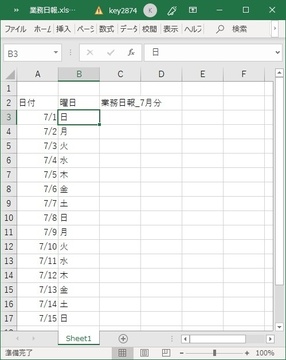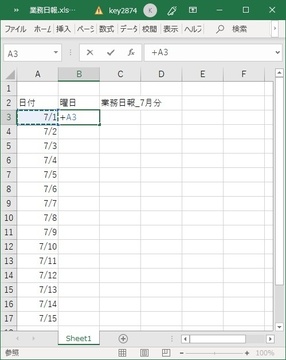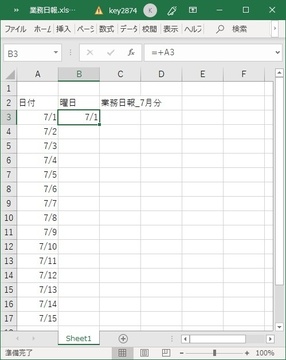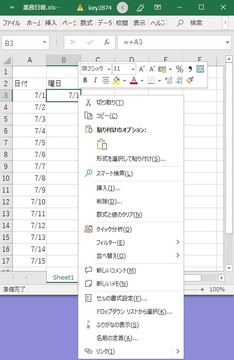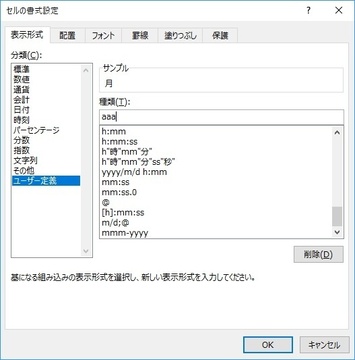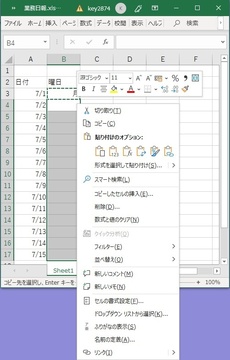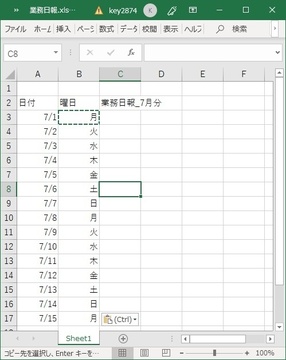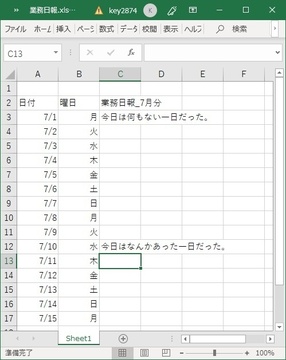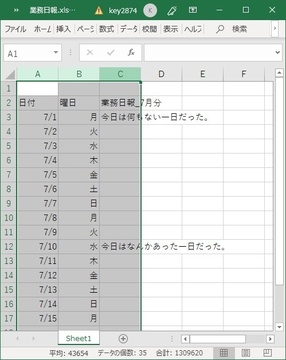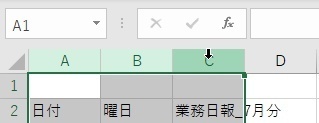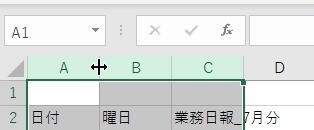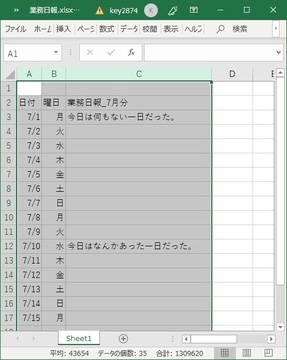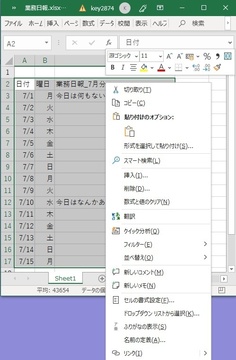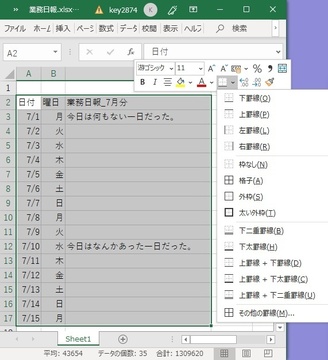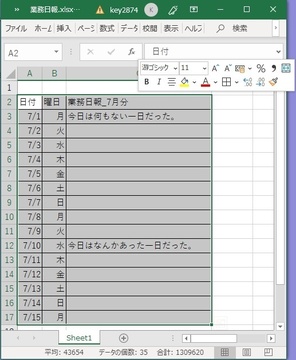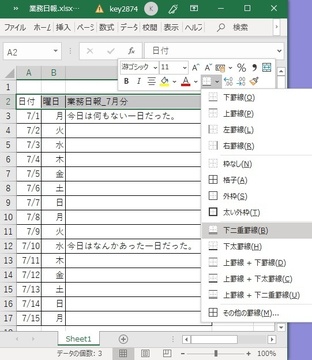この広告は30日以上更新がないブログに表示されております。
新規記事の投稿を行うことで、非表示にすることが可能です。
広告
posted by fanblog
2019年07月07日
エクセルを使ってみよう かんたんな業務日報

人気ブログランキングへ
Tweet
そう、マイクロソフトの例のあれです。
ジャックは何気に「エクセル」についていろいろと聞かれることが多いのですが、先日「罫線(けいせん)」の引き方がわからないという方がいて、おっとぉとなりました。
最近新社会人になったような若い方は、授業とかでも使っていたはずなのでたぶん全員スペシャリストだと思いますが、50歳くらいの方ですとたまにあまり詳しくない方がおられます。
中には「今までどうやって仕事してたの?」とびっくりするような質問をされる方も。
いやいや決して偉そうに言うつもりなど無いですよ。
はっきり言ってジャックも似たようなもんです。
しかし、こうも思いました。
分かったような顔して「ウンウン」と言っている人たちの中にも実は、「やべーわかんねー」とか思っている潜在初心者の方がいるのではないかと。
会議なんかの時でも、これに似た方がいらっしゃいますよね?
誰かが「ソリューション」だの「コリューション」だの言っているのを聞いて、「ウンウン、ソリューションだねー」とか分かったような顔をしているのに、実は意味がわかってない人。
そういうのってすごい時間の無駄だと思うのです。
だってそうですよね?通じてない話を2時間も3時間も聞きながら会議してるんですから。
企業利益を圧迫してますよ。
わからないことは早めに解決しましょう。
そんな人がもしいたら、今回の記事を参考にしていただければ幸いです。
と、言うわけで今回は「罫線の引き方」も含まれている「かんたんな業務日報の作り方」を記事にします。
ただし普段エクセルを仕事で使っている方々にとっては、先刻ご承知の内容です。
すみませんがお役に立ちそうもないので、そういう方はお読み飛ばしください。
しかし、最近エクセルを使い始めたような方にとっては、参考になる内容も含まれています。
記事が長いため、一気に読んだらしんどいかもしれません。
一度流し読みして、後で必要そうなところを参考にしていただいた方が良いかもしれません。
お時間の許す方は、読んでみて下さい。
にほんブログ村
−−−−−−−−−−−−−−−−−−−−−−−−−−−−−−−−−−−−

まずは前提条件から説明します。
?@7月前半の業務日報をつくります
?Aエクセルの立ち上げ、キーボードの操作 マウスの操作などの基本操作はお分かりいただいている前提でお話しさせていただきます
?B日報の項目は「日付」「曜日」「業務日報_7月分」の3つだけとします。
説明する要素としては、
■ 「曜日の連続データ入力」
■ 「日付データからの曜日の表示」
■ 「列の幅の調整」
■ 「罫線の引き方」
などです。
なお、エクセルは同じ動作をさせるのにも、いろいろな方法があります。
以下で説明する方法以外のものもあるのですが、当面ジャックが簡単だと思っている方法にそって記述します。
−−−−−−−−−−−−−−−−−−−−−−−−−−−−−−−−−−−−
■ 「日付の連続データ入力」
(※今回は今年の7月1日、すなわち2019/7/1を入力しましたが、一年後の2020/7/1の日付を入力したい場合などは、「20/7/1」と入力すれば入力できます。西暦部分は下2桁だけ入力すればよいのです。また、令和の年号で入力する場合は「r2/7/1」と入力すれば「2020/7/1」が入力できます)
−−−−−−−−−−−−−−−−−−−−−−−−−−−−−−−−−−−−
■ 「曜日の連続データ入力」
しかし、ちょっと待ってください!!
よく考えたら7/1は「日」ではなく「月」でした!
この様なミスはよくありますよね。
これを防ぐために次のような曜日入力方法もご紹介しましょう!
「日付」のデータから「曜日」を判断させ、表示する方法です。
−−−−−−−−−−−−−−−−−−−−−−−−−−−−−−−−−−−−
■ 「日付データからの曜日の表示」
(何となくすべてに「月」の文字がコピーされてしまいそうなイメージをお持ちの方もいらっしゃると思いますが、先ほど「貼り付け」の際に選んだ一番左のアイコンだと、「数式」が入ったセルをコピーした場合は、表示されている文字そのものではなく、「数式」と「表示形式」を貼り付けてくれるようになっているのです。)
−−−−−−−−−−−−−−−−−−−−−−−−−−−−−−−−−−−−
■ 「列の幅の調整」
これは何とかしなければいけないので、「列の幅」を調整し、はみ出さないようにしましょう。
この調整を一気にやる方法を次にご紹介します。
−−−−−−−−−−−−−−−−−−−−−−−−−−−−−−−−−−−−
■ 「罫線の引き方」
さて、この表ですが、一番上の表題の部分にも同じ「罫線」が引かれていますので、区別する意味で、下二重線に変えたいと思います。
FC2 ブログランキング
−−−−−−−−−−−−−−−−−−−−−−−−−−−−−−−−−−−−

いかがでしたでしょうか?
かなり盛りだくさんになってしまいましたね。
今回はほとんどエクセル関数を使いませんでしたが、「エクセル」は関数などの機能までわかってくると、本当に頼りになるやつです。
正直、部下3人分くらいの仕事をこなしてくれます。
エクセルを使いこなすには、まずは簡単な機能から使い始めて、「こんなことできないかな?」と思ったら、Googleなどで検索しまくればいろいろな機能紹介記事が出てきます。
それで一歩一歩機能を習得してゆきましょう。
使いこなせた暁には、だいぶ業務がラクになりますよ!
今後も何か役立ちそうなことを思いついたら記載させていただきますね。
その時はまた、ご一読お願いします。

−−−−−−−−−−−−−−−−−−−−−−−−−−−−−−−−−−−−
人気ブログランキング

−−−−−−−−−−−−−−−−−−−−−−−−−−−−−−−−−−−−
ムームードメイン
お名前.com

 ブロトピ:ブログ更新通知をどうぞ!
ブロトピ:ブログ更新通知をどうぞ!