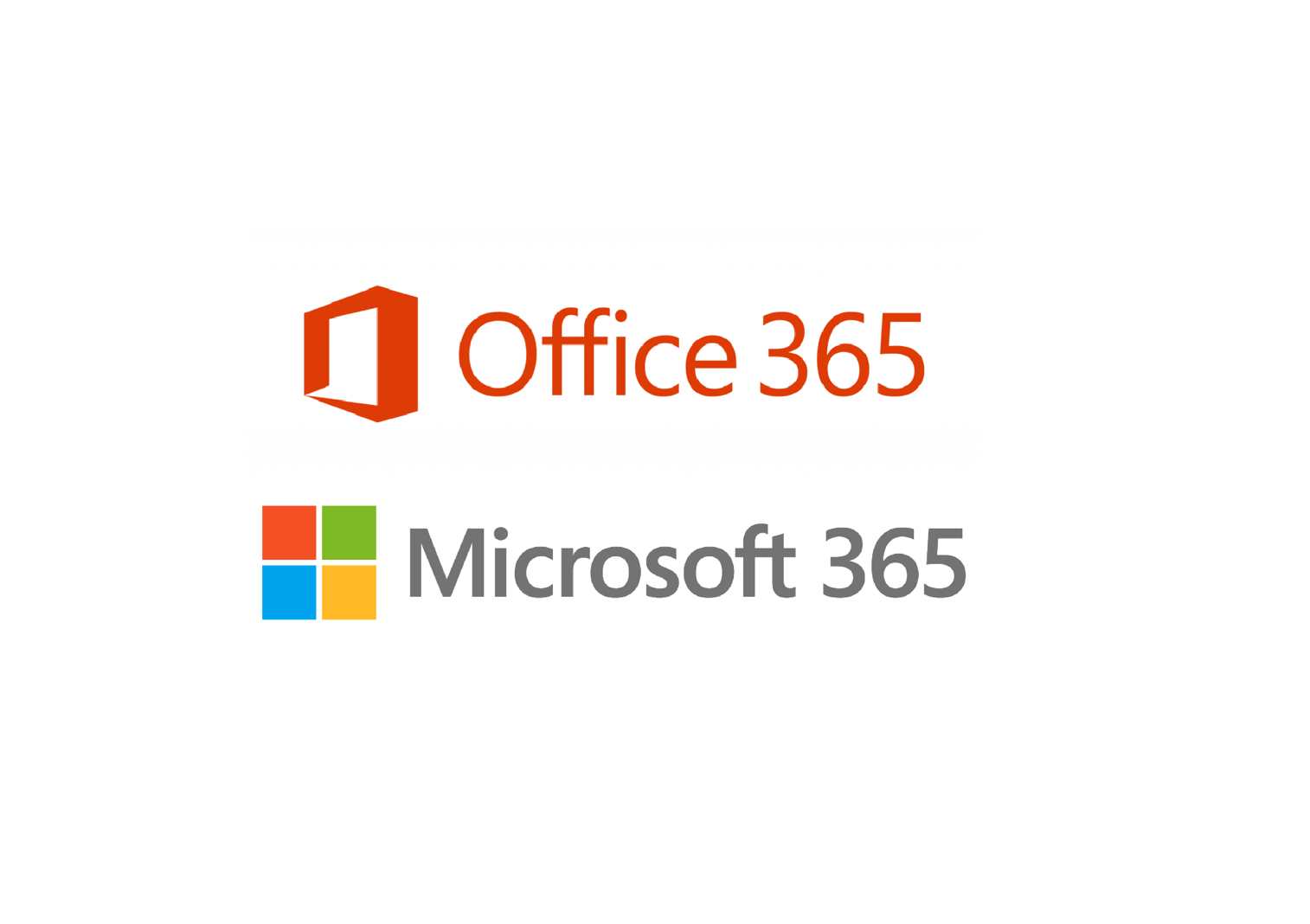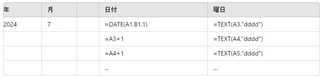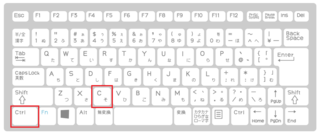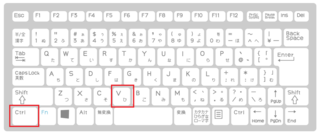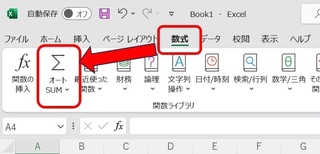別記事で紹介している無料のWeb版エクセル(Excel Online)を使用する第一歩は、Microsoftアカウントの作成です。
記事はこちらです
https://fanblogs.jp/shikabane3/archive/91/0
アカウントについて、以下のステップで簡単に作成することができます。
1. ブラウザを開き、Microsoftのアカウント作成ページにアクセスします。
https://www.office.com/
2. 「サインイン」をクリックします。
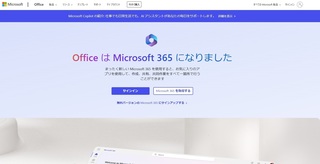
3. アカウントをお持ちでない場合は、「作成」します。
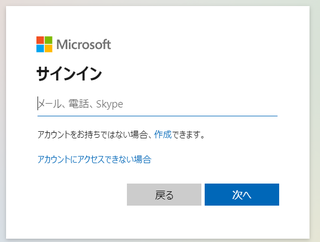
4. アカウントの作成でメールアドレスを入力し、「次へ」をクリックします。
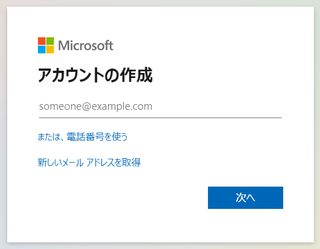
5. パスワードを設定し、「次へ」をクリックします。
6. 指定したメールアドレスに確認コードが送られます。
7. メールを開き、確認コードをコピーします。
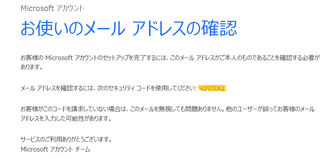
8. Microsoftのアカウント作成ページに戻り、確認コードを入力する欄に貼り付け、「次へ」をクリックします。
9. 画像認証の画面になるので、表示されている文字を入力し、「次へ」をクリックします。
すべての入力が完了すれば、Microsoftアカウントが作成完了です。
これでMicrosoftが提供するクラウドサービス全体を利用可能になります。
動画も作ってみたので参考にしてください!
https://youtu.be/uSRQVwFzJ7c
オンラインでエクセルなどMSオフィスを学びたい方はぜひ!
Microsoftofficeは高額だなと思う方は、以下ソフトでも同じことができるのでお勧めです。
初心者の方がパソコン買うならサポートが充実している富士通がおすすめです。
ないものはない!お買い物なら楽天市場
パソコン・スマホ・タブレットの修理サポートがお得!!
無料で使えるアンチウィルスソフトはこれがお勧め!!