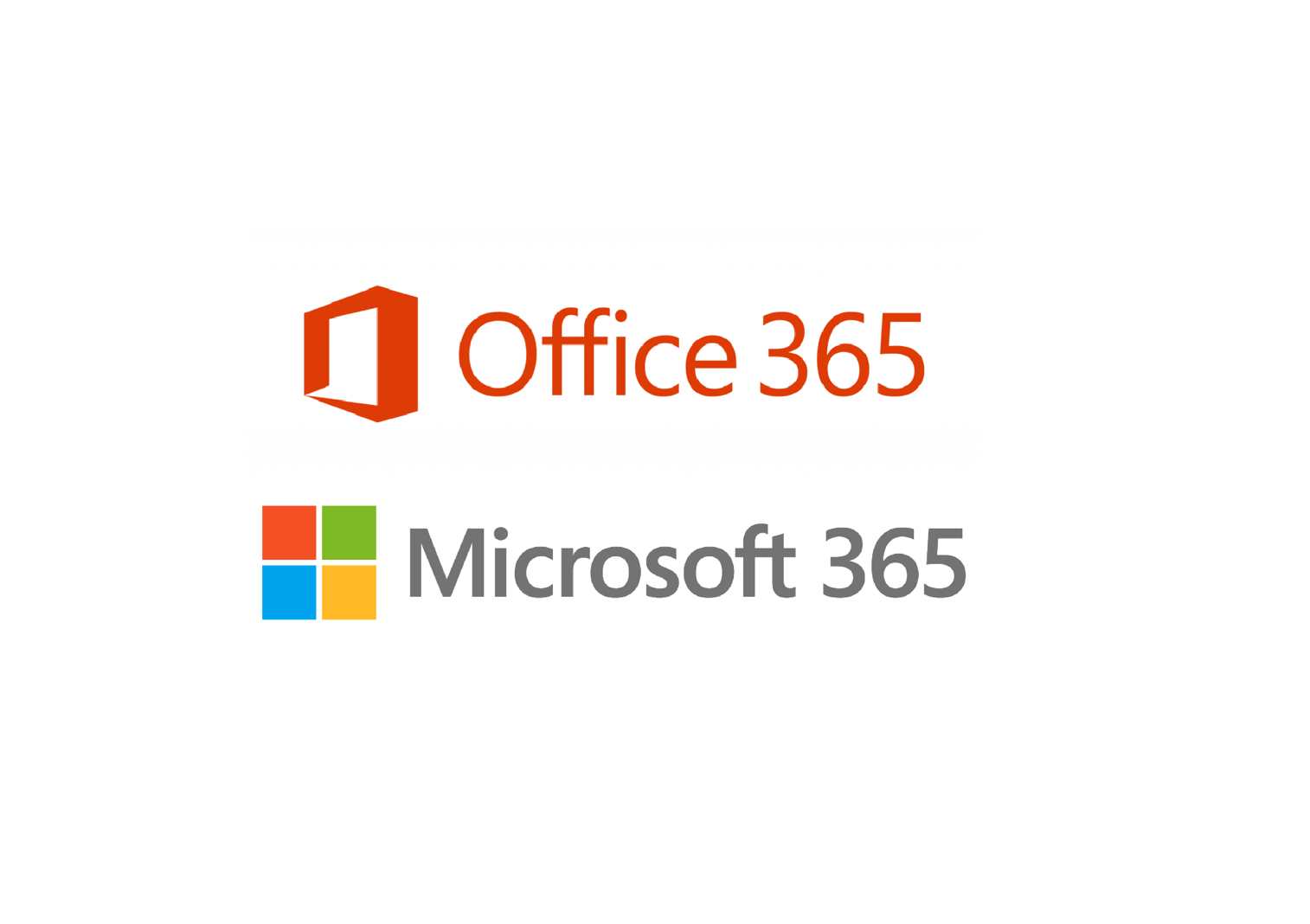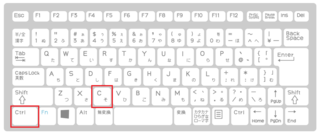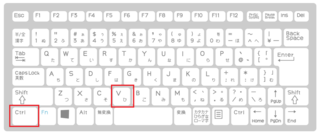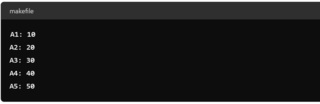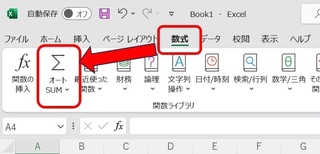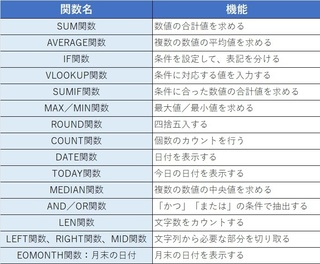エクセルのIF関数は、条件に基づいてセルに異なる値を表示するための関数です。
具体的には、次のような構造を持ちます:

ここで、
条件式: 評価したい条件を入力します。例えば、A1セルの値が10より大きいかどうかを評価する条件式は A1 > 10 です。
真の場合の値: 条件式が真の場合、つまり条件が満たされた場合にセルに表示される値です。例えば、"合格"と表示させたい場合は "合格" と入力します。
偽の場合の値: 条件式が偽の場合、つまり条件が満たされなかった場合にセルに表示される値です。例えば、"不合格"と表示させたい場合は "不合格" と入力します。
例えば、A1セルに入力された数値が10より大きければ「合格」と表示し、それ以外の場合は「不合格」と表示したい場合、次のように関数を使います:

この例では、A1セルの値が10より大きい場合には「合格」と表示され、10以下の場合には「不合格」と表示されます。
IF関数を使うことで、シンプルな条件分岐をエクセルで実現することができます。
文章で説明するとややこしいので、簡単にまとめた動画もどうぞ!
オンラインでエクセルなどMSオフィスを学びたい方はぜひ!
Microsoftofficeは高額だなと思う方は、以下ソフトでも同じことができるのでお勧めです。
初心者の方がパソコン買うならサポートが充実している富士通がおすすめです。
ないものはない!お買い物なら楽天市場
パソコン・スマホ・タブレットの修理サポートがお得!!
無料で使えるアンチウィルスソフトはこれがお勧め!!