この広告は30日以上更新がないブログに表示されております。
新規記事の投稿を行うことで、非表示にすることが可能です。
広告
posted by fanblog
2021年01月26日
ATmega328/328Pのデータシート
Arduino UNOには、ATmega328が使用されている。kit-scopeのソースコードを解析するにはATmega328用のデータシートが無いよりはあった方がいいかも。ということで探しました。
http://ww1.microchip.com/downloads/en/DeviceDoc/Atmel-7810-Automotive-Microcontrollers-ATmega328P_Datasheet.pdf
英文です。下記に日本語のデータシートもあります。両方比較するといいですね。
https://avr.jp/user/DS/PDF/mega328P.pdf
http://ww1.microchip.com/downloads/en/DeviceDoc/Atmel-7810-Automotive-Microcontrollers-ATmega328P_Datasheet.pdf
英文です。下記に日本語のデータシートもあります。両方比較するといいですね。
https://avr.jp/user/DS/PDF/mega328P.pdf
【このカテゴリーの最新記事】
- no image
- no image
- no image
- no image
- no image
デジタルオシロスコープって?
そもそもデジタルオシロスコープとはどういう仕組みなんでしょう。わかりやすい説明を見つけました。
https://www.iti.iwatsu.co.jp/ja/support/05_14.html
上記にはデジタルオシロスコープの原理図とリアルタイムサンプリング、等価時間サンプリング、プリトリガ、ロールモードの説明があります。参考になりますね。詳しく説明されても理解できるだけの能力が無いので、これくらいで丁度いいのかと思っております。実際、この程度の理解でいいんだか。。。
https://www.iti.iwatsu.co.jp/ja/support/05_14.html
上記にはデジタルオシロスコープの原理図とリアルタイムサンプリング、等価時間サンプリング、プリトリガ、ロールモードの説明があります。参考になりますね。詳しく説明されても理解できるだけの能力が無いので、これくらいで丁度いいのかと思っております。実際、この程度の理解でいいんだか。。。
2021年01月25日
Arduino について
ソフトウエア開発環境のArduinoと、ハードウエアとしてのMCU基板名がArduino-XXXとなっていて、ちょっとわかりにくい(どうしようもないですけど)。
ソフトウエア開発環境のArduinoの特徴は、 https://tajimarobotics.com/arduino-sketch-basic-structure/
にあります。プログラミング言語はC++です。
ソフトウエア開発環境のArduinoで作成したソフトウエアはスケッチと呼ばれる。スケッチをハードウエアとしてのMCU基板のArduino-XXX(XXXはUnoとかいろいろ)に書き込むと下記の順でソフトウエアを実行する。
1.setup()は実行時に1回だけ読まれる。変数の初期設定をするところである。
2.loop()は中身に記述した内容を無限ループで実行する。自分のさせたいことを記述するところ。
基本はそうなのですが、理解するのは実際、難しいですよねえ?
ソフトウエア開発環境のArduinoの特徴は、 https://tajimarobotics.com/arduino-sketch-basic-structure/
にあります。プログラミング言語はC++です。
ソフトウエア開発環境のArduinoで作成したソフトウエアはスケッチと呼ばれる。スケッチをハードウエアとしてのMCU基板のArduino-XXX(XXXはUnoとかいろいろ)に書き込むと下記の順でソフトウエアを実行する。
1.setup()は実行時に1回だけ読まれる。変数の初期設定をするところである。
2.loop()は中身に記述した内容を無限ループで実行する。自分のさせたいことを記述するところ。
基本はそうなのですが、理解するのは実際、難しいですよねえ?
2021年01月21日
Arduino IDE を勉強し直す
しばらくぶりにArduino IDE を勉強し直すことにします。ハードウエアも散逸してしまったので集め直しです。
Arduino IDE を、九州工業大学の kit_scope のソースコードを追いながら勉強してみようと思っています。初心者にはかなりハードルが高いので、どこまで理解できるのか? 少しずつ進めていこうかなと。。。
Arduino IDE を、九州工業大学の kit_scope のソースコードを追いながら勉強してみようと思っています。初心者にはかなりハードルが高いので、どこまで理解できるのか? 少しずつ進めていこうかなと。。。
2019年04月01日
Android Studio のインストールで、SDKがインストールされない時の対処
このサイト
を参考に、Android studioをインストールしてみたのですが失敗してしまいました(無事にインストールできた方には関係のない記事となります)。
私の場合は2回インストールをやり直して2回ともSDKがインストールされませんでした。その原因は不明ですが、気になる点として1回目は、インストールの途中でプロキシを設定する画面遷移のダイアログが出たのですがそれを無視して進めたこと。2回目は、そのプロキシの設定をしたのに結果としてはやはりSDKがインストールされていなかったという結果になりました。そこでどうしたのかというのが、今回の記事です。LAN環境でプロキシの設定をしている場合は私のように失敗することがあるようなので参考になればと思い記事にしました。
インストールについては、途中でプロキシの設定をするダイアログが出る場合と全く出ない場合がありました。私の経験からは、もしそのダイアログが出ればそこでプロキシの設定をすることにし、出なければ出ないで気にせずインストール作業を完了させます。ここまでが第一段階です。
インストールの最後で[Finish]を選択するとAndroid Studioが起動すると思います。もし起動しなければAndroid Studio を立ち上げてください。
すると、下記のダイアログが出ます。
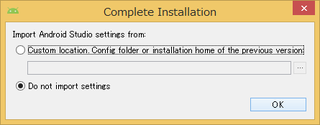
初めてのインストールなので「Do not import setting.」を選択して[OK]をクリックします。
すると、次に下記のダイアログが出ます。
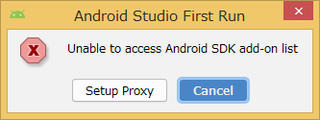
ここでプロキシの設定に行ってもいいです。私は敢えて[Cancel]を選択して進みました。
下記の画面遷移をして行きます。

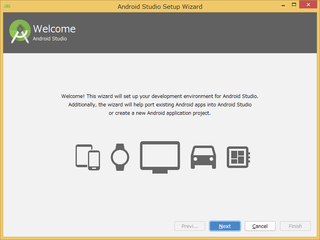
[Next]をクリック。
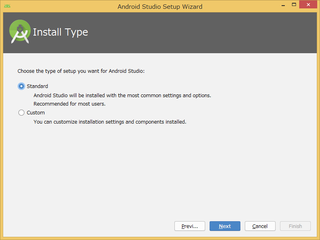
[Next]をクリック。
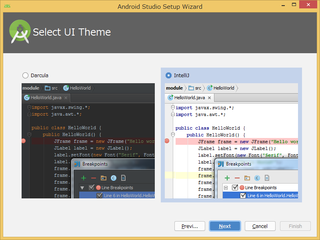
[Next]をクリック。
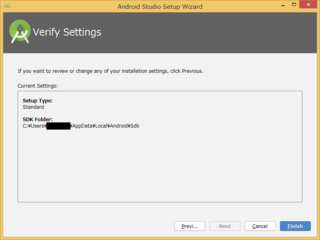
[Finish]をクリック。
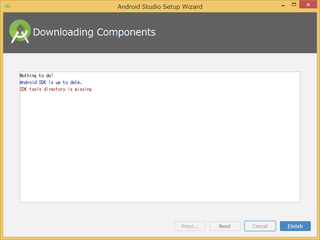
SDK及びSDK toolsのインストールがされていないことがわかります。
[Finish]をクリック。次に、Android Studio を立ち上げます。
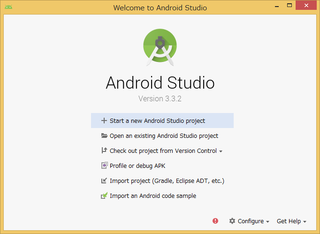
[Start a new Android Studio project]をクリック。
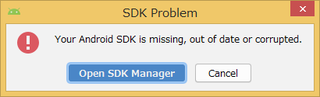
[Open SDK Manager]をクリック。[HTTP Proxy]を選択してプロキシの設定をします。
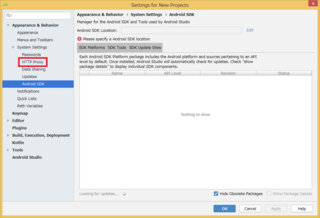
[OK]だったか[Next]だったか忘れましたが、設定を入れて次に進むと
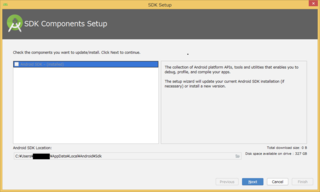
[Next]をクリック。
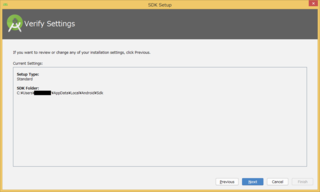
[Next]をクリック。パス名はデフォルトのままとします。
(パス名に全角文字があると失敗するとのことなのでご注意を)
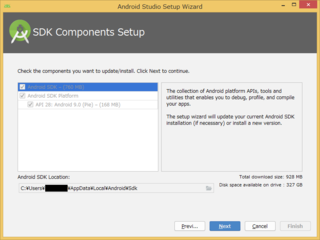
[Next]をクリック。すると画面遷移して各コンポーネントのサイズの表示となります。
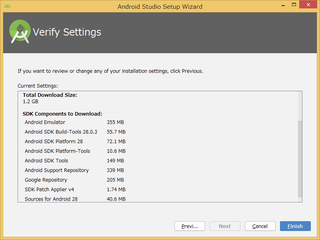
[Finish]をクリック。SDKのダウンロードが始まります。
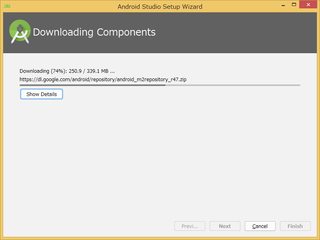
[Show Details]をクリック。
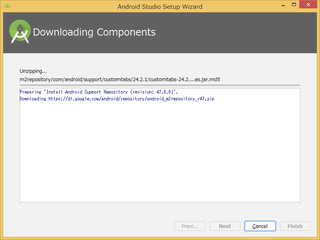
1時間くらい掛かりました。Show Details をクリックしたので余計に時間が掛かったのかもしれませんが...。
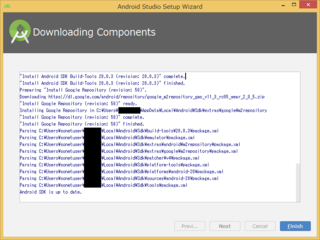
何とかインストールできました。
私の場合は2回インストールをやり直して2回ともSDKがインストールされませんでした。その原因は不明ですが、気になる点として1回目は、インストールの途中でプロキシを設定する画面遷移のダイアログが出たのですがそれを無視して進めたこと。2回目は、そのプロキシの設定をしたのに結果としてはやはりSDKがインストールされていなかったという結果になりました。そこでどうしたのかというのが、今回の記事です。LAN環境でプロキシの設定をしている場合は私のように失敗することがあるようなので参考になればと思い記事にしました。
インストールについては、途中でプロキシの設定をするダイアログが出る場合と全く出ない場合がありました。私の経験からは、もしそのダイアログが出ればそこでプロキシの設定をすることにし、出なければ出ないで気にせずインストール作業を完了させます。ここまでが第一段階です。
インストールの最後で[Finish]を選択するとAndroid Studioが起動すると思います。もし起動しなければAndroid Studio を立ち上げてください。
すると、下記のダイアログが出ます。
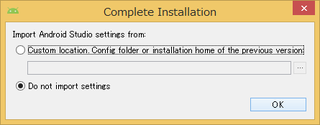
初めてのインストールなので「Do not import setting.」を選択して[OK]をクリックします。
すると、次に下記のダイアログが出ます。
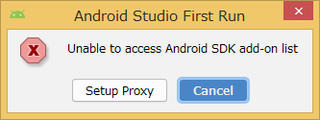
ここでプロキシの設定に行ってもいいです。私は敢えて[Cancel]を選択して進みました。
下記の画面遷移をして行きます。

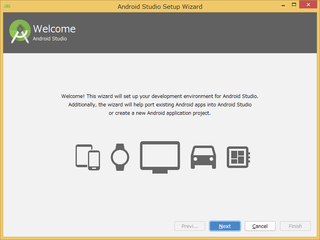
[Next]をクリック。
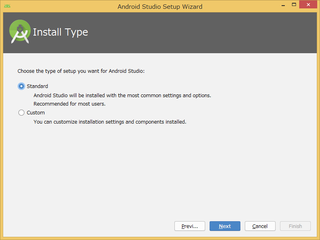
[Next]をクリック。
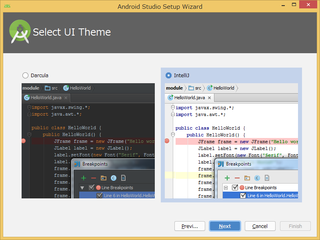
[Next]をクリック。
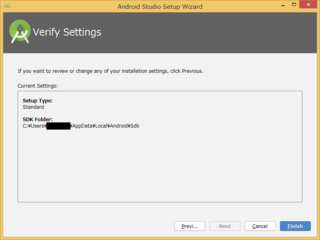
[Finish]をクリック。
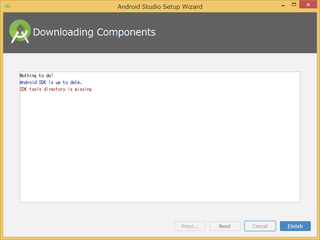
SDK及びSDK toolsのインストールがされていないことがわかります。
[Finish]をクリック。次に、Android Studio を立ち上げます。
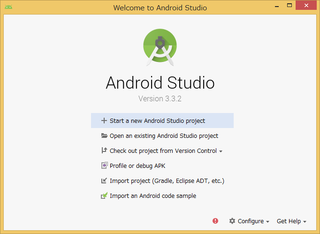
[Start a new Android Studio project]をクリック。
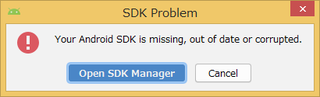
[Open SDK Manager]をクリック。[HTTP Proxy]を選択してプロキシの設定をします。
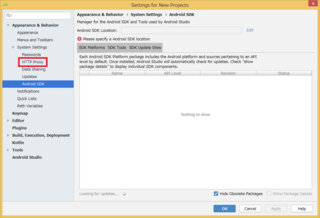
[OK]だったか[Next]だったか忘れましたが、設定を入れて次に進むと
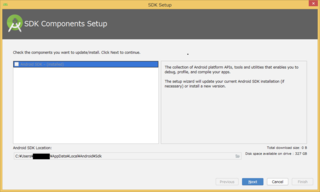
[Next]をクリック。
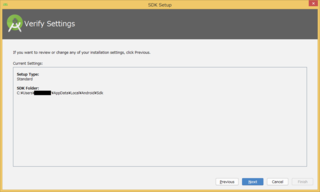
[Next]をクリック。パス名はデフォルトのままとします。
(パス名に全角文字があると失敗するとのことなのでご注意を)
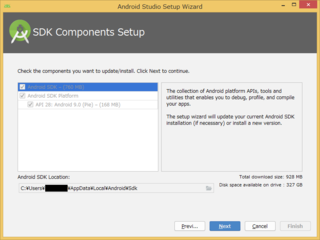
[Next]をクリック。すると画面遷移して各コンポーネントのサイズの表示となります。
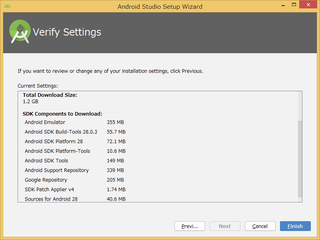
[Finish]をクリック。SDKのダウンロードが始まります。
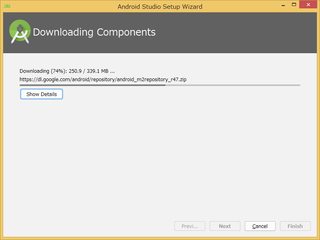
[Show Details]をクリック。
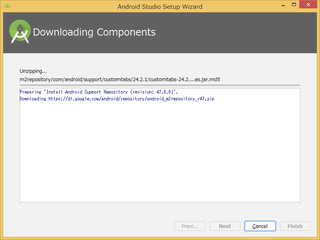
1時間くらい掛かりました。Show Details をクリックしたので余計に時間が掛かったのかもしれませんが...。
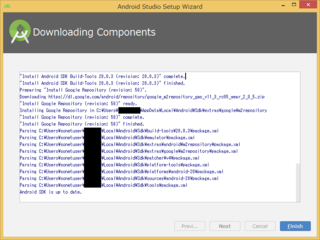
何とかインストールできました。
2019年01月11日
Visual Studio 2017 Communityで、書籍「Visual C++?@はじめてのWindowsプログラミング」のサンプルプログラムの動作を確認する 第5章
本来は一番最初に言及するべき事項なのですが、文字コードについて記しておきます。(実は、今日知りましたので、、、)
ソリューションを作成するとそのソリューションのプロパティが作成されます。確認するには、メニューバーの「デバッグ(D)」をクリックしし、ドロップダウンメニューの一番下「〇〇〇のプロパティ...」をクリックします。すると下図のダイアログボックスが表示されます。
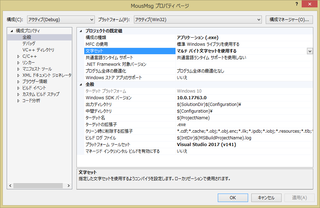
この中に「文字セット」という項目があります。そこを「マルチバイト文字セットを使用する」にする必要があります。
それではサンプルプログラムの動作確認についてです。
第5章は、サンプルが2つあります。1つめはMousMovサンプルです。これはサンプルそのままで動作しました。
2つめはマウスのLボタンのダブルクリックのサンプルMousMsgです。これはそのままでは動作しませんでした。動作しなかった原因は、68行目のTCHAR型のポインターの取り扱いでした。
まず、無修正のサンプルそのままをビルドすると、下記のエラー表示になりました。

そこで、68行目をコメントアウトし、67行目のようにするとOKとなりました。

私も初心者なので詳細はわかりませんが、現在はTCHAR型ポインターを文字列で初期化することはできないようです。昔(VisualC++Ver6.0が最新版だった頃)はできたのかもしれません。とにかく今は、配列を文字列で初期化してくださいということらしいです。
ソリューションを作成するとそのソリューションのプロパティが作成されます。確認するには、メニューバーの「デバッグ(D)」をクリックしし、ドロップダウンメニューの一番下「〇〇〇のプロパティ...」をクリックします。すると下図のダイアログボックスが表示されます。
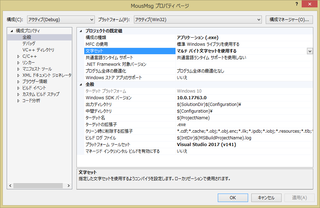
この中に「文字セット」という項目があります。そこを「マルチバイト文字セットを使用する」にする必要があります。
それではサンプルプログラムの動作確認についてです。
第5章は、サンプルが2つあります。1つめはMousMovサンプルです。これはサンプルそのままで動作しました。
2つめはマウスのLボタンのダブルクリックのサンプルMousMsgです。これはそのままでは動作しませんでした。動作しなかった原因は、68行目のTCHAR型のポインターの取り扱いでした。
まず、無修正のサンプルそのままをビルドすると、下記のエラー表示になりました。

そこで、68行目をコメントアウトし、67行目のようにするとOKとなりました。

私も初心者なので詳細はわかりませんが、現在はTCHAR型ポインターを文字列で初期化することはできないようです。昔(VisualC++Ver6.0が最新版だった頃)はできたのかもしれません。とにかく今は、配列を文字列で初期化してくださいということらしいです。
2018年12月21日
Visual Studio 2017 Communityで、書籍「Visual C++?@はじめてのWindowsプログラミング」のサンプルプログラムの動作を確認する 第4章
第4章は、サンプルが2つあります。2つとも無修正で動作しました。
キーの押し下げでどのキーを押したのか表示するサンプルと、矢印キーによるマウスカーソルの移動サンプルでした。
注1:.NETのプラグラミングではありません。XXX.DLLが無いとかどうとか云うエラーに悩まされる方のプログラミングです。
注2:使用しているVSは、
Microsoft Visual Studio Community 2017
Version 15.9.3
VisualStudio.15.Release/15.9.3+28307.145
インストールされているバージョン:Community
Visual C++ 2017 00369-60000-00001-AA914
Microsoft Visual C++ 2017
注3:VC++、Windows 32 API用、空のプロジェクトの作成方法については、 https://fanblogs.jp/papas56/archive/53/0 を参考にしてください。
注4:VC++、Windows 32 API用、空のプロジェクトにソースファイルを追加する方法は、 https://fanblogs.jp/papas56/archive/54/0 を参考にしてください。
キーの押し下げでどのキーを押したのか表示するサンプルと、矢印キーによるマウスカーソルの移動サンプルでした。
注1:.NETのプラグラミングではありません。XXX.DLLが無いとかどうとか云うエラーに悩まされる方のプログラミングです。
注2:使用しているVSは、
Microsoft Visual Studio Community 2017
Version 15.9.3
VisualStudio.15.Release/15.9.3+28307.145
インストールされているバージョン:Community
Visual C++ 2017 00369-60000-00001-AA914
Microsoft Visual C++ 2017
注3:VC++、Windows 32 API用、空のプロジェクトの作成方法については、 https://fanblogs.jp/papas56/archive/53/0 を参考にしてください。
注4:VC++、Windows 32 API用、空のプロジェクトにソースファイルを追加する方法は、 https://fanblogs.jp/papas56/archive/54/0 を参考にしてください。
2018年12月18日
Visual Studio 2017 Communityで、書籍「Visual C++?@はじめてのWindowsプログラミング」のサンプルプログラムの動作を確認する 第3章
第3章は、サンプルが2つあります。2つとも無修正で動作しました。
注1:.NETのプラグラミングではありません。XXX.DLLが無いとかどうとか云うエラーに悩まされる方のプログラミングです。
注2:使用しているVSは、
Microsoft Visual Studio Community 2017
Version 15.9.3
VisualStudio.15.Release/15.9.3+28307.145
インストールされているバージョン:Community
Visual C++ 2017 00369-60000-00001-AA914
Microsoft Visual C++ 2017
注3:VC++、Windows 32 API用、空のプロジェクトの作成方法については、 https://fanblogs.jp/papas56/archive/53/0 を参考にしてください。
注4:VC++、Windows 32 API用、空のプロジェクトにソースファイルを追加する方法は、 https://fanblogs.jp/papas56/archive/54/0 を参考にしてください。
注1:.NETのプラグラミングではありません。XXX.DLLが無いとかどうとか云うエラーに悩まされる方のプログラミングです。
注2:使用しているVSは、
Microsoft Visual Studio Community 2017
Version 15.9.3
VisualStudio.15.Release/15.9.3+28307.145
インストールされているバージョン:Community
Visual C++ 2017 00369-60000-00001-AA914
Microsoft Visual C++ 2017
注3:VC++、Windows 32 API用、空のプロジェクトの作成方法については、 https://fanblogs.jp/papas56/archive/53/0 を参考にしてください。
注4:VC++、Windows 32 API用、空のプロジェクトにソースファイルを追加する方法は、 https://fanblogs.jp/papas56/archive/54/0 を参考にしてください。
2018年12月13日
Visual Studio 2017 Communityで、書籍「Visual C++?@はじめてのWindowsプログラミング」のサンプルプログラムの動作を確認する 第1章と第2章
(今更ですが)ここは書籍「Visual C++?@はじめてのWindowsプログラミング」(著者:山本信雄 出版:翔泳社)のサンプルプログラムについての動作確認記録です。この書籍は、開発環境として、Visual C++ 6.0 を使用して書かれていますが、2018年12月現在、Visual Studio 2017 Community VC++ でサンプルプログラムが動作するのかどうかを調べました。もし動作すれば、無料で高機能の開発環境を使用できるということになり、いい時代になったねというべきでしょうか。
結果:1章のサンプルプログラムと2章のサンプルプログラムは無修正で動作しました。(3章以降は適宜UPします。)
注1:.NETのプラグラミングではありません。XXX.DLLが無いとかどうとか云うエラーに悩まされる方のプログラミングです。
注2:使用しているVSは、
Microsoft Visual Studio Community 2017
Version 15.9.3
VisualStudio.15.Release/15.9.3+28307.145
インストールされているバージョン:Community
Visual C++ 2017 00369-60000-00001-AA914
Microsoft Visual C++ 2017
注3:VC++、Windows 32 API用、空のプロジェクトの作成方法については、 https://fanblogs.jp/papas56/archive/53/0 を参考にしてください。
注4:VC++、Windows 32 API用、空のプロジェクトにソースファイルを追加する方法は、 https://fanblogs.jp/papas56/archive/54/0 を参考にしてください。
結果:1章のサンプルプログラムと2章のサンプルプログラムは無修正で動作しました。(3章以降は適宜UPします。)
注1:.NETのプラグラミングではありません。XXX.DLLが無いとかどうとか云うエラーに悩まされる方のプログラミングです。
注2:使用しているVSは、
Microsoft Visual Studio Community 2017
Version 15.9.3
VisualStudio.15.Release/15.9.3+28307.145
インストールされているバージョン:Community
Visual C++ 2017 00369-60000-00001-AA914
Microsoft Visual C++ 2017
注3:VC++、Windows 32 API用、空のプロジェクトの作成方法については、 https://fanblogs.jp/papas56/archive/53/0 を参考にしてください。
注4:VC++、Windows 32 API用、空のプロジェクトにソースファイルを追加する方法は、 https://fanblogs.jp/papas56/archive/54/0 を参考にしてください。
2018年12月12日
Visual Studio 2017 Community で、VC++ Win32APIプログラミング 空のプロジェクトの作り方
Visual Studio 2017 Community のVC++を使って、Windows32 API プログラミングの勉強を始めたところです。参考書は、「プログラミング学習シリーズ Visual C++?@ はじめてのWindowsプログラミング」(絶版)です。古本で買いました。この本は、VC++ Ver.6.0をベースに記述されているので、現在の Visual Studio 2017 Community とはずいぶん操作方法が違いますが、プログラミングの基本は何も変化がなくソースプログラムは無修正で動作するようです。(まだ2章までしか確認しておりません。)VS2017を触るのもの初めて、C++も初めて、しかも本はVC++Ver.6.0(約20年前でしょうか)なので、空のプロジェクトの作成法を備忘録として記しておきます。
VC++ Windowsデスクトッププログラムを勉強するために、MFCは使わずWindows32 APIのみでアプリケーションを作成するときに、元になる空のプロジェクトが必要になります。(空のプロジェクトにソースファイルを追加する方法は、 https://fanblogs.jp/papas56/archive/54/0 を参考にしてください。)
1.Visual Studio 2017 Community(以後、VS2017と呼びます)をインストールしてください。
2.VS2017を立ち上げてください。
3.新規プロジェクトの作成をクリックしてください。
4.下記のダイアログボックスが出ます。
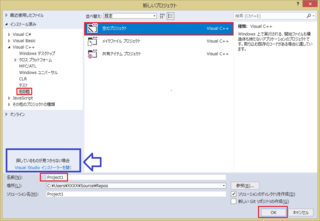
ここで、左側の「Visual C++」をクリックすると、「その他」が表示されます。「その他」をクリックすると、「空のプロジェクト」が表示されますので、「 空のプロジェクト」をクリックします。
プロジェクトに名前をつけます。名前はデフォルトでは「Project1」になっていますので、適当に変更してください。また、保存場所も自分の予定している場所に変更してください。以上の準備が出来ましたら。
右下の「OK」ボタンをクリックしてください。
【注意】
もし、「その他」のところに「空のプロジェクト」が表示されない場合はコンポーネントが不足しています。
青枠の中の、「Visual Studio インストーラーを開く」をクリックして足りないコンポーネントを追加してください。
VC++ Windowsデスクトッププログラムを勉強するために、MFCは使わずWindows32 APIのみでアプリケーションを作成するときに、元になる空のプロジェクトが必要になります。(空のプロジェクトにソースファイルを追加する方法は、 https://fanblogs.jp/papas56/archive/54/0 を参考にしてください。)
1.Visual Studio 2017 Community(以後、VS2017と呼びます)をインストールしてください。
2.VS2017を立ち上げてください。
3.新規プロジェクトの作成をクリックしてください。
4.下記のダイアログボックスが出ます。
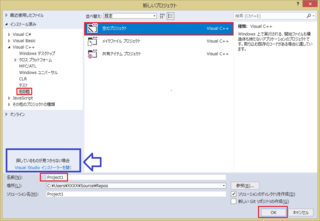
ここで、左側の「Visual C++」をクリックすると、「その他」が表示されます。「その他」をクリックすると、「空のプロジェクト」が表示されますので、「 空のプロジェクト」をクリックします。
プロジェクトに名前をつけます。名前はデフォルトでは「Project1」になっていますので、適当に変更してください。また、保存場所も自分の予定している場所に変更してください。以上の準備が出来ましたら。
右下の「OK」ボタンをクリックしてください。
【注意】
もし、「その他」のところに「空のプロジェクト」が表示されない場合はコンポーネントが不足しています。
青枠の中の、「Visual Studio インストーラーを開く」をクリックして足りないコンポーネントを追加してください。

