マイクロソフトアクセスの記事はこちら
人気ブログランキングへ

にほんブログ村
ユーザーフォームの使用方法
ActiveXのコントロールを使用する方法を記載してきましたが、
やはりActiveXコントロールは「ユーザーフォーム」で使用すべきものだと
思いますので、ユーザーフォームの使用方法、ユーザーフォームでの
ActiveXコントロールの使用方法を記載して行きたいと思います。
ユーザーフォームの作成方法

VBAの画面を開き、メニューから「挿入」「ユーザーフォーム」を選択してください。
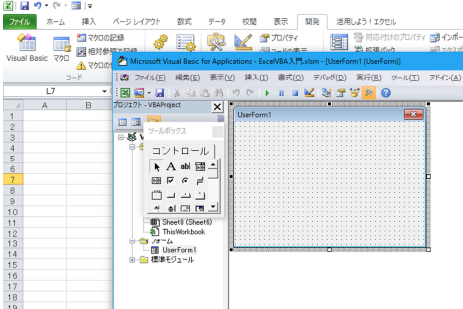
上記のように「UserForm1」というのが出来ました。
そして左隣に「コントロール」というものもありますね。
ここでActiveXコントロールを選択して、ユーザーフォームに貼り付けます。
最初にこのユーザーフォームを表示させる方法を記載しましょう。
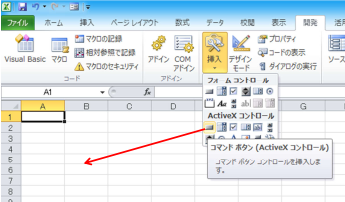
ActiveXコントロールからコマンドボタンを選択してシート上に配置しましょう。
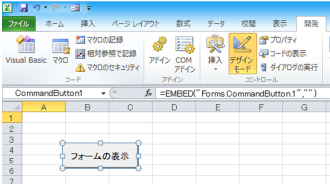
上記のように名前を「フォームの表示」にしました。
このボタンをダブルクリックしてコードの表示画面にしましょう。

Private Sub CommandButton1_Click()
End Sub
上記が自動的に記述されます。
この2行の間にプログラムを書いて行きます。
今回はユーザーフォーム1を表示させるプログラムです。
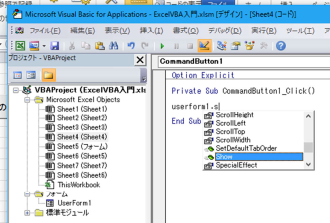
userform1.sと記載すると上記のように「候補」が出て来ます。
「Show」を選択します。
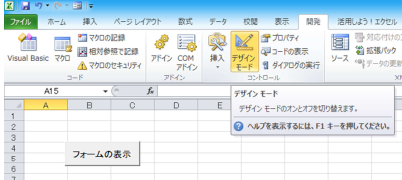
VBAの画面を一旦閉じて、デザインモードを終了して「フォームの表示」
ボタンを押してください。
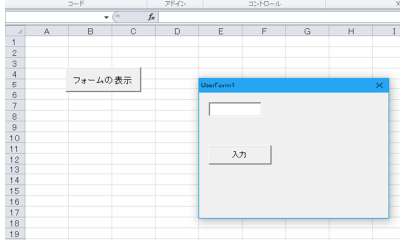
上記のようにユーザーフォーム1が表示されました。
===[PR]=====================================================
月額1,980円〜使えるスマホ【UQmobile】
◇番号そのままお乗換え可能!
◇当サイト限定初期費用&送料無料!
◇0円端末など豊富なラインナップ!
詳しくは↓↓
https://px.a8.net/svt/ejp?a8mat=2TIIN2+9W1A2Q+2CPQ+1BNBJN
=====================================================[PR]===







