この広告は30日以上更新がないブログに表示されております。
新規記事の投稿を行うことで、非表示にすることが可能です。
広告
posted by fanblog
2017年09月27日
ExcelVBA車庫証明発行アプリ
★☆★☆★☆ 格安ドメイン取得サービス!ムームードメイン ☆★☆★☆★
なんと一番安いドメインだと年間920円(税抜)から!おこづかいで買えちゃう。
人気の《.com》や《.net》は年間1,280円(税抜)、《.jp》 は年間2,840円(税抜)です。
https://px.a8.net/svt/ejp?a8mat=2NR2G3+DGMV76+348+1BQBKJ
マイクロソフトアクセスの記事はこちら
人気ブログランキングへ


にほんブログ村
車庫証明発行アプリ
私が少し前に職場で作成した「車庫証明発行アプリ」を簡単にして紹介してみましょう。

上は架空のマンションの駐車場です。3階建てとします。
1階は?bP〜?bP0・2階は?bP1〜?bQ0・3階は?bQ1〜?bR0とします。

架空のマンションの住人を上記の名簿の方とします。
マンションは6階建てでワンフロアに5部屋とします。
分かりやすいように順番に駐車場を契約しているとします。
※105号室は契約者と使用者が違うという事にします。(賃貸という事です)

上記のような標準的な「車庫証明」とします。
これはExcelシートで作ってくださいね。
具体的なイメージとして
・部屋番号を入力し、「発行ボタン」を押すと自動的に部屋番号・電話番号・
枠番号・使用者と契約者の関係・使用者と契約者の氏名が記載された
「車庫証明」が印刷され、一緒に「駐車区画」と周辺地図が印刷され、
発行した履歴が残るという動作を考えています。
実際は戸数も500戸あり、駐車場も500台あります。
またマンションの所有者と車両の所有者が違う「賃貸」の場合とか、
同じ家庭内でも使用者が違う場合とかがありますね。
そのあたりの様々な条件を踏まえて作成しております。
今回はある程度端折っているので少し簡単になると思います。
それでもできるだけ実際に近い形でご紹介したいと思います。
今エクセルのページとしては「メイン」「名簿」「車庫証明」「車庫図面」
「地図」「発行履歴」と6ページあります。
実際はメインページを入力ページとして、そこに入力セル・発行ボタンを配置しています。
今回はせっかくなので入力フォームを作ってみましょう。
メインページを選択(アクティブ)すると入力フォームが開くという事にしましょう。

テレビ番組で大反響!大幅減量ダイエット
テレビ番組でエルセーヌの技術力を証明!
ダイエット番組でエルセーヌが大幅減量をサポートしました。
なんと一番安いドメインだと年間920円(税抜)から!おこづかいで買えちゃう。
人気の《.com》や《.net》は年間1,280円(税抜)、《.jp》 は年間2,840円(税抜)です。
https://px.a8.net/svt/ejp?a8mat=2NR2G3+DGMV76+348+1BQBKJ
マイクロソフトアクセスの記事はこちら
人気ブログランキングへ

にほんブログ村
車庫証明発行アプリ
私が少し前に職場で作成した「車庫証明発行アプリ」を簡単にして紹介してみましょう。

上は架空のマンションの駐車場です。3階建てとします。
1階は?bP〜?bP0・2階は?bP1〜?bQ0・3階は?bQ1〜?bR0とします。

架空のマンションの住人を上記の名簿の方とします。
マンションは6階建てでワンフロアに5部屋とします。
分かりやすいように順番に駐車場を契約しているとします。
※105号室は契約者と使用者が違うという事にします。(賃貸という事です)

上記のような標準的な「車庫証明」とします。
これはExcelシートで作ってくださいね。
具体的なイメージとして
・部屋番号を入力し、「発行ボタン」を押すと自動的に部屋番号・電話番号・
枠番号・使用者と契約者の関係・使用者と契約者の氏名が記載された
「車庫証明」が印刷され、一緒に「駐車区画」と周辺地図が印刷され、
発行した履歴が残るという動作を考えています。
実際は戸数も500戸あり、駐車場も500台あります。
またマンションの所有者と車両の所有者が違う「賃貸」の場合とか、
同じ家庭内でも使用者が違う場合とかがありますね。
そのあたりの様々な条件を踏まえて作成しております。
今回はある程度端折っているので少し簡単になると思います。
それでもできるだけ実際に近い形でご紹介したいと思います。
今エクセルのページとしては「メイン」「名簿」「車庫証明」「車庫図面」
「地図」「発行履歴」と6ページあります。
実際はメインページを入力ページとして、そこに入力セル・発行ボタンを配置しています。
今回はせっかくなので入力フォームを作ってみましょう。
メインページを選択(アクティブ)すると入力フォームが開くという事にしましょう。
テレビ番組で大反響!大幅減量ダイエット
テレビ番組でエルセーヌの技術力を証明!
ダイエット番組でエルセーヌが大幅減量をサポートしました。
2017年09月22日
ExcelVBAオプションボタンの使用方法
WordPressやEC-CUBEを簡単ワンクリックインストール!
マルチドメイン対応レンタルサーバー【シックスコア】

マイクロソフトアクセスの記事はこちら
人気ブログランキングへ


にほんブログ村
複数オプションボタンの配置
ここでオプションボタンを増やしてみましょう。
今回は少しやり方を変えてみます。
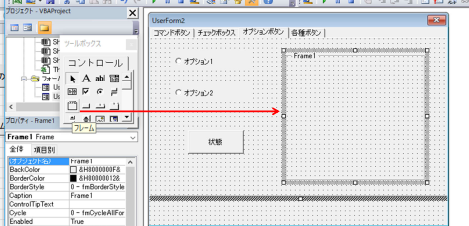
最初に「フレーム」というところをクリックして、フォーム上に追加します。
ここにオプションボタンとコマンドボタンを追加します。
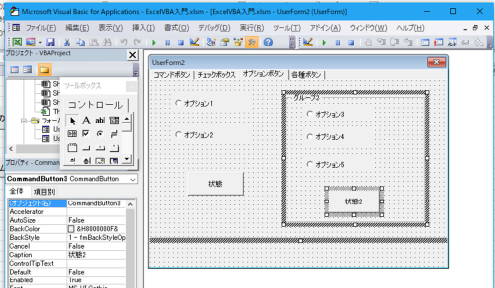
上図のようにオプションボタンを3つとコマンドボタンを追加しました。
そして最初に作ったフレームに「グループ2」という名前を付けました。
まずこの「フレーム」というのはどういうことなのか。
フレームを作ることによりフレームごとの動作になります。
オプションボタンは複数設置しても、選択できるのは1つです。
もし上記のフレームがなければ、オプション1〜オプション5までは
同じグループのオプションボタンと認識され、1つしか選択できません。
フレームを作ることにより、フレーム内で1つ選択でき、
それ以外でも1つ選択出来るようになります。
複数フレームを作った場合は各々のフレーム内で1つ選択出来るようになります。
ここでは改めてVBA等の紹介は致しません。

テレビ番組で大反響!大幅減量ダイエット
テレビ番組でエルセーヌの技術力を証明!
ダイエット番組でエルセーヌが大幅減量をサポートしました。
マルチドメイン対応レンタルサーバー【シックスコア】
マイクロソフトアクセスの記事はこちら
人気ブログランキングへ

にほんブログ村
複数オプションボタンの配置
ここでオプションボタンを増やしてみましょう。
今回は少しやり方を変えてみます。
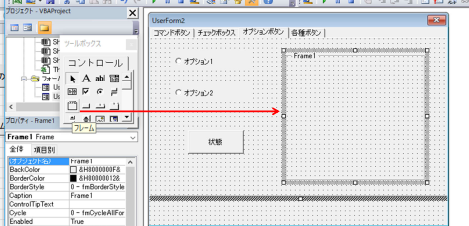
最初に「フレーム」というところをクリックして、フォーム上に追加します。
ここにオプションボタンとコマンドボタンを追加します。
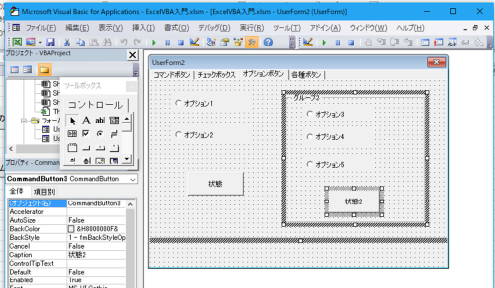
上図のようにオプションボタンを3つとコマンドボタンを追加しました。
そして最初に作ったフレームに「グループ2」という名前を付けました。
まずこの「フレーム」というのはどういうことなのか。
フレームを作ることによりフレームごとの動作になります。
オプションボタンは複数設置しても、選択できるのは1つです。
もし上記のフレームがなければ、オプション1〜オプション5までは
同じグループのオプションボタンと認識され、1つしか選択できません。
フレームを作ることにより、フレーム内で1つ選択でき、
それ以外でも1つ選択出来るようになります。
複数フレームを作った場合は各々のフレーム内で1つ選択出来るようになります。
ここでは改めてVBA等の紹介は致しません。
テレビ番組で大反響!大幅減量ダイエット
テレビ番組でエルセーヌの技術力を証明!
ダイエット番組でエルセーヌが大幅減量をサポートしました。
2017年09月13日
ExcelVBAオプションボタンの使い方
マイクロソフトアクセスの記事はこちら
人気ブログランキングへ

にほんブログ村
オプションボタン
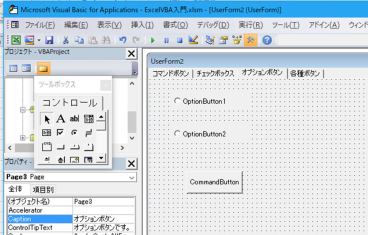
オプションボタンというページにオプションボタン2つとコマンドボタンを1つ設置しました。
それぞれの名前を「オプション1」「オプション2」「状態」という名前にしました。
「状態」ボタンにVBAを記述して行きましょう。
とりあえずどちらのオプションが選択されているかメッセージを出すようにしてみましょう。
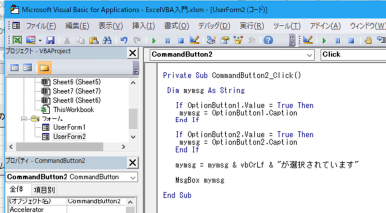
Private Sub CommandButton2_Click()
Dim mymsg As String
If OptionButton1.Value = True Then
mymsg = OptionButton1.Caption
End If
If OptionButton2.Value = True Then
mymsg = OptionButton2.Caption
End If
mymsg = mymsg & vbCrLf & "が選択されています"
MsgBox mymsg
End Sub
上記のように記述しました。
これは前回のチェックボックスと同じような内容なので理解できますね。
エルセーヌの大幅減量
2017年09月08日
エクセルVBAチェックボックスの使用方法
東京の人気ホテル・旅館が最大50%OFF

マイクロソフトアクセスの記事はこちら
人気ブログランキングへ


にほんブログ村
チェックボックスを増やしてみましょう。
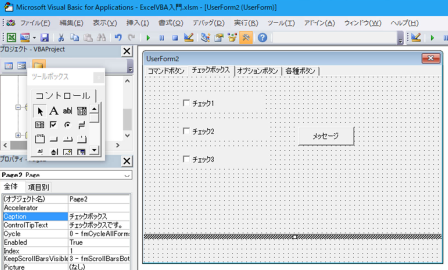
チェックボックスを3つにしました。
Private Sub CommandButton1_Click()
Dim mymsg As String
Dim myflg As Boolean
myflg = False
If CheckBox1.Value = True Then
mymsg = mymsg & CheckBox1.Caption & vbCrLf
myflg = True
End If
If CheckBox2.Value = True Then
mymsg = mymsg & CheckBox2.Caption & vbCrLf
myflg = True
End If
If CheckBox3.Value = True Then
mymsg = mymsg & CheckBox3.Caption & vbCrLf
myflg = True
End If
If myflg = True Then
mymsg = mymsg & "にチェックが入っています"
Else
mymsg = "チェックは入っていません"
End If
MsgBox mymsg
CheckBox1.Value = False
CheckBox2.Value = False
CheckBox3.Value = False
End Sub
上記のような記述をおこないました。
「vbCrLf」という記述があります。
これは「改行コード」です。
上の記述はパッと見た感じ分かりにくいところがあると思います。
「mymsg = mymsg & CheckBox1.Caption & vbCrLf」
このあたりの内容は分かりますか。
「mymsg = mymsg & CheckBox1.Caption」というのは、
変数「mymsg」に「mymsg」+チェックボックス1のCaption(名前)を入れなさいという意味です。
例えばチェックボックス1とチェックボックス2にチェックが入っているとします。
「mymsg = mymsg & CheckBox1.Caption & vbCrLf」この段階で、
変数「「mymsg」には何も入っていません。
チェックボックス1はTrueなので、変数「mymsg」には「チェック1という名前と改行コード」が入ります。
次にチェックボックス2に移り、「mymsg = mymsg & CheckBox2.Caption & vbCrLf」この処理に入ります。
変数「mymsg」には 「チェック1という名前と改行コード」が入っています。
チェックボックス2にもチェックが入っているので、今回の変数「mymsg」には
「チェック1という名前と改行コード」+「チェック2という名前と改行コード」が入ります。
具体的に書くと
「チェック1
チェック2
改行コード」
という事になります。
次にチェックボックス3に移り、ここはチェックが入ってないのでスルーします。
If myflg = True Then
mymsg = mymsg & "にチェックが入っています"
Else
mymsg = "チェックは入っていません"
End If
上記の部分で最終的なメッセージボックスの内容が決定されます。
今の変数「mymsg」は
「チェック1
チェック2
改行コード」
上記ですね。
これに"にチェックが入っています"が追記され、結果として
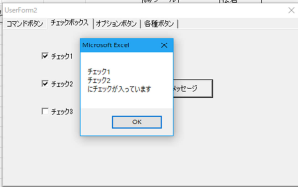
上記のような表示になります。
CheckBox1.Value = False
CheckBox2.Value = False
CheckBox3.Value = False
上記は何をしているかというと、チェックボックスに入っているチェックを外しています。
なんとなく使い方が分かってきましたか。
一つ一つ見ていくと理解しやすいと思います。
このように順番に書いて行けば、書いた順番に処理されます。
「CheckBox1.Value = False ‘チェックボックスのチェックを外す」
上記のように「‘」を入れ、コメントを残していけばもっと分かりやすいと思います。


マイクロソフトアクセスの記事はこちら
人気ブログランキングへ

にほんブログ村
チェックボックスを増やしてみましょう。
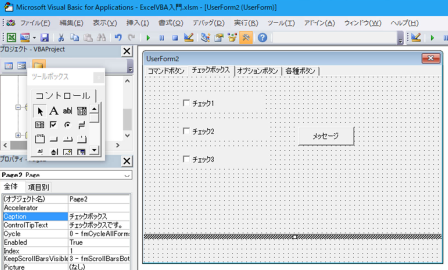
チェックボックスを3つにしました。
Private Sub CommandButton1_Click()
Dim mymsg As String
Dim myflg As Boolean
myflg = False
If CheckBox1.Value = True Then
mymsg = mymsg & CheckBox1.Caption & vbCrLf
myflg = True
End If
If CheckBox2.Value = True Then
mymsg = mymsg & CheckBox2.Caption & vbCrLf
myflg = True
End If
If CheckBox3.Value = True Then
mymsg = mymsg & CheckBox3.Caption & vbCrLf
myflg = True
End If
If myflg = True Then
mymsg = mymsg & "にチェックが入っています"
Else
mymsg = "チェックは入っていません"
End If
MsgBox mymsg
CheckBox1.Value = False
CheckBox2.Value = False
CheckBox3.Value = False
End Sub
上記のような記述をおこないました。
「vbCrLf」という記述があります。
これは「改行コード」です。
上の記述はパッと見た感じ分かりにくいところがあると思います。
「mymsg = mymsg & CheckBox1.Caption & vbCrLf」
このあたりの内容は分かりますか。
「mymsg = mymsg & CheckBox1.Caption」というのは、
変数「mymsg」に「mymsg」+チェックボックス1のCaption(名前)を入れなさいという意味です。
例えばチェックボックス1とチェックボックス2にチェックが入っているとします。
「mymsg = mymsg & CheckBox1.Caption & vbCrLf」この段階で、
変数「「mymsg」には何も入っていません。
チェックボックス1はTrueなので、変数「mymsg」には「チェック1という名前と改行コード」が入ります。
次にチェックボックス2に移り、「mymsg = mymsg & CheckBox2.Caption & vbCrLf」この処理に入ります。
変数「mymsg」には 「チェック1という名前と改行コード」が入っています。
チェックボックス2にもチェックが入っているので、今回の変数「mymsg」には
「チェック1という名前と改行コード」+「チェック2という名前と改行コード」が入ります。
具体的に書くと
「チェック1
チェック2
改行コード」
という事になります。
次にチェックボックス3に移り、ここはチェックが入ってないのでスルーします。
If myflg = True Then
mymsg = mymsg & "にチェックが入っています"
Else
mymsg = "チェックは入っていません"
End If
上記の部分で最終的なメッセージボックスの内容が決定されます。
今の変数「mymsg」は
「チェック1
チェック2
改行コード」
上記ですね。
これに"にチェックが入っています"が追記され、結果として
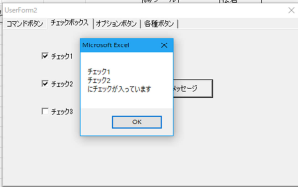
上記のような表示になります。
CheckBox1.Value = False
CheckBox2.Value = False
CheckBox3.Value = False
上記は何をしているかというと、チェックボックスに入っているチェックを外しています。
なんとなく使い方が分かってきましたか。
一つ一つ見ていくと理解しやすいと思います。
このように順番に書いて行けば、書いた順番に処理されます。
「CheckBox1.Value = False ‘チェックボックスのチェックを外す」
上記のように「‘」を入れ、コメントを残していけばもっと分かりやすいと思います。
2017年09月04日
エクセルVBAチェックボックスの使用方法
マイクロソフトアクセスの記事はこちら
人気ブログランキングへ

にほんブログ村
チェックボックスの使用方法
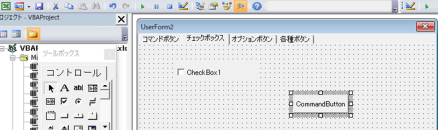
今、「チェックボックス」のページに、「チャックボックス」一つと、
「コマンドボタン」一つを配置しました。
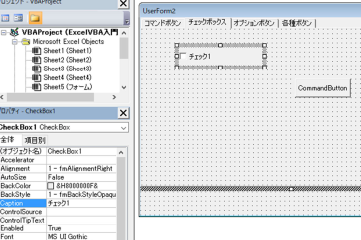
チャックボックスのプロパティで名前を「チェック1」にしました。
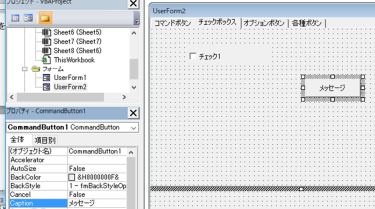
コマンドボタンには「メッセージ」という名前にしました。
動作としてチェックボックスにチェックが入っていれば、
メッセージボックスに「チェックが入っています」と表示され、
チェックが入ってない場合は「チェックが入っていません」と表示させてみましょう。
コマンドボタンにプログラムを記述しますので、その画面を開いてください。
Private Sub CommandButton1_Click()
Dim check As Variant
check = UserForm2.CheckBox1.Value
If check = True Then
MsgBox "チェックが入っています"
Else
MsgBox "チェックが入っていません"
End If
End Sub
上記のコードですが、難しくは無いですね。
「Check」という変数があり、その変数はチェックボックスの状態です。
チェックが入れば「Ture」でチェックが無いと「False」になります。
そして、「Ture」の時は「チェックが入っています」というメッセージ。
「Ture」ではない時は「チェックが入っていません」というメッセージが表示されるということです。
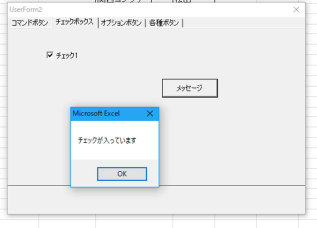
上記のようになります。


