マイクロソフトアクセスの記事はこちら
人気ブログランキングへ

にほんブログ村
コンボボックスで配列を使用する
次はリストを使用するのではなく、配列を使用してみましょう。
Private Sub UserForm_Initialize()
ComboBox1.AddItem
ComboBox1.List(0, 0) = "国語"
ComboBox1.List(0, 1) = 80
End Sub
先ほどの「ColumuCount」を「2」はそのままにしておきます。
そのうえで上記のような記述をおこないます。
結果は
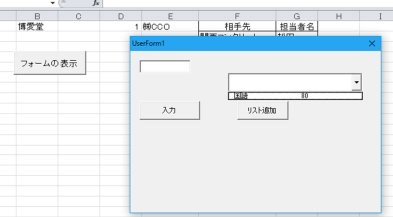
上記のように「国語」「80」で表示されましたね。
これは1行だけなので、複数行を入れてみましょう。
Private Sub UserForm_Initialize()
ComboBox1.AddItem
ComboBox1.List(0, 0) = "国語"
ComboBox1.List(0, 1) = 80
ComboBox1.AddItem
ComboBox1.List(1, 0) = "社会"
ComboBox1.List(1, 1) = 60
ComboBox1.AddItem
ComboBox1.List(2, 0) = "英語"
ComboBox1.List(2, 1) = 50
ComboBox1.AddItem
ComboBox1.List(3, 0) = "数学"
ComboBox1.List(3, 1) = 90
End Sub
上記のように4項目を入れました。
List(1,0)とか表示されているところが配列部分になります。
これを通常表示にすると
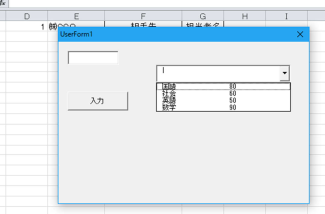
上記のように4列表示になります。
WordPress・MTOS簡単インストール機能対応!レンタルサーバー『 ヘテムル 』
まずは15日間【無料】お試し利用から!大容量256GBレンタルサーバー『 HETEML 』







