マイクロソフトアクセスのまとめ記事はこちら
人気ブログランキングへ

シートの保護について
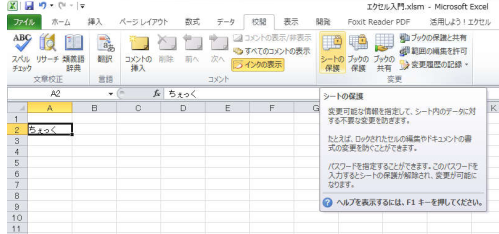
上記の校閲から「シートの保護」を選択します。
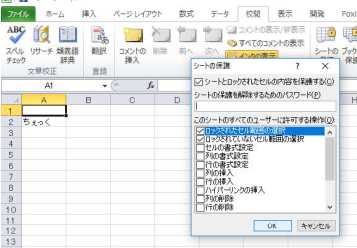
上記のようにパスワードも設定できます。
この状態で「OK」すると、このシートに関しては改変が出来ません。
保護された状態になります。
またシート内でもここは変更しても良いですよ、というセルがある場合はどうするか。
A2を保護の範囲から省いてみましょう。
シートの保護をする前にA2を選択して右クリックからセルの書式設定を選択してください。
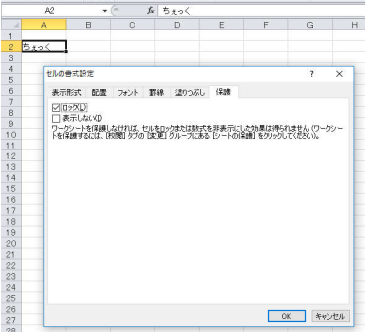
上記で「ロック」とありますね。
セルのデフォルトはロックにチェックが入っています。
一つ上の画像で「ロックされたセル範囲の選択」という項目と
「ロックされていないセル範囲の選択」とありますね。
この「ロック」というのは上の「ロック」のことです。
ここで一回「ロック」のチェックを外してください。
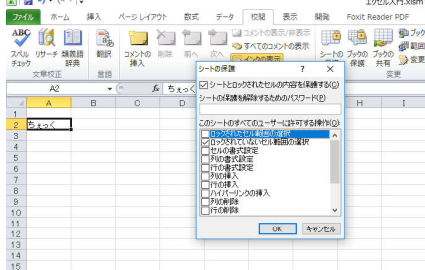
A2のロックを外してから、再度シートの保護を選択し「ロックされた範囲の選択」のチェックを外します。
この状態で「OK」します。
そうするとA2以外のセルは何もできなくなります(シート保護状態)。
A2だけ編集できます。
このように他の方も使用するような場合、ここだけ入力して他のセルは改変できないようにするために
「シートの保護」を使用します。







