マイクロソフトアクセスのまとめ記事はこちら
人気ブログランキングへ

発券日とディバック
発券日と日を入れるのを忘れています。
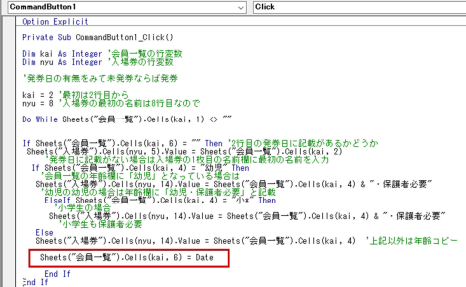
赤枠で会員一覧の発券日に今日の日付を入力します。今日の日付を入力する場合は=Dateです。
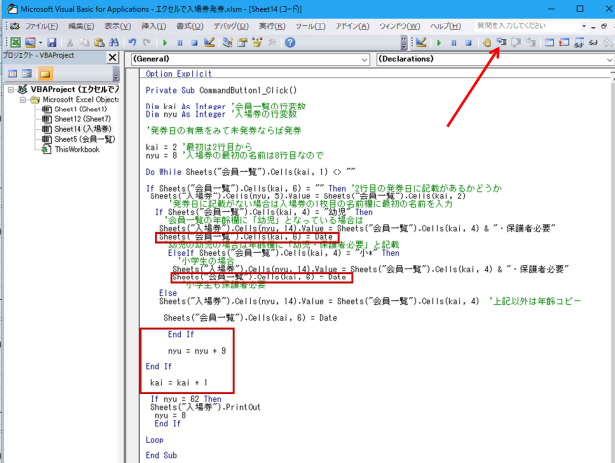
少し動作確認していると何か所か不具合が見つかったので少し
修正したのが上の赤枠内です。
幼児・小学生の場合は発券日を記載することなく次に行くので
この2か所に日付を追加しました。
それから発券日が記載されているところをパスした場合も入場券の
記載位置が次に進むのでnyu=nyu+9の記載位置を変更しました。
動作確認する場合赤矢印の「ステップイン」というのを押すと一行ずつ
プログラムが進んでいき動作確認が出来ます。
またその左に手のひらマークがあります。
これはブレークポイントと言ってこの手のひらを押してから、
コードが書かれている画面の左枠で押すと茶色の丸が出来、
プログラムをスタートさせるとその場所まで進むと止まります。
この「ステップイン」と「ブレークポイント」はプログラムの確認に対して非常に
便利です。
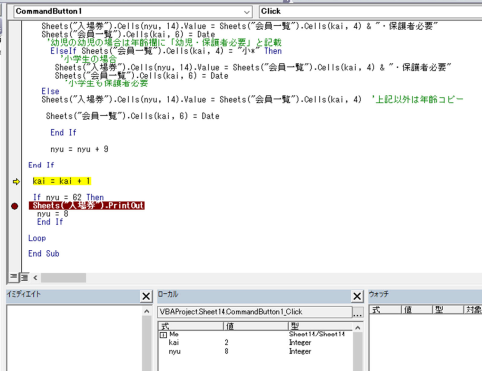
上の黄色になっている部分が「ステップイン」でボタンを押すごとに一行ずつ
進んで行きます。
茶色の部分が「ブレークポイント」を設定した場所です。
下に「ローカル」という枠がありkai 2 nyu 8という記載があります。
ここはプログラムが進んで行くと変数がどう変化するかを確認出来ます。
ここも非常に参考になります。
あと検討する項目としては、6枚セットで印刷していますが、途中、
例えば4枚目あたりで名簿が終わった場合どうするのか。
まず現在は上書きをしているので途中で終わった場合、
それ以降は前回の名簿の方が残っているはずですね。
そうなると同じ方の入場券が2回発行されることになります。
ですから1回印刷した後に名前と年齢部分を消去する必要があります。
また途中で終わった場合プログラムもそこで終わってしまうので、
会員名簿が無くなった段階で印刷をする必要があります。
まずは入場券の消去です。
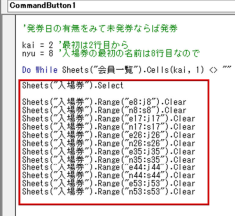
上のように範囲を選択してClearをします。
ここでClearだと「値」と「書式」を消去
ClearContentsだと「値」のみ消去
ClearFormatsだと「書式」のみ消去
また単純に値だけ消したい場合は「=””」でもClearContentsと同じ結果が
得られます。
ここも範囲を選択してまとめて「Clear」してやれば行数も減ってきます。
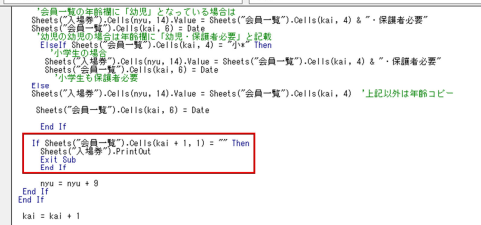
途中で終わった場合は上のように印刷のIf文を追加してkai+1つまり現在の
会員一覧の次の行が空白だったら印刷してこのプログラムは終了するという
VBAです。
Exit Subというのは、このプログラムから出なさい(終了しなさい)という
意味です。
タグ: エクセル,VBA,入場券







