
ちょっともったいない気もしますが、たくさん印刷するならこの手の安いプリンタを使って、ダメになったら修理に出さずに新品を買ってしまった方がコストパフォーマンスが高かったりするんです。
今回職場で使用していた Canon Satera LBP6300 が不調になったため、買い替えることになりましたが、オプションのカセットを増設していたので全く同じ機種にすることに。
じゃあ設置はそっくり入れ替えるだけだから簡単だ! と思うでしょうがそうは簡単にはいきません。
ネットワーク対応プリンタであるが故、面倒なIPアドレスの設定作業があるのです。
古いプリンタとIPアドレスを同じにしてやらないと動きません。
逆にこれさえ正しく設定してやれば、同じ機種なのでPCにドライバやソフトの再インストールは不要なので、全く新しい機種にするよりはかなり設定が楽だと言えるでしょう。
では、新しいプリンタに古いプリンタと同じIPアドレスを設定する方法を Canon Satera LBP6300 を例に簡単に解説します。
■古いプリンタのIPアドレスを調べる
プリンタ一覧から目的のプリンタのプロパティを表示し、「ポート」タブを開きます。IPアドレスがわかったら、もう古いプリンタは用済みです。新しいプリンタに交換し、電源ケーブルとLANケーブルを接続して電源を入れておきます。
次のいずれかの方法で、このIPアドレスを設定します。
■NetSpot Device Installer でIPアドレスを設定する方法
Canon のデバイスのネットワーク設定を簡単に行うことができるソフトです。製品のCD-ROMに収録されているものを使用するか、以下からダウンロードします。Canon NetSpot Device Installer v3.2.3(r3202) for Windows
http://cweb.canon.jp/drv-upd/netspotsuite/nsdi/nsdiwin7.html
起動したら探索された該当のデバイスを選択し、「デバイス」-「IPアドレス設定」-「手動設定」でIPアドレスを設定します。
■ARP/PINGコマンドでIPアドレスを設定する方法
まず新しいプリンタ本体のMACアドレスを調べます。(MACアドレス本体裏面に記載されていることが多い。詳細はマニュアル参照)コマンドプロンプトを起動し、
arp -s <IPアドレス> <MACアドレス>を入力してENTER
例) arp -s 192.168.0.100 00-1A-2B-01-40-3F
次に、
ping <IPアドレス> -l 479 (「l」は小文字の「L」)を入力してENTER
例) ping 192.168.0.100 -l 479
以上でIPアドレスの設定は終わりです。正しく印刷できるかテストしてみます。
もし、古いプリンタも同一ネットワーク上で利用するようであれば、IPアドレスを変更してからプリンタを追加する必要があります。
関連記事
◆ レーザープリンタで紙詰まりが頻発するようになってしまった
◆ レーザープリンタで二重に印刷される
◆ レーザープリンタで印刷する際に文書に透かしを入れる(Canon LASER SHOT)
-
ScanSnap Cloud の連携先 Dropbox にデー… 2016.04.28 コメント(2)
-
WAVファイルを再生するバッチファイルを作… 2015.09.08 コメント(2)
-
Windows 起動時にファイルサーバー上のネ… 2015.09.07
PR
Category
カテゴリ未分類
(2)自作PC・PCパーツ
(101)PC改造
(38)周辺機器
(77)トラブル解決!
(67)アプリケーション
(56)フリーソフト
(20)Windows10
(4)Windows8
(49)Windows関連
(50)小規模オフィス
(64)Microsoft Office 関連
(49)Webサーバ
(5)パソコン
(59)DTV
(6)AKIBA情報
(19)製品情報
(43)Firefox
(14)クラウド
(29)モバイル
(29)スマートフォン・携帯
(25)Android
(2)iPhone・iPad
(32)画像処理
(10)動画編集
(6)AV機器
(25)デジカメ
(81)撮影日記
(52)家電
(10)旅行など
(12)雑記
(66)男の酒菜
(12)その他
(48)Keyword Search
Free Space

シャープ お茶メーカー「ヘルシオお茶プレッソ」 TE-TS56V-G <グリーン系>【送料無料】
価格:19,780円(税込、送料込)

ショップ・オブ・ザ・イヤー2年連続受賞 | カメラのキタムラ |【あす楽】 ソニー Distagon T* F...
価格:196,245円(税込、送料込)

【送料無料】【在庫あり】【16時までのご注文完了で当日出荷可能!】ヤマハ YSP-1600-B(ブラッ...
価格:64,260円(税込、送料込)

ルンバ史上最高の清掃力を誇るフラッグシップモデル※この商品は2015年10月10日頃より順次発送...
価格:135,000円(税込、送料込)

新製品 SAMSUNG MZ-75E2T0B/IT 2TB 2.5インチタイプ SSD 850EVOシリーズ
価格:99,800円(税込、送料込)

【新品・送料無料!延長保証受付中】VAIO VAIO Z Canvas VJZ12A9AAF1SVAIO Z Canvas VJZ12A9AAF1S
価格:326,100円(税込、送料込)

摩耗・劣化のない新品互換トナー 1年保証 平日14時迄当日出荷 対応機種:LBP-3980/3970/3950/39...
価格:4,480円(税込、送料込)
Freepage List
Calendar



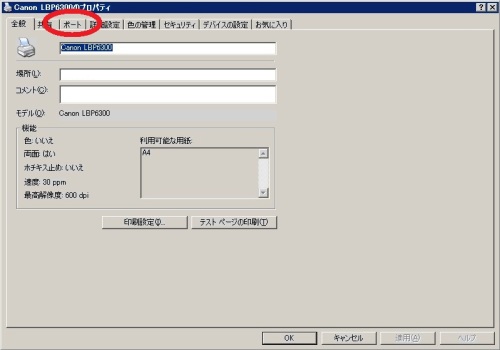

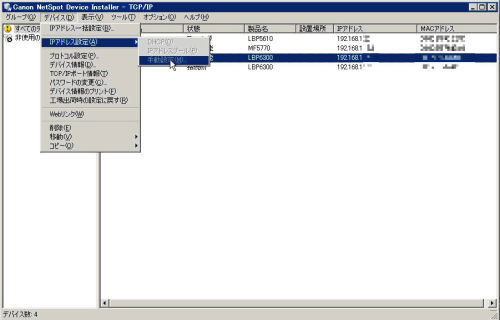
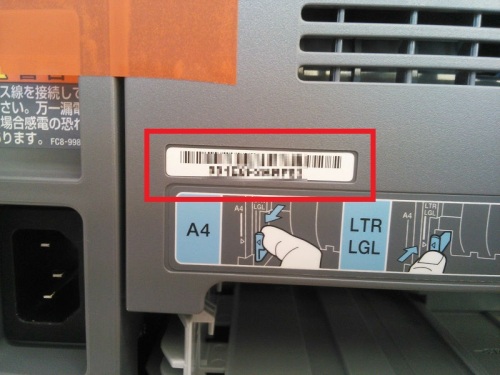








![ソニー FE 24-70mm F2.8 GM [SEL2470GM] 《4月発売予定》](https://hbb.afl.rakuten.co.jp/hgb/?pc=http%3a%2f%2fthumbnail.image.rakuten.co.jp%2f%400_mall%2femedama%2fcabinet%2fmc119%2f59977.jpg%3f_ex%3d128x128&m=http%3a%2f%2fthumbnail.image.rakuten.co.jp%2f%400_mall%2femedama%2fcabinet%2fmc119%2f59977.jpg%3f_ex%3d80x80)
![ソニー FE 85mm F1.4 GM [SEL85F14GM] 《4月発売予定》](https://hbb.afl.rakuten.co.jp/hgb/?pc=http%3a%2f%2fthumbnail.image.rakuten.co.jp%2f%400_mall%2femedama%2fcabinet%2fmc119%2f59979.jpg%3f_ex%3d128x128&m=http%3a%2f%2fthumbnail.image.rakuten.co.jp%2f%400_mall%2femedama%2fcabinet%2fmc119%2f59979.jpg%3f_ex%3d80x80)



![【送料無料】ソニー【ハイレゾ音源対応】Bluetooth対応[ノイズキャンセリング][マイク付…](https://hbb.afl.rakuten.co.jp/hgb/?pc=http%3a%2f%2fthumbnail.image.rakuten.co.jp%2f%400_mall%2fdtc%2fcabinet%2f20160212a%2f4548736022393.jpg%3f_ex%3d128x128&m=http%3a%2f%2fthumbnail.image.rakuten.co.jp%2f%400_mall%2fdtc%2fcabinet%2f20160212a%2f4548736022393.jpg%3f_ex%3d80x80)

