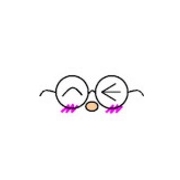PR
X
カテゴリ
なんでもかんでも
(123)「ちゅーりっぷりんと。」ワードdeセルフチラシ
(4)パソコン操作の極意【ワード編】
(9)お仕事(パソコン訪問先生)
(5)お仕事(パソコン講座)
(10)パソコン操作豆知識(全般)
(11)パソコン・モバイル 豆知識
(5)お仕事(全般)
(1)個人的なお話
(1)お仕事(印刷屋)関連
(15)お仕事(印刷屋)裏話・ネタなど
(13)お仕事(バイト)
(2)サックス・楽器吹き
(21)日常
(93)パン作り
(7)手作り
(13)オークション
(21)小ネタ
(3)バスケット
(2)CMサイトブロガーズ
(1)庭とか、花とか
(9)青少年相談員
(6)学校の役員のお話
(2)モラタメ
(1)広告・紹介
(1)お仕事(お知らせ)
(10)お名前シール
(2)イベント
(7)印刷のお話
(2)ハンドメイド作家さんへ
(11)柏市「秘密基地ツキヒノ」情報
(2)ハンドメイド作家さんを応援「作り手おたすけ隊」
(1)キーワードサーチ
▼キーワード検索
コメント新着
カテゴリ: パソコン操作豆知識(全般)
この記事をご覧になっている皆様、ありがとうございます。
「ちゅーりっぷりんと」沼田です。
前回、ワードの文字修飾はたくさんある というお話をしました。
それを大きく分けると2種類に分けられます。
・文書内やテキストボックスの文字を飾る
・ワードアートを使う
ほとんど同じ事が出来ますが、ワードアートだけにできることがあります。
・文字そのものを変形させることができる。

今回は、この設定について、お話ししたいと思います。
なお、この記事では、Microsoft(R) Word 2013 を使っています。
「挿入」→「ワードアート」→ 一覧から選ぶ


(2)フォントを決める
「ここに文字を入力」という文字が範囲指定されている(グレーになっている)状態で、フォントを決めます。


(3)文字を入力する
好きな文字を入力します。

(4)変形の種類を選ぶ
「描画ツール 書式」→「文字の効果」→「変形」→種類を選ぶ
※ここでは、下凹レンズを選んでいます。

(5)変形の完成!
適宜、大きさを調整します。

※大きさの調整にはマウスポインタの形に注意してくださいね。

この説明は一例です。
文書内に文字を入力してからワードアートにする方法や、
先に文字を入力してからフォントを変える方法もあります。
この記事では、「ワードアートを作成する」初期段階についてお話しました。
ここから先の、色を変えたり、文字の塗り方を変えたり、などの操作方法は、
今後、機会があったらお話しようかなと思います。
次回の「パソコン操作の極意」は、「ワードの文字修飾(3)」として、
文書内の文字修飾のお話をしたいと思います。
では、また!
(^.^)/~~~
LINE@ 「ちゅーりっぷりんと」@czy6606p

「ちゅーりっぷりんと」沼田です。
前回、ワードの文字修飾はたくさんある というお話をしました。
それを大きく分けると2種類に分けられます。
・文書内やテキストボックスの文字を飾る
・ワードアートを使う
ほとんど同じ事が出来ますが、ワードアートだけにできることがあります。
・文字そのものを変形させることができる。

今回は、この設定について、お話ししたいと思います。
なお、この記事では、Microsoft(R) Word 2013 を使っています。
「挿入」→「ワードアート」→ 一覧から選ぶ


(2)フォントを決める
「ここに文字を入力」という文字が範囲指定されている(グレーになっている)状態で、フォントを決めます。


(3)文字を入力する
好きな文字を入力します。

(4)変形の種類を選ぶ
「描画ツール 書式」→「文字の効果」→「変形」→種類を選ぶ
※ここでは、下凹レンズを選んでいます。

(5)変形の完成!
適宜、大きさを調整します。

※大きさの調整にはマウスポインタの形に注意してくださいね。
この説明は一例です。
文書内に文字を入力してからワードアートにする方法や、
先に文字を入力してからフォントを変える方法もあります。
この記事では、「ワードアートを作成する」初期段階についてお話しました。
ここから先の、色を変えたり、文字の塗り方を変えたり、などの操作方法は、
今後、機会があったらお話しようかなと思います。
次回の「パソコン操作の極意」は、「ワードの文字修飾(3)」として、
文書内の文字修飾のお話をしたいと思います。
では、また!
(^.^)/~~~
LINE@ 「ちゅーりっぷりんと」@czy6606p
お気に入りの記事を「いいね!」で応援しよう
[パソコン操作豆知識(全般)] カテゴリの最新記事
-
パソコン操作の極意 ~PTA役員で作る資料… 2019年04月18日
-
パソコン操作の極意 ~テキストを買う時… 2019年04月16日
-
パソコン操作の極意 ~ワードの文字修飾… 2019年04月14日
【毎日開催】
15記事にいいね!で1ポイント
10秒滞在
いいね!
--
/
--
© Rakuten Group, Inc.