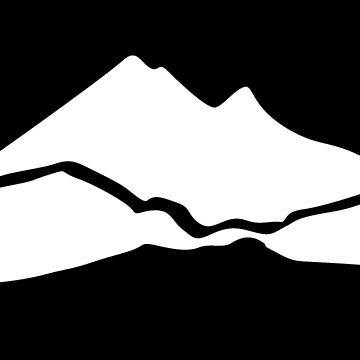Registration
Find Classes
Class Search
Search for individual classes from an alphabetic list, or use filters to narrow your search.
ctcLink
Current students can login to ctcLink to search for classes, add classes to your schedule, print your schedule and check your grades all in one place!
Register: Add/Drop/Withdraw
Registration Dates and Times
Registration dates are published for the beginning of each phase of registration, and individual Enrollment Appointments are assigned to students registering prior to Open Enrollment.Check registration dates on the College Calendar
Check your Enrollment Appointment in ctcLink if you are a current program student or a new student planning to start in the up-coming quarter.
How to Register
ctcLink
Current students login to ctcLink to register. Log in once to add or drop classes, check your schedule, update your address and more.
Important Next Steps
It is important for you as an enrolled student to check the following items in myBTC .
Contact Info
Visit your profile to keep your address, phone number, and email up-to-date.
Student Schedule
Your Student Schedule is the official document of your classes each quarter. Print a copy for your records. It is your responsibility to make sure your classes are correct.
Class Waitlist
If you are on a class waitlist, login frequently to keep track of your position.
Payment Due Date
Payment must be made in full, fully-funded, or a payment plan set up by the payment due date to remain enrolled.
Academic Advising Reports (AAR)
Track your progress for yourself and check that your classes satisfy degree and certificate requirements. Financial Aid uses AAR to verify classes eligible for funding. Advisors use AAR to help you select appropriate classes. Registration uses AAR to verify completion of your degree or certificate.
Registration FAQs
-
When can I register?
-
What do I do if I do not see my Enrollment Appointment in myBTC?
-
How do I add or withdraw from classes?
-
What is the last day to withdraw from a class?
-
Can I audit a class?
-
Can I repeat a class?
-
How many classes can I take each term?
-
How do I view my class schedule?
-
How can I join a class waitlist?
-
What does "You have not met the prerequisite for this class" mean?
Hours & Contacts
Regular Hours
Mon to Thu: 8 a.m. to 5 p.m.
Fri: 8 a.m. to 12 p.m.