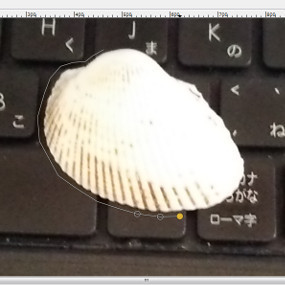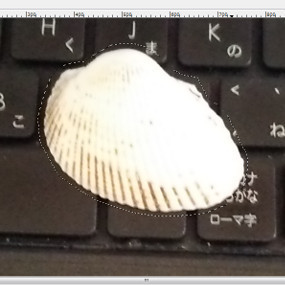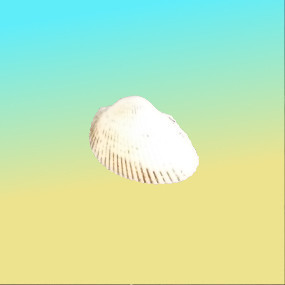Yahooニュースにも取り上げられていますしご存知の方も多いとは思いますが、ドラクエ11について発表がありましたね。
こうらきはドラクエシリーズはあまりやってなかったんですが、DQHで久々にドラクエに関するゲームをしました。
世代的には初代ドラクエからよく知っている年齢ですが、ファミコンは持ってなかったんで友達のを見たりしてましたね。
ドラクエ11については作成されているのは知られていましたが、対応機種については発表されていませんでした。
そして本日の発表会にいたるわけですが…いやぁ、すごいですね。
PS4版も3DS版もそれぞれの機種の特徴をいかして、とてもおもしろそうでした。
こうらきは現在はPS3と3DSを所持していますがPS4も近日中に購入予定ですので、どちらを買うか悩みます。
奥さんもゲーム好きなんで両方買うかも…なんて思いながら発表会を視聴してました。
まだ発売までは時間かかりそうですが、楽しみに待ちたいと思います。
2015年07月29日
家庭用ゲーム機器の今後はどうなる?
タイトルにあるほどの大げさな内容ではないですが、一ゲームファンとして思うことを書いてみます。
最近ネットをしていたら、日本での家庭用ゲーム機市場のニュースを目にしました。
規模が減少しているという内容のニュースでしたが、海外では拡大しているそうです。
こうらきも以前はよくゲームをしていましたが、生活環境の変化とともにゲームをする時間が少なくなりました。
結婚とかも関係してますが、PCやスマホの影響はありますね。
こうしてブログを書くのもそうですが、空いた時間にすることが多種多様になってますからね。
通勤通学の時間もスマホで暇をつぶす方って多いでしょうし、帰宅後もPCやスマホで…という方もいるでしょう(もちろん家事などもあるでしょうし)。
テレビを見る時間も減少していると、よく言われていますが時代の流れによるものは仕方ないのでしょうか?
一ゲームファンとしては、自分は楽しみつつ今後の展開を見守るしかないのでしょうかね…。
最近ネットをしていたら、日本での家庭用ゲーム機市場のニュースを目にしました。
規模が減少しているという内容のニュースでしたが、海外では拡大しているそうです。
こうらきも以前はよくゲームをしていましたが、生活環境の変化とともにゲームをする時間が少なくなりました。
結婚とかも関係してますが、PCやスマホの影響はありますね。
こうしてブログを書くのもそうですが、空いた時間にすることが多種多様になってますからね。
通勤通学の時間もスマホで暇をつぶす方って多いでしょうし、帰宅後もPCやスマホで…という方もいるでしょう(もちろん家事などもあるでしょうし)。
テレビを見る時間も減少していると、よく言われていますが時代の流れによるものは仕方ないのでしょうか?
一ゲームファンとしては、自分は楽しみつつ今後の展開を見守るしかないのでしょうかね…。
タグ: ゲーム
2015年07月28日
PC初心者だけどいろいろやってみた その3
さて前回のその2では、Gimpの起動までを簡単にご紹介しました。
今回は具体的な加工例をご紹介しますが、あくまでこうらきのやり方であり同様の内容は他の手順でも行えますのでいろいろ試してみてください。
実際にやってみるのは写真の中から一部を切り抜く(トリミング)作業です。
貝殻とキーボードという謎の画像ですが、この貝殻をトリミングしてみます。
自由選択というアイコン(上側右画像参照)があるので、そちらを選択します。
ちなみに矩形選択と楕円選択もありますので、四角や円でトリミングする際はそちらを選択します。
その後、貝殻の形に合わせてクリックしていくことで貝殻部分を選択できますが、まずは大雑把な範囲選択でOKです。
細かくクリックしていくと後で頂点を移動して調整がしやすいですが、最初は気にしなくても大丈夫かと。
少し見づらいですが上側左画像が選択中の画像で、右画像が選択後となり周りを囲み終わっています(画像クリックで少し大きくなります)。
周りを囲むと範囲内が選択されますので、ここではコピーをして(Ctrl+C)から貼り付けをします(Ctrl+V)。
貼り付けるとGimpの右側のウィンドウに表示されますので、右クリックから「新規レイヤーの作成」を選択します。
ちなみにここまでで、トリミングした貝殻写真は下側左画像になります(わかりやすくするため新規レイヤーでグラデーションの背景を作成しています)。
さらに細かく範囲を選択していき、完成したのが右側の画像になります。
実際に行うとわかりますが、元の写真の解像度やトリミング対象と背景の組み合わせなどで難易度は大きく変わります。
今回はこうらきもおおよそで貝殻を囲んでいますが、必要に応じてもっとシビアに選択したりする必要もありますね。
この自由選択によるトリミング作業と背景画像を組み合わせることで、行ったことのない場所に行ったような写真を作ったりできます。
他にも写真から必要な部分だけトリミングすることで商品紹介画像などにも使えますので、便利だと思いますよ。
こうらきもこれを利用して、仕事の資料などを作成したことがあります。
ちなみに説明内でのウィンドウ位置は、こうらきの設定ですので実際にご利用する場合はご注意を。
今回は具体的な加工例をご紹介しますが、あくまでこうらきのやり方であり同様の内容は他の手順でも行えますのでいろいろ試してみてください。
実際にやってみるのは写真の中から一部を切り抜く(トリミング)作業です。
貝殻とキーボードという謎の画像ですが、この貝殻をトリミングしてみます。
自由選択というアイコン(上側右画像参照)があるので、そちらを選択します。
ちなみに矩形選択と楕円選択もありますので、四角や円でトリミングする際はそちらを選択します。
その後、貝殻の形に合わせてクリックしていくことで貝殻部分を選択できますが、まずは大雑把な範囲選択でOKです。
細かくクリックしていくと後で頂点を移動して調整がしやすいですが、最初は気にしなくても大丈夫かと。
少し見づらいですが上側左画像が選択中の画像で、右画像が選択後となり周りを囲み終わっています(画像クリックで少し大きくなります)。
周りを囲むと範囲内が選択されますので、ここではコピーをして(Ctrl+C)から貼り付けをします(Ctrl+V)。
貼り付けるとGimpの右側のウィンドウに表示されますので、右クリックから「新規レイヤーの作成」を選択します。
ちなみにここまでで、トリミングした貝殻写真は下側左画像になります(わかりやすくするため新規レイヤーでグラデーションの背景を作成しています)。
さらに細かく範囲を選択していき、完成したのが右側の画像になります。
実際に行うとわかりますが、元の写真の解像度やトリミング対象と背景の組み合わせなどで難易度は大きく変わります。
今回はこうらきもおおよそで貝殻を囲んでいますが、必要に応じてもっとシビアに選択したりする必要もありますね。
この自由選択によるトリミング作業と背景画像を組み合わせることで、行ったことのない場所に行ったような写真を作ったりできます。
他にも写真から必要な部分だけトリミングすることで商品紹介画像などにも使えますので、便利だと思いますよ。
こうらきもこれを利用して、仕事の資料などを作成したことがあります。
ちなみに説明内でのウィンドウ位置は、こうらきの設定ですので実際にご利用する場合はご注意を。