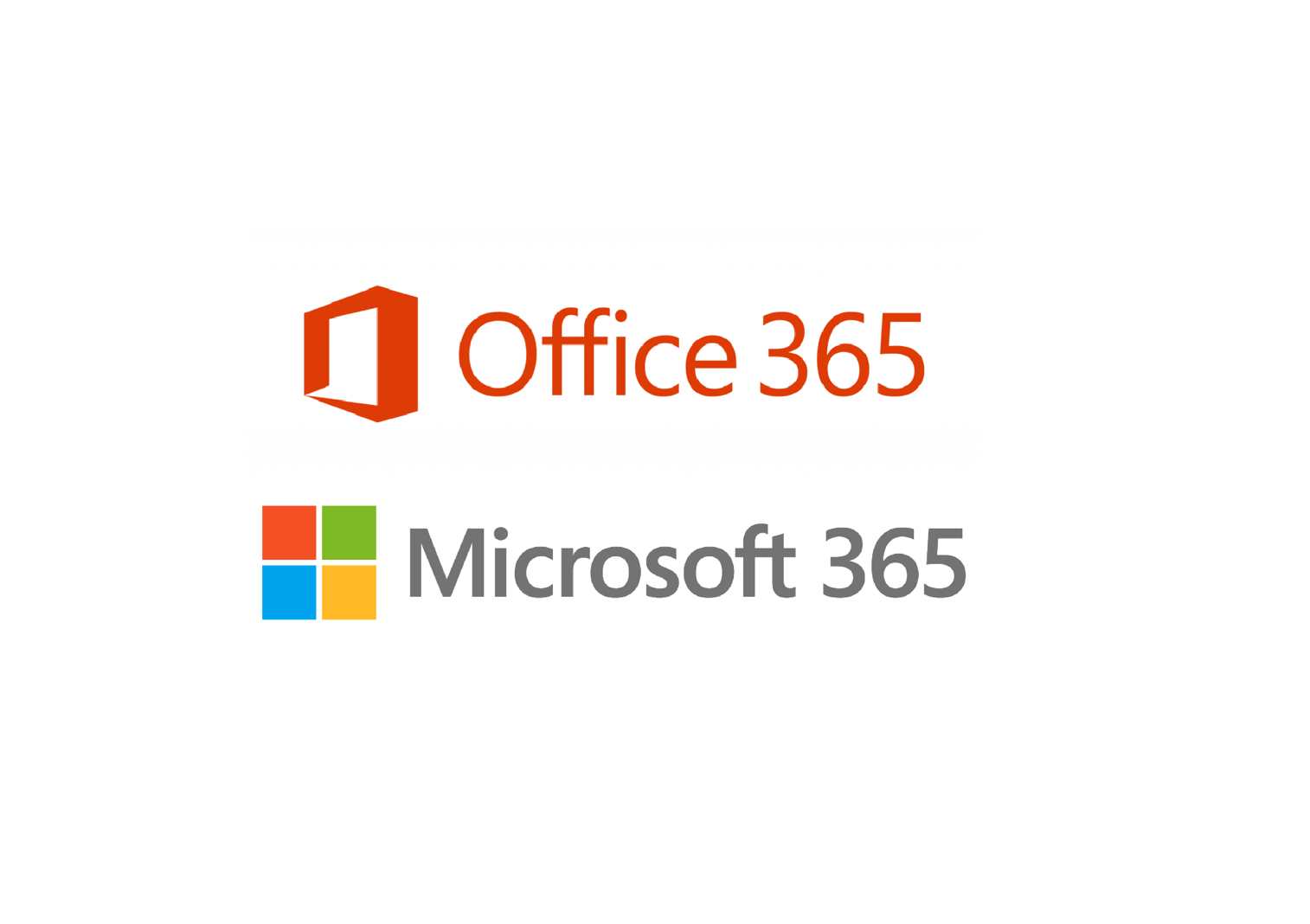ゲーミングPCを組み立てるために必要な主要なパーツを、初心者にもわかりやすく説明します。
これらのパーツは、ゲームの快適さやパフォーマンスに大きく影響しますので、選ぶ際にポイントを押さえておきましょう。
1. CPU(中央処理装置)
役割: PCの頭脳で、ゲームの処理やその他の計算を行います。
おすすめ: ゲーミング向けには、IntelのCore i5以上、またはAMDのRyzen 5以上が良いです。これらはパフォーマンスが高く、多くのゲームで快適にプレイできます。
2. GPU(グラフィックカード)
役割: ゲームのグラフィックを処理します。GPUが強力であれば、ゲームの映像がより美しく、スムーズになります。
おすすめ: NVIDIAのGeForce RTX 4060以上やAMDのRadeon RX 6700 XT以上がゲーミングPCには適しています。これらは最新のゲームでも高解像度かつ高フレームレートでプレイできます。
3. メモリ(RAM)
役割: ゲーム中のデータやプログラムを一時的に保存します。メモリが多いと、ゲームや他のアプリケーションがスムーズに動作します。
おすすめ: 16GBのDDR4またはDDR5メモリがおすすめです。最新のゲームをプレイするには十分な容量です。
4. ストレージ(SSD)
役割: ゲームやデータを保存します。SSDはHDDに比べてデータの読み書きが速いので、ゲームの起動時間やロード時間が短縮されます。
おすすめ: 500GB〜1TBのNVMe SSDが理想的です。これにより、システム全体のパフォーマンスが向上します。
5. マザーボード
役割: 全てのパーツを接続し、電力やデータをやり取りします。選んだCPUやGPUに対応するものを選びましょう。
おすすめ: CPUに合ったチップセットを選びましょう(例: IntelならZ790、AMDならB650)。将来的なアップグレードのために、PCIe 4.0や5.0に対応していると良いです。
6. 電源ユニット(PSU)
役割: 全てのパーツに電力を供給します。十分なワット数を持つものを選ぶことで、安定した動作を確保します。
おすすめ: 650W以上の80 PLUS認証を持つ電源ユニットが良いです。特に、RTX 4000シリーズのような高性能GPUを使う場合は、750W以上が安心です。
7. ケース
役割: 全てのパーツを収納し、冷却や見た目にも影響します。エアフロー(風の流れ)が良く、パーツをしっかり保護できるものを選びましょう。
おすすめ: ミドルタワーケースが多くのゲーミングPCに最適です。エアフローが良く、ケーブル管理がしやすいものを選ぶと、見た目もスッキリします。
8. クーラー
役割: CPUやその他のパーツを冷却します。高性能なパーツは熱を持ちやすいので、冷却が重要です。
おすすめ: 空冷クーラーでも良いですが、特に高性能なCPUを使う場合は水冷クーラーを検討しても良いでしょう。
9. OS(オペレーティングシステム)
役割: PCの基本ソフトウェアで、ハードウェアとソフトウェアの橋渡しをします。
おすすめ: ゲーミングにはWindows 11がおすすめです。最新のゲームやドライバーに対応しています。
これらのパーツを適切に選び、組み合わせることで、快適なゲーミングPCを作ることができます。
初めての自作でも、ポイントを押さえて選べば、長く使えるPCが作れますよ。
初めてで1から組み立てるのに不安な方は、以下PCショップからBTOなどのセットを購入することをおすすめです!
自分で組み立てて失敗するのはツライですので・・・