
零戦の 合成写真を作る方法です。
写真の加工をしてみましょう。
人工的な背景も、 写真加工で印象が変わります。
Photoshop Elements13を使用して画像加工します。
写真加工修正の感覚は、零戦を印刷した紙を機体の形に沿って切り、
草原写真に貼るように気軽に。
この写真加工は、プラモデルの写真も応用できます。
零戦だけではなく、様々な合成写真、写真加工や修正に応用できます。
元の画像は、2013年、埼玉の所沢航空発祥記念館に、
プレーンズ・オブ・フェイム(米)から
現存するオリジナルの零戦で唯一フライアブルな52型が
期間限定で公開されたときの写真です。
゚・:,。゚・:,。★゚・:,。゚・:,。☆゚・:,。゚・:,。★゚・:,。゚・:,。☆゚・:,。゚・:,。★


加工前と加工後
゚・:,。゚・:,。★゚・:,。゚・:,。☆゚・:,。゚・:,。★゚・:,。゚・:,。☆゚・:,。゚・:,。★
元の背景写真です。

では早速、合成写真を作ってみましょう。
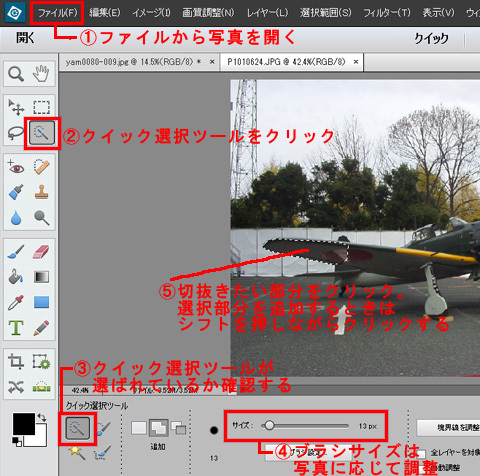
1. Photoshop Elements13を開きます。写真の編集を選択します。
零戦だけを選択していきます。
「クイック選択ツール」は、選択したい部分にクリックで自動で選択してくれます。
選択中の部分は点線になります。
選択範囲を追加する場合は、シフトキーを押しながらクリックします。(後で選択範囲を微調整します)
写真解説の「切り抜きたい部分」とは、零戦全体をコピーするために、選択ツールで囲む部分です。
クリックが間違っても、メニューの「編集」から
「クリック選択の取り消し」ができます。(コントロールキーを押しながらZキー)
この 「Ctrl+Z」は、他の作業でも、一つ前の作業に戻れるのでやり直しに便利 です。
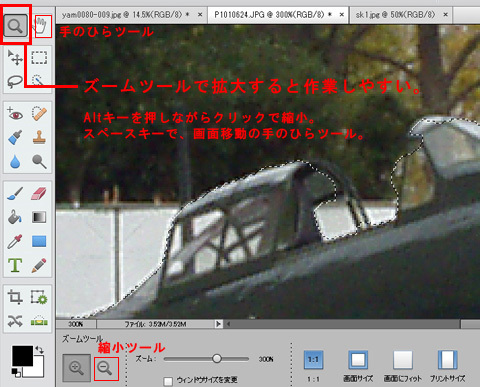
2. 細かい部分は、拡大ツールで画面を大きくすると作業しやすいです。
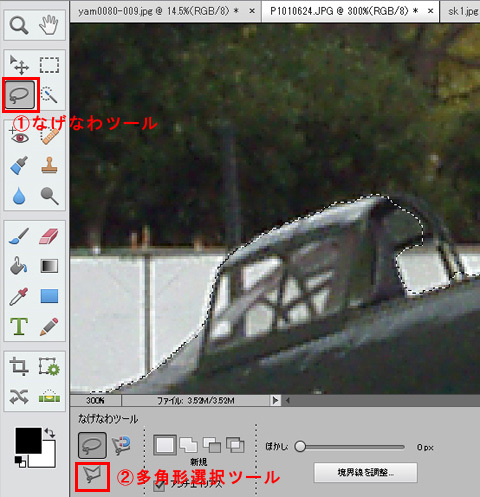
3. 多角形選択ツール

4. クイック選択ツールでは作業しにくいところは、多角形選択ツールを使います。
最初から多角形選択ツールだけ使用してもOKです。

5. はみ出した選択範囲は、Altキーを押しながら囲むと選択範囲が消えます。
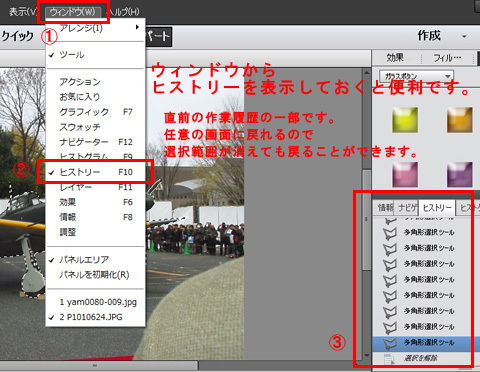
6. 選択範囲が消えても、ヒストリーで戻れます。
マウスの不調か、ワンクリックなのに、ダブルクリック反応する場合がありますが、
その場合、選択範囲が閉じてしまいます。
この場合も、ヒストリーで戻れます。

7. 零戦だけが選択されて点線で囲まれています。
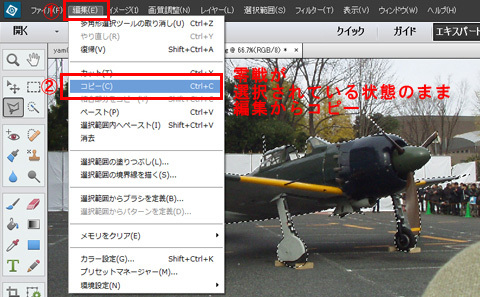
8. 零戦をコピーします。
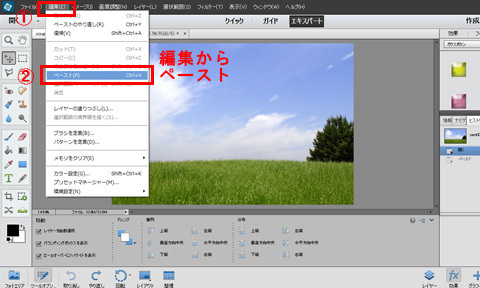
9. コピーした零戦を背景写真にペーストします。

10. 零戦出現
今回は、零戦の写真の解像度が低かったのでこのように小さくなりましたが
それぞれの解像度によってペースト後の大きさが変わります。

11. 拡大しやすいように移動します。

12. 縮小したい場合は、ポイントをつかんで縮めてくだだい。
自動的に等倍に拡縮できます。
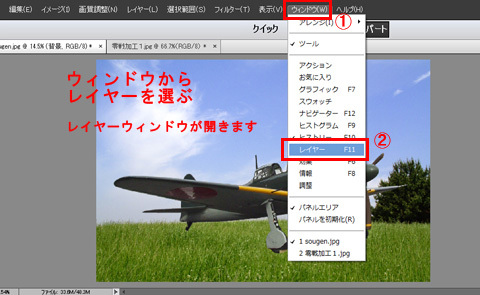
13. レイヤーを見てみましょう。(次ページに続きます)
リンク
フリー素材 画像加工可能「 pro.foto 」
背景画像に使用しました。
所沢航空発祥記念館
平成27年現在は、零戦の展示はありませんが
数々の航空機の展示、さらにフライトシミュレーター体験もある航空博物館です。

|
|---|
- no image


















