
PCにLINEをインストールしてみた
こんにちは、ハニービーンです。
周りで使っている人がとても多いので、どういうものか興味はあるのですが、何しろスマホを持っていないので、縁のないものと思っていました。
ところが、何気なくLINEのHPを見たら、ダウンロードページにWindows版があるではありませんか! スマホで使うものという先入観があったのですが、PCでも使えるみたいです。知りませんでした。
早速、インストールしてみたところ、スマホがなくてもPCでLINEを使えたので、紹介したいと思います。
Windows8.1機にLINEをインストール
インストールに使ったのは、Windows8.1機のLenovo G500です。これにLINEをインストールしてみます。
LINEのHPに行き、 ダウンロードページ を開きます。

下の方にPC用がありますが、Windows、Windows8、MacOSの3つがあります。「Windows8」はストアアプリなので、デスクトップ用の「Windows」 の方をダウンロードしてみます。
ダウンロードした、LineInst.exe を起動すると、インストールが始まります。
インストールは特に気をつける点もなく、すんなりできます。インストールが終わると、自動的にLINEが起動し、この画面になります。意外と簡単ですね。
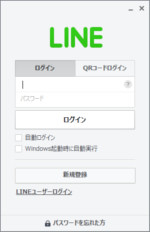
はじめて使うので、新規登録をクリックします。すると・・
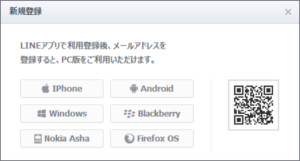
まず、スマホのアプリでユーザー登録し、その情報を使ってPC版からログインする仕組みのようです。
BlueStacksにLINEをインストールする
こちらの記事、 スマホなし、PCだけでインスタグラムを使う方法 (Windows8.1) 、と似た展開になってきました。この時、PCにインスタグラムをインストールするのに使った、BlueStacksを今回も使って、Windows上のAndroid端末にLINEをインストールします。
BlueStacks を起動して、
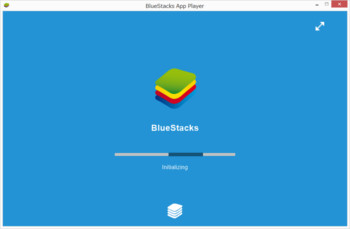
Playストアに入ります。
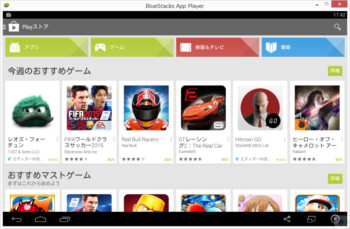
右上の検索をタップして、"line"と入力。
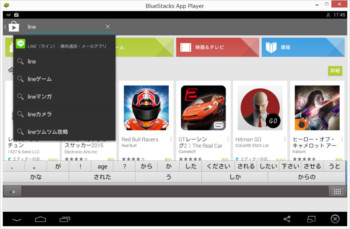
LINEをインストールして、開きます。
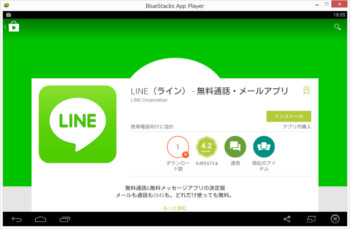
すると、BlueStacks上でLINEが起動します。
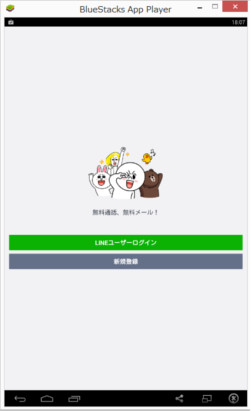
新規登録をタップ。
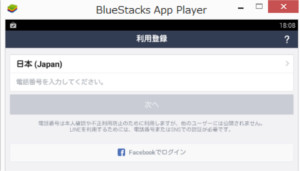
登録方法は、電話番号の入力による方法と、Facebookアカウントを使う方法があります。今回はPCだけで完結したいので、Facebookアカウントを使って登録してみます。
(※電話番号で登録する場合、4桁の認証番号を記したSMSが、入力した番号の携帯電話に送られ、その認証番号を入力すると登録ができます。SMSが使えればいいので、ガラケーでもできます。)
Facebookのログイン画面になるので、ログインします。
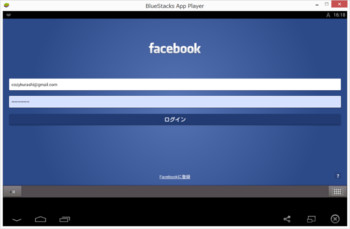
しばらくすると、LINEをFacebookと連携する画面が表示されるので、OKします。

LINEからFacebookへの投稿許可の設定を聞かれますが、「後で」にしておきます。

規約とポリシーに同意します。
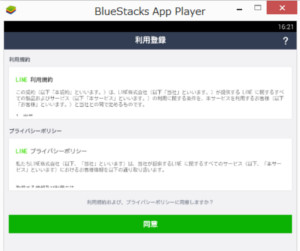
この後、年齢確認がありますが、スキップできるのでスキップしておきます。
ユーザー名、メールアドレス、パスワードを登録します。ここで入力するメールアドレスは、連携に使ったFacebookアカウントに登録されているメールアドレスとは無関係です。
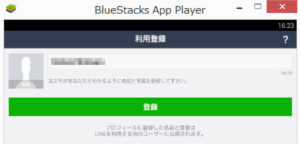
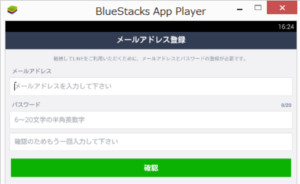
入力したメールアドレスに、4桁の認証番号が送られてくるので、入力します。
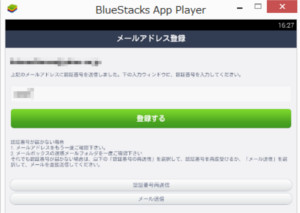
さらに、PINコードという4桁の暗証番号を設定します。
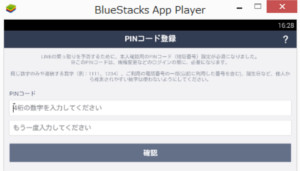
これでようやくAndroidのLINEでユーザー登録ができました。
PCからログインする
続いてPCからログインします。そのために、BlueStacksのLINEをまだ開いたままにしておきます。PCからログインする準備として、BlueStacksのLINEで設定を確認します。
その他>設定>アカウント、を開きます。
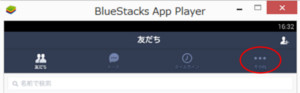
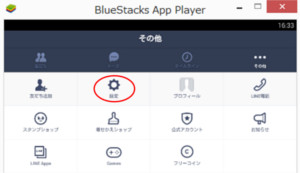
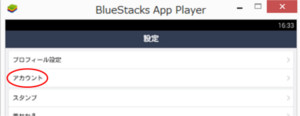
「他端末ログイン許可」にチエックを入れます。
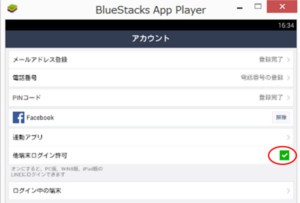
BlueStacksのLINEは、まだ開いたままにしておきます。
PC版LINEのログイン画面に戻り、先ほど入力した、メールアドレスとパスワードを入力してログインします。
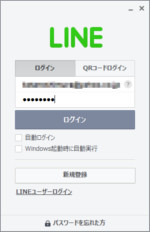
すると、本人確認のための4桁の数字が表示されます。
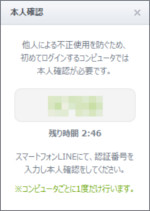
開いておいたBlueStacksのLINEに、本人確認の番号入力を求める画面が表示されるので、本人確認を行います。
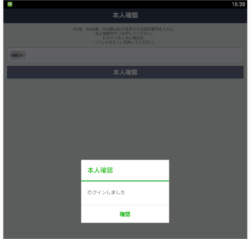
なお、この本人確認は一度だけでいいようです。
これでPC版LINEからログインできました。
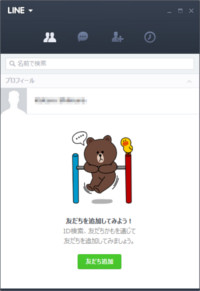
まとめ
以上の方法で、PCだけでLINEをインストールしてログインすることができました。
LINE=スマホという固定観念があったので、今まで考えてもいなかったのですが、ようやく我が家にもLINEが導入されました。遅ればせながら、これからLINEを使って、世間からの遅れを少しでも取り返したいと思います。
[参考]
Instagram のアカウントが登録できないで苦労した件
スマホなし、PCだけでインスタグラムを使う方法 (Windows8.1)
シェアしていただけると大変うれしいです。
更新情報はこちらからどうぞ























