
Access2.0アプリケーション
こんにちは、ハニービーンです。
しかし、このアプリケーションは、かなり昔にWindows3.1環境で開発され、しかも作成者不明という代物です。このためにスタンドアローンのWindowsXP機が1台残されていて、そこで稼働されているという状況です。
そのWindowXP機も撤去することになったため、新たなプログラムを作成してそちらに作業を引き取ることになりました。
古いMDBファイルのデータ
新たなプログラムに移行するのはよいとして、旧アプリケーションで作成された何年分にもわたる入力済みのデータを破棄するわけにはいかないので、データも移行する必要があります。
Access2.0で作成されたMDBファイルは、最近のバージョンのAccessで開くことができませんが、Excelを使って、取りあえずデータを保存することができましたので、備忘録を兼ねて記事にしておきたいと思います。
Access2.0のMDBファイルをExcel2013で開く
Excel2013を起動し、MDBファイルを開きます。
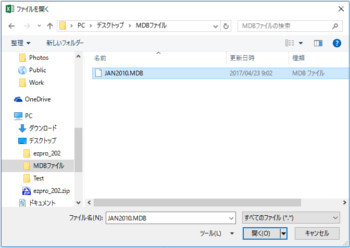
セキュリティに関する通知が表示されたら「有効にする」を選択します。
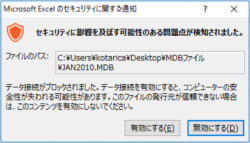
「データソース」の文字列をコピーしておきます。
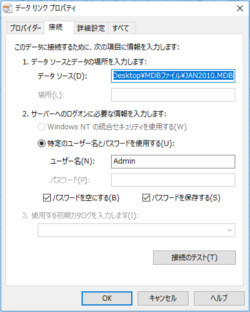
ここで「接続のテスト」をクリックすると、接続のテストに失敗します。デフォルト設定では接続できませんでした。
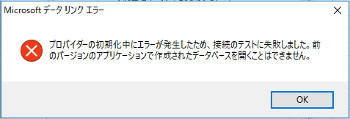
「プロバイダー」タブを開き、「Microsoft Jet 4.0 OLE DB Provider」を選択します。
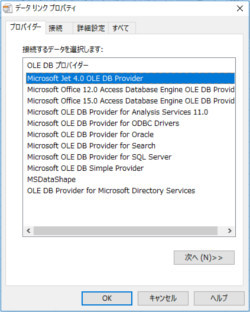
「接続」タブに戻ると、「データソース」の文字列が空になっているので、先ほどコピーした内容をペーストします。
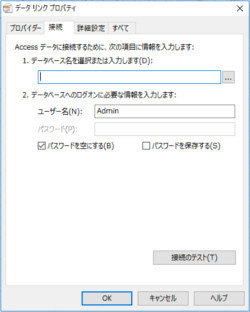
再度「接続のテスト」をすると、今度は接続できました。
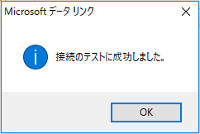
「接続」タブの「OK」をクリックすると、テーブルの選択画面が表示されます。全テーブルを一度に保存したいので「複数のテーブルの選択を使用可能にする」のチェックを入れ、全テーブルを選択します。
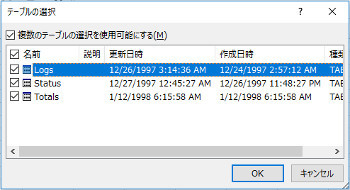
データのインポート方法では、「テーブル」を選択し、「OK」をクリックします。
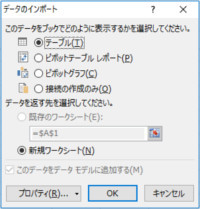
すると、シートがSheet1からテーブル数分作成され、テーブルのデータがインポートされます。
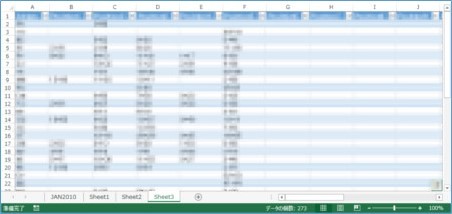
これでMDBファイルの内容をExcelにインポートすることができました。あとは、適当なファイル形式に保存すれば、後々Excelで処理することが可能になります。
Excelで開けるようになっているのになぜAccessで開けないの?という思いもありますが、取りあえずExcelで開けて助かりました。
シェアしていただけると大変うれしいです。
更新情報はこちらからどうぞ























