
Windows8.1回復用DVD
こんにちは、ハニービーンです。
回復ドライブをUSBに作成しておけば、万が一PCが起動しなくなった時や、新しいHDDに交換した時に、このUSBからブートして、回復作業を行うことができます。
Windows8.1では、この回復ドライブはUSBにしか作成できず、DVDディスクに作成することはできません。
しかし、リカバリー用のメディアがディスクでないと、なんとなく違和感を感じる人もいるかもしれません。
どうしてもDVDディスクからリカバリーしたい! という人のための方法を紹介します。
Windows8.1インストールDVD
DVDディスクだけを使って、Windows8.1の回復作業を行うには、ブート可能なDVDが必要です。
Windows8.1インストールDVDがあれば、ブート可能なので、それを作ることにします。
[参考] 回復ドライブをディスクに作る方法をこちらに追記しました。
Windows8.1 回復ドライブをCD/DVDディスクに作る (UEFI対応)
インストールDVDの作成機能は、マイクロソフトから公式に提供されています。作成するときはプロダクトキーも必要ありません。
http://windows.microsoft.com/ja-jp/windows-8/create-reset-refresh-media にアクセスします。
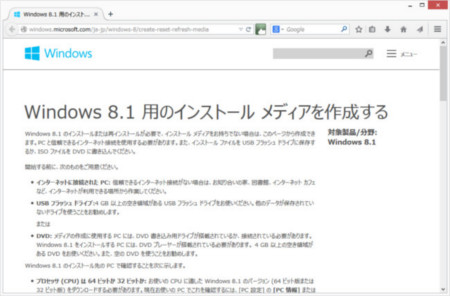
中ほどにある「メディアの作成」をクリックすると、「mediacreationtool.exe」というファイルがダウンロードされるので、ダウンロードして実行します。
あとは、画面の案内に従って進めていきます。
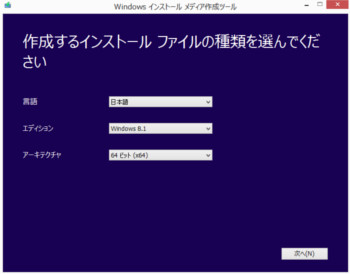
USBに作ることもできますが、今回はDVDに作成するので「ISOファイル」にします。

保存先はデフォルトで問題ありません。
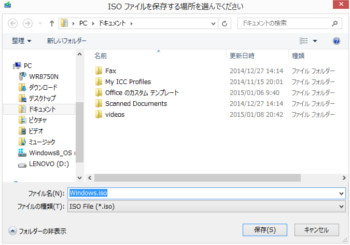
しばらく待ちます。ネット環境によりますが、我が家では1時間くらいかかりました。
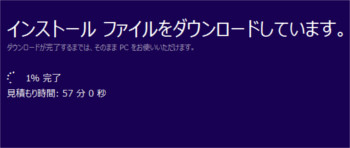
この画面になったら、「DVD書き込み用ドライブを開く」をクリックします。
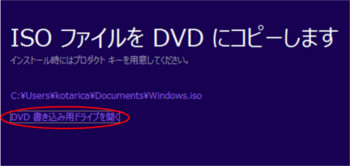
DVDブランクメディアをドライブに入れて「書き込み」。DVD1枚に収まります。
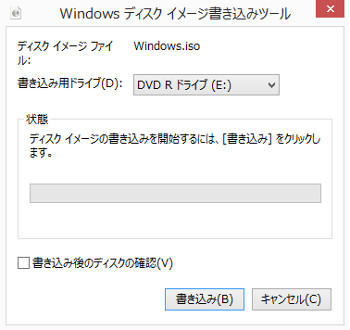
これでWindows8.1インストールDVDができました。
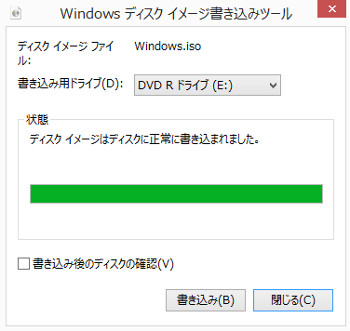
システムイメージバックアップDVD
回復作業に使うデータ用のDVDは、システムイメージバックアップ機能を使って作ります。
コントロールパネル>システムとセキュリティ>ファイル履歴、を開きます。
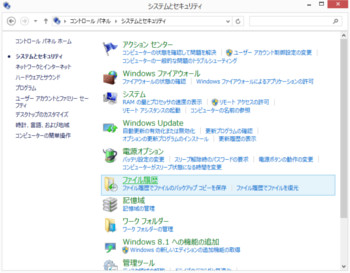
左下の「システムイメージバックアップ」をクリック。
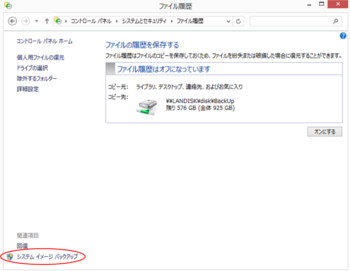
保存先に「1つ以上のDVD上」を選択して、次へ。
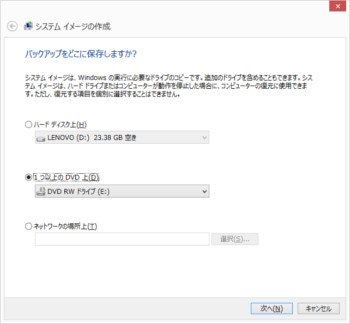
D:ドライブをバックアップに含めるかどうかを選択して次へ。
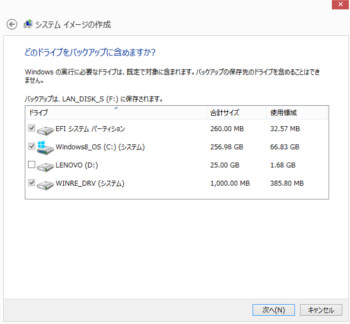
「バックアップの開始」をクリックして実行します。
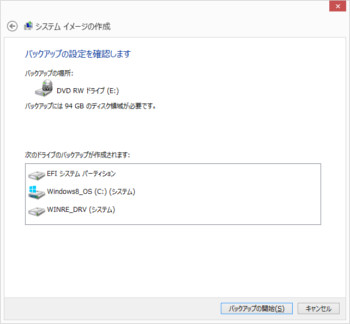
DVD-Rを数枚、入れ替えながら作成します。
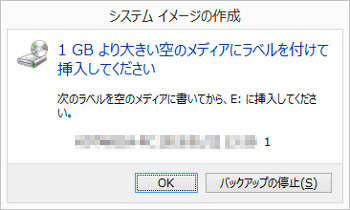
このあと、いくつか注意点があります。
・新しいDVD-Rを入れる度にフォーマットをする必要がある [図1]
・バグでエラーが出るが、気にせずOKをクリックする [図2]
・途中でPCがスリープしないように、スリープ設定を解除しておく
[図1]
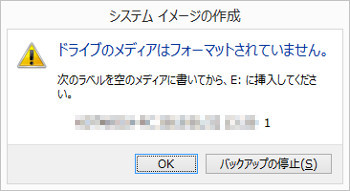
[図2]

これで、その時点のPCをバックアップしたDVDを作成できます。
ただし、システムイメージバックアップDVDだけだと、そこからブートすることはできません。
DVDを使った回復手順
インストールDVDからブートして、システムイメージバックアップDVDのデータを使って復元を行うことで、DVDディスクからのリカバリーを実現できます。
作成したインストールDVDをドライブに入れてPCを起動します。機種によって、DVDからブートできるようにBIOS設定を変更する必要があるかもしれません。
ちなみに Lenovo G500 の場合、電源オフの状態からNovoボタンを押し、「Novo Button Menu」から「Boot Menu」で、DVDブートを選択できます。
しばらく待つと、Windows8のインストール画面になります。
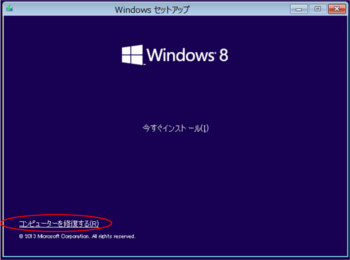
ここで、左下の「コンピューターを修復する」を選択します。
「トラブルシューティング」を選択します。

「詳細オプション」を選択します。
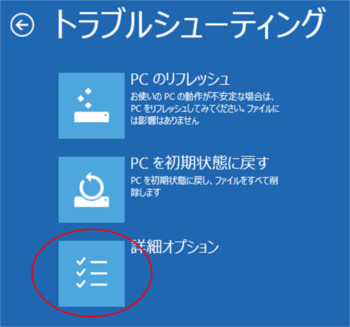
「イメージでシステムを回復」を選択します。
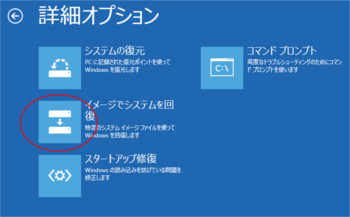
このあと「システムイメージバックアップの選択」からDVDドライブを選択し
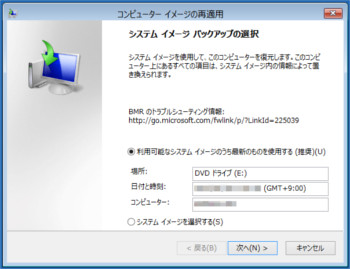
「コンピューターイメージの再適用」と進めて
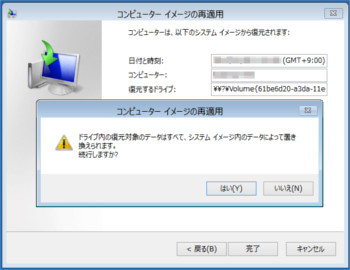
バックアップした時点のPC環境を復元します。
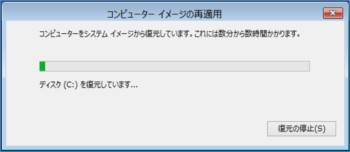
まとめ
リカバリーメディアをディスクに作成したい理由としては
・何となく安心など、理由はいろいろあると思います。
・ラベルを作って管理・保管がしやすい
・ブランクDVD-Rなら何十枚もあるのに、USBメモリを買いたくない
また、システムイメージバックアップをDVDに作成すると、上書きされないというメリットがあります。
システムイメージバックアップを外付けHDDに作成する場合、新たに作成すると古いものが上書きされます。なので、調子が悪い時に作成すると、調子が良い時のものを消して作成してしまいます。
調子がいい時に、一度DVDにシステムイメージバックアップを作成するのも一理あるかもしれません。
また、この方法は、Windows8からWindows8.1にアップグレードした状態を復元する場合も使うことができます。
ただし、 かなり時間がかかる、というデメリットがネックです。
興味のある方は、時間と相談のうえ、実施してみてください。
こちらの記事もいかがでしょうか
Windows8.1 回復ドライブをCD/DVDディスクに作る (UEFI対応)
Windows8.1ユーザー必見!バックアップには回復ドライブが必須
Windows8.1 システムイメージバックアップから復元されないもの
シェアしていただけると大変うれしいです。
更新情報はこちらからどうぞ


























