
Windows10のリカバリ用メディア
こんにちは、ハニービーンです。
Windows7ではシステム修復ディスクのみが作成でき、Windows8.1では回復ドライブのみが作成できました。
Windows10では両方が作成できるようになり、これまでの問題がやっと解消されることになりました。
これまでの問題
これまでの状況は、こうなっていました。
Windows7 → CD/DVD 作成可 USB 作成不可
Windows8.1 → CD/DVD 作成不可 USB 作成可
Windows7では、光学ドライブを搭載していないノートPCなどで、リカバリ用メディアが作成できない問題がありました。
そこで、システム修復ディスクをUSBに移植して、システム修復USBなるものを自作したりしていました。
[参考]
Windows10 TP をisoファイルからDVDドライブを使わずにインストールする (1)
Windows8.1の場合、USBポートはほとんどのPCにあるので、機能的な問題ありませんが、リカバリ用メディアがディスクでないことに違和感がありました。
また、USBと比べると、ディスクの方が、ラベルを作って管理がしやすい点や、メディアの単価が安い点などでメリットがあります。
予備の空USBを持っている人は、予備の空CDを持っている人に比べてはるかに少ないでしょう。
そして、こちらの場合も、回復ドライブを光学ディスクに移植して、回復ディスクをわざわざ作ったりしていました。
[参考]
Windows8.1 回復ドライブをCD/DVDディスクに作る (UEFI対応)
Windows10では、こんな裏技みたいなことをせずとも、両方作れることになったことはユーザーにとってありがたいことです。
作り方
システム修復ディスク
コントロール パネル>システムとセキュリティ>バックアップと復元 (Windows 7)、を開きます。
すると、左側に「システム修復ディスクの作成」が表示されるので、クリックします。
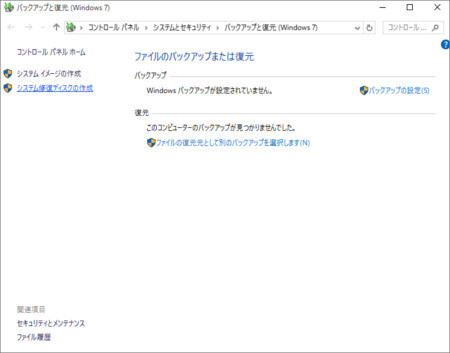
このようにシステム修復ディスクの作成画面が開くので、
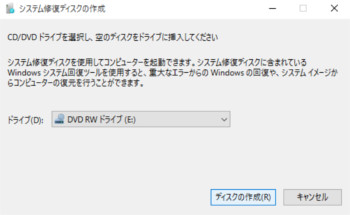
空のディスクをドライブに入れて「ディスクの作成」をクリックすればOKです。
回復ドライブ
コントロール パネル>システムとセキュリティ>ファイル履歴、を開きます。
開いた画面の左下に「回復」というメニューが表示されるのでクリックします。
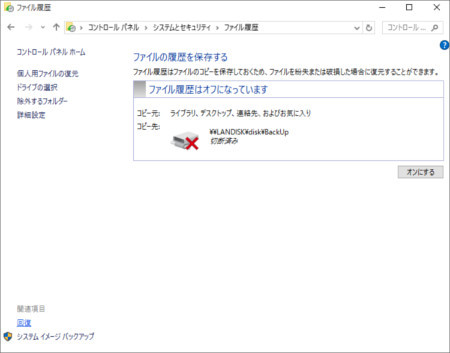
回復ドライブの作成、をクリックします。
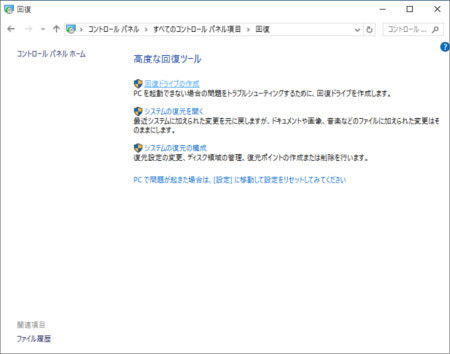
回復ドライブの作成画面が開きます。

「システムファイルを回復ドライブにバックアップします」のチェックを外せば、システム修復ディスクと機能的に同等なUSBを作成できます。USBは512MB以上のものが専用に必要です。
チェックを入れた場合、PCの初期化に必要なバックアップデータをドライブに含めることになります。昔の初期化ディスクに相当するUSBが作成されます。
USBの容量は機種により異なり、我が家のLenovo G500では16GB以上と表示されました。こちらも専用のUSBが必要です。
あとは、手順に従っていけば作成できます。
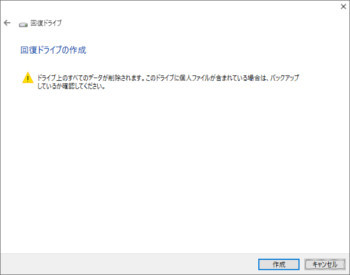
光学ドライブのない機種では回復ドライブを、光学ドライブがある機種では好みでどちらかを作成すればいいと思いますが、必ずどちらかは作成しておくべきでしょう。
若干の問題点
システム修復ディスクも回復ドライブも作成できて便利になりましたが、現状では少々問題もあります。
Windows7のシステム修復ディスクは残す
問題の一つは、Windows7からWindows10にアップグレードした場合、前に作ったWindows7のシステム修復ディスクを取っておく必要がある点です。
Windows10で作ったシステム修復ディスクは、Windows7で作成したシステムイメージバックアップをリストアすることができません。
そのため、Windows7で作成したシステムイメージバックアップを、念のため取っておいてある場合は、Windows7のシステム修復ディスクも取っておく必要があります。
マルチブートCDではない
レガシーBIOS機とUEFI機の両方がある場合、システム修復ディスクはそれぞれ別々に作成する必要があります。
Windowsのインストールディスクなどは、レガシー・UEFIどちらでも起動できるマルチブートディスクですが、残念ながらシステム修復ディスクはマルチではありません。
マルチブートディスクはこちらの記事 Windows8.1 回復ドライブをCD/DVDディスクに作る (UEFI対応) の手順で\sources\boot.wimのみ入れ替えて、あとのファイルは全部そのまま使って作れないことはありませんが、少々面倒です。
初期化ディスクは作成できない
回復ドライブにシステムファイルを含めて作成すれば、昔の初期化ディスクに相当するUSBは作成できますが、同等のものをディスクに作ることはできません。
システムイメージバックアップをディスクに作成し、
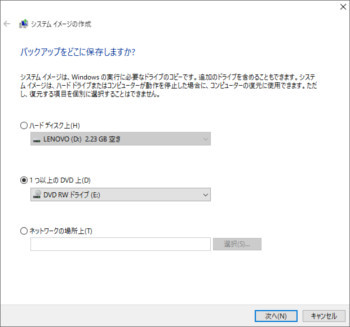
システム修復ディスクを使ってリカバリすれば、ディスクだけでリストアできますが、初期化とは異なります。
システムイメージバックアップの適用画面
これはシステム修復ディスクと回復ドライブの両方に共通の問題ですが、この記事を書いている2015/09/02時点で、システムイメージバックアップを適用する画面の表示が崩れています。
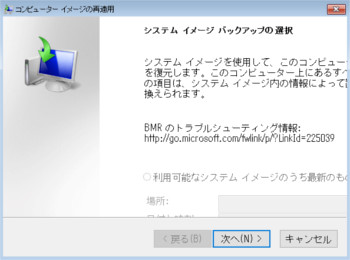
これでは、作業に支障がありますね。
ちなみに正しい表示(Windows8.1の回復ドライブで起動)はこうです。
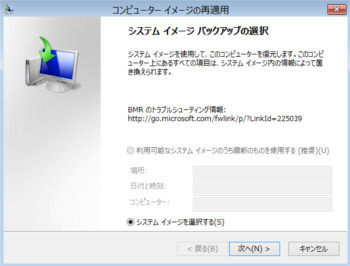
システム修復ディスク、回復ドライブともに、Windows8.1の回復ドライブとほぼ同じ機能なので、このレイアウト崩れが解消されるまでは、Windows8.1のものを代用したいと思います。
※2015/11/29追記
Windows10 build 1511 10586.14 にアップデートしたところ、レイアウト崩れは直っていました。
シェアしていただけると大変うれしいです。
更新情報はこちらからどうぞ






















