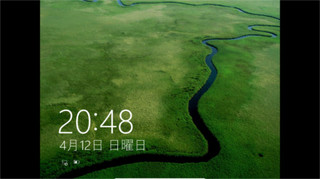新しいHDDにWindows8.1環境を復元する -続きの続き-
こんにちは、ハニービーンです。
Windows8.1 システムイメージバックアップから復元されないもの で、システムイメージバックアップを使ったHDDの引っ越しをして、前回 Windows8.1 回復パーティションとOEMパーティションを復元する で、内容が空のパーティションの復元をしました。
これでほぼOKなのですが、まだ、HDD末尾にある未割り当て領域がもったいないので、これをなんとかしたいところです。
今回は、この未割当領域を有効活用するために、パーティションの移動を行って見たいと思います。
HDD末尾の未割り当て領域
システムイメージバックアップを使ってHDDの引っ越しを行う場合、パーティション構成がそっくりそのまま復元されます。
そのため、元のHDDより小さい容量のHDDにはイメージを適用できず、大きい容量のHDDでは、末尾に未割当て領域が残ります。

末尾の16.91GBを活用したいのですが、Dドライブとの間に回復パーティションが挟まっています。
この状態のまま、Dドライブとは別の、Fドライブなどにすることも出来ますが、細切れになるので、Dドライブに付けたいところです。
そのためには、間にある回復パーティションを、末尾の方へ移動しなくてはなりません。
パーティションの移動方法
パーティションの移動を行うには、2つの方法が考えられます。
Windows8.1 の標準機能で行う方法
標準機能で行う場合「ディスクの管理」と「Diskpartコマンド」の組み合わせになりますが、文字通りパーティションの移動をする機能はありません。
パーティションの削除、拡張、縮小、作成等の機能を組み合わせて実現することになります。
フリーソフトを使う方法
パーティション操作用のフリーソフトの中には、パーティションの移動機能を備えたものもありますので、それを使えば簡単に実現できます。
フリーの多機能パーティション操作ツールの例
MiniTool Partition Wizard Free
EaseUS Partition Master Free
ただし、インストールが必要なソフトなので、ソフトをなるべくインストールしたくない場合は、標準機能で行う方法を選んでも良いかも知れません。
パーティションの移動・標準機能編
手順の概要は以下の通りです。
(1) 回復パーティションを削除する
(2) Dドライブを、回復パーティションのサイズ分を残して、拡張する
(3) HDD末尾に回復パーティションを作成する
なお、この方法では前回 Windows8.1 回復パーティションとOEMパーティションを復元する の記事で作成した、回復パーティションのバックアップファイル pbr.wim を、手順(3)で使用します。
回復パーティションを削除する
回復パーティションを削除する前に、サイズを確認します。スタートボタンを右クリックして「ディスクの管理」を起動します。
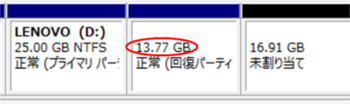
回復パーティションのサイズを確認、ここでは13.77GBです。
コマンドプロンプト(管理者)を起動し、Diskpartコマンドで、回復パーティションを選択します。
diskpart
list disk
select disk 0
list partition
select partition 7

Delete コマンドで削除します。特殊パーティションなので override が必要です。
delete partition override
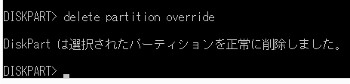
回復パーティションが削除されました。 ディスクの管理で見ると、このようになります。

Dドライブを、回復パーティションのサイズ分を残して、拡張する
ディスクの管理で、Dドライブを右クリックし「ボリュームの拡張」を選択します。
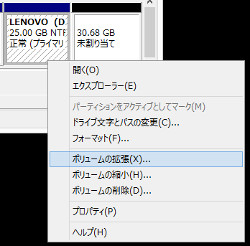
ボリュームの拡張ウィザードが始まります。最大ディスク領域まで拡張します。
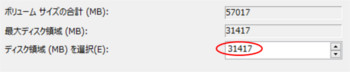
このように、DドライブがHDDの最後まで拡張されます。

Dドライブを右クリックし、今度は「ボリュームの縮小」を選択します。「縮小する領域のサイズ」が13.77GBになるように、14100MBを指定します。
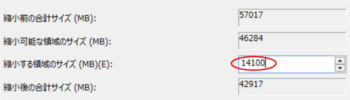
ドライブの末尾に13.77GBの空きが出来ました。

HDD末尾に回復パーティションを作成する
ドライブ末尾の空き領域に回復パーティションを作成します。コマンドプロンプト(管理者)からDiskpartコマンドで以下を実行します。
create partition primary
format quick fs=ntfs label="PBR_DRV"
assign letter="P"
gpt attributes=0x8000000000000001
set id="de94bba4-06d1-4d40-a16a-bfd50179d6ac"
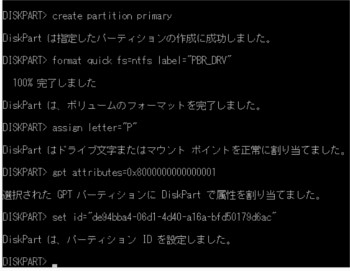
回復パーティションが作成され、ドライブレターPがアサインされます。ここに事前に作成したバックアップを復元します。
Dism /apply-image /imagefile:D:\pbr.wim /index:1 /ApplyDir:P:\
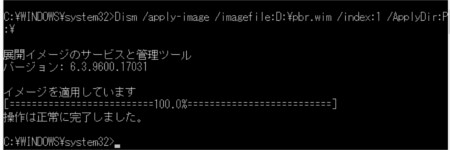
ここではバックアップがD:\にあるものとします。
書き込みが終了したら、Diskpart で partition 7 を選択して remove letter="p" と入力し、P: のアサインを外します。
回復ドライブの作成を開いて(コントロールパネル>システムとセキュリティ>ファイル履歴>回復>回復ドライブの作成)、回復イメージが認識されているか確認します。
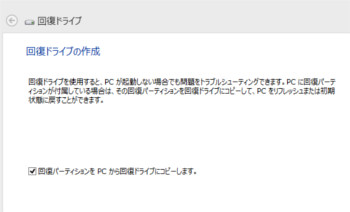
「回復パーティションをPCから回復ドライブにコピーします」のチェックが入ればOKです。
パーティションの移動・フリーソフト編
手順の概要は以下の通りです。
(1) 回復パーティションをHDD末尾へ移動する
(2) Dドライブを拡張する
回復パーティションをHDD末尾へ移動する
ここでは MiniTool Partition Wizard Free を使います。EaseUS Partition Master Free でもほぼ同様です。
MiniTool Partition Wizard Free を起動して、Launch Application をクリックして開始します。
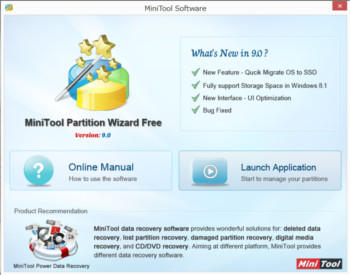
このように表示されます。使い方が直感的にわかる操作画面です。
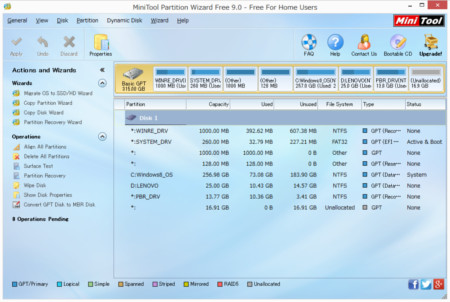
回復パーティション(PBR_DRV)を右クリック、Move/Resize を選択します。
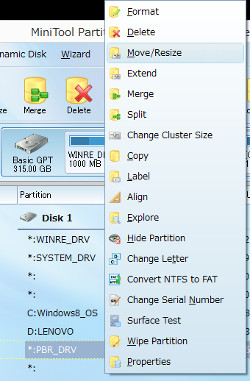
パーティションの絵を、左端から右端へ、マウスでクリックしながら動かして、OKをクリックします。
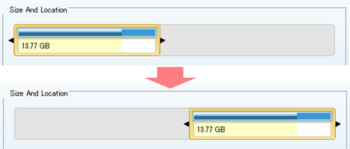
これで回復パーティションを移動する操作が予約されました。実際にはまだ実行されていません。後からまとめて実行します。
Dドライブを拡張する
次に、Dドライブを右クリックして、Move/Resize を選択します。
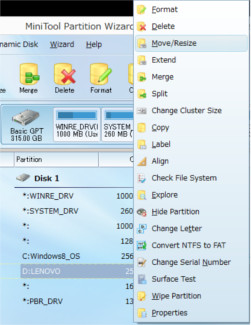
今度は、パーティションの絵の右端をクリックしながら右へ動かして、パーティションを拡げます。右端まで拡げてOKをクリック。
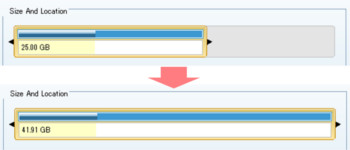
2つの操作を予約しました。左上の Apply をクリックして、実行します。
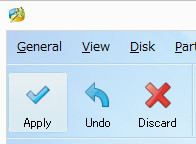
データのコピー動作が入るので、少し時間がかかります。
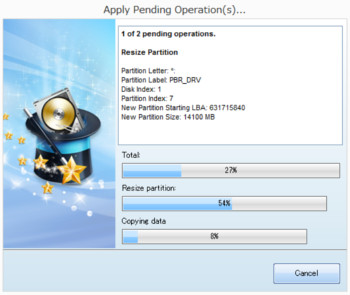
完了したら、PCを再起動します。
ディスクの管理から、結果を確認します。

Dドライブが拡張され、未割り当て領域がなくなっています。
回復パーティションの内容が正しいか、回復ドライブの作成で確認します。
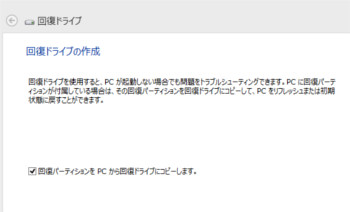
内容もOKです。
回復パーティションのように属性が特殊なパーティションを、フリーソフトを使って移動しても問題ないことがわかりました。
フリーソフトを使った方法の方が、作業が断然簡単で楽です。入れておいて損のないソフトですし、こちらの方法がお勧めです。
シェアしていただけると大変うれしいです。
更新情報はこちらからどうぞ