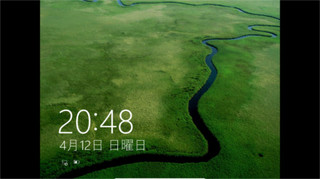IPアドレスの変更
こんにちは、ハニービーンです。
旅行に出るときは、我が家のサブ機である、Let'sNote CF-J10 (Windows7) を持ち歩きます。軽量で丈夫なので、持ち運ぶのに最適です。
自宅、夫実家、妻実家、3ヶ所ともWiFi経由でインターネットを使っており、持って行ったPCでも手軽にインターネットが使えてとても便利です。
しかし、IPアドレスの設定をいちいち変える必要があり、少し面倒です。
そこで、簡単にネットワーク設定を変更できるフリーソフトを導入しました。
ワンタッチIPアドレス変更ソフト
手動でIPアドレスを変更する場合、そのアドレスを覚えておくか、メモしておく必要があります。
DHCPなら覚えている必要はありませんが、PCに詳しくない人(父母や親類がほぼ該当)に、どうやってつなげるの~などと聞かれた場合、設定してあげないといけません。
その点、フリーソフトを使えば、数字を覚えておく必要もありませんし、ソフトの使い方をちょっと説明すれば、誰でも設定変更ができます。
今回使ったソフトは、ヴァルヘルIPコンフィグ というソフトです。 こちらの Vector のページ からダウンロードできます。
「IPアドレス変更ソフト」で検索して、一番目にヒットするソフトなので、有名なんだと思います。
ヴァルヘルIPコンフィグの導入
現行バージョンは1.15.16のようです。ダウンロードした zip ファイルを解凍すると「vipcfg11516」というフォルダができるので、適当な場所に移動します。
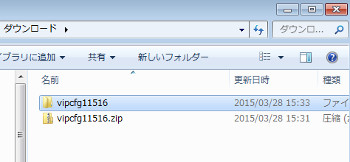
ネットワーク設定を変えるソフトなので、 管理者権限で起動するようにしておきます。
vIpCnfg.exe のアイコンを右クリックしてプロパティを開き、「互換性」タブの「管理者としてこのプログラムを実行する」にチェックを入れます。
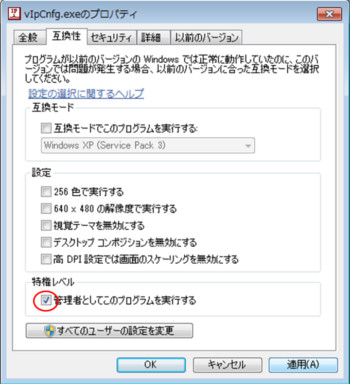
起動しやすいように、アイコンをタスクバーにドラッグして、ピン留めもしておきました。

ネットワーク設定の登録
ピン留めアイコンをクリックして、IPコンフィグを起動します。
初めて起動した状態だと、「新しい設定0」というタブが出来て、現在のネットワーク設定が読み込まれます。
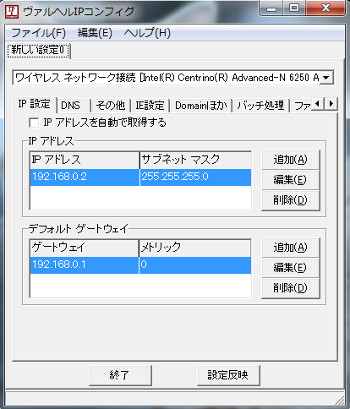
設定ごとにタブを作っておいて、環境によってタブを選んで適用することで、ネットワーク設定を変更する、という使い方になります。
今回、「自宅」「夫実家」「妻実家」の3つのタブを作ることにします。
最初にできている「新しい設定0」の名前を「自宅」に変えれば1つ目の出来上がりです。簡単でいいですね。
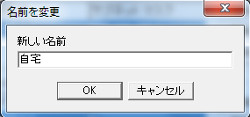
自宅タブを2つコピーします。
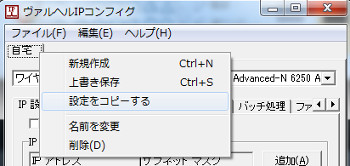
名前を付けて保存できるので、「夫実家」「妻実家」にして保存します。

それぞれのタブには、すべてのネットワークインターフェースと、
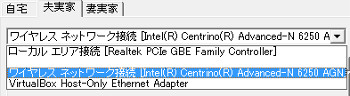
さまざまな項目の設定が含まれていますが、

変える必要がある箇所だけ変更して、あとはそのままにしておけばOKです。
「夫実家」タブを選択して、無線LANのインターフェースを表示し、IPアドレスの編集ボタンをクリックします。
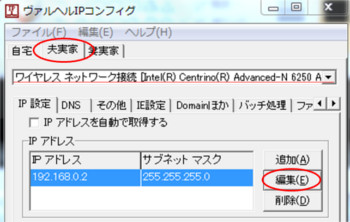
夫実家は固定IP環境なので、アドレスの数値を入力します。
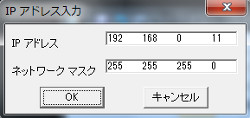
タブを移動するときに、変更箇所の保存の確認が表示されますので、「はい」をクリックします。
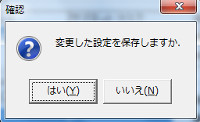
「妻実家」タブに移動して、インターフェースの表示を確認します。
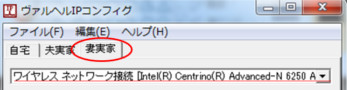
妻実家はDHCP環境なので「IPアドレスを自動で取得する」をチェックするだけです。
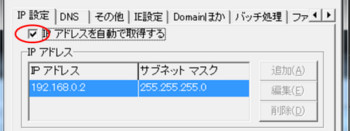
設定はこれだけなので、IPコンフィグを終了します。ソフトを終了する時にも保存の確認が表示されます。
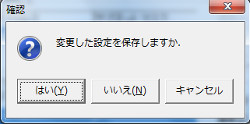
これで準備完了です。やり方を知っていればあっという間です。
ネットワーク設定の切り替え
切り替えるときは、起動し、タブを選んで「設定を反映」をクリックするだけです。
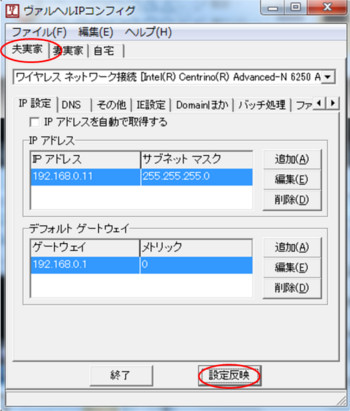
画面がチラチラっとして、切り替えが行われます。切り替え後、ソフトは自動的に終了します。
ネットワークと共有センター>アダプターの設定の変更、から
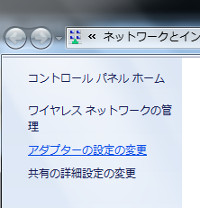
ネットワークアダプタのプロパティを開いて、
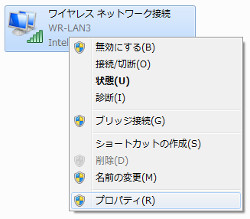
IPアドレスを確認すると、
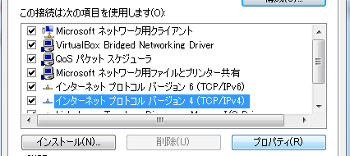
ちゃんと変わっています。
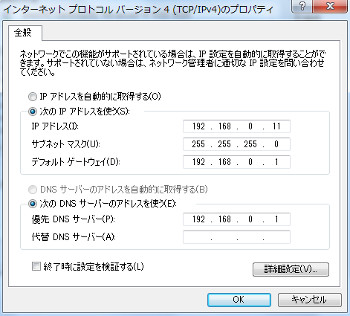
すぐれものですね。
若干の注意点など
現在どのタブを編集しているか、どのインターフェースが選択されているかは、見た目が大きく変わらないので、間違えてIPアドレスを編集してしまうことがありました。
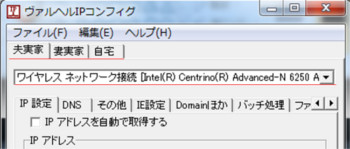
編集する際は、タブとインターフェースの表示を、確認する必要があります。素早く操作し過ぎると、意外と間違えます。
ほかに気になることはありません。動作は思い通りの動作をしてくれました。
これでIPアドレス設定の切り替えが簡単になり、持ち運んで使うPCがとても便利になりました。
シェアしていただけると大変うれしいです。
更新情報はこちらからどうぞ