
NAS上のシステムイメージバックアップから復元する
こんにちは、ハニービーンです。
Windows8.1でNAS上にシステムイメージバックアップを作成する方法 で、NASにLAN経由でシステムイメージバックアップを作成した方法を紹介しました。
今回は、作成したシステムイメージバックアップから回復作業を行う方法の紹介です。
タイトルの通り、NASのネットワーク共有フォルダに保存してあるVHDファイルを、回復作業で使うWinRE (Windows回復環境) からマウントすることがポイントになります。
なお、この方法は、WinRE環境の制約から、2つの条件があります。
・保存したVHDファイルのパスが英語であること(日本語入力不可)
・ネットワークにLANケーブルで接続されていること(無線LAN不可)
WinREの起動
WinREを起動するにはいくつか方法がありますが、ここではHDD交換を想定して、回復ドライブから入る方法で説明します。
回復ドライブUSBを接続し、機種によって方法は異なりますが、USBからブートします。
ブートすると、まず言語の選択が出るので日本語を選択します。
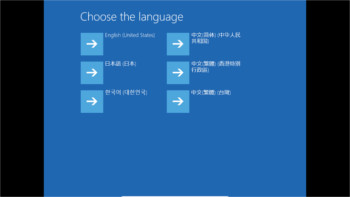
キーボードの種類から Microsoft IME を選択。
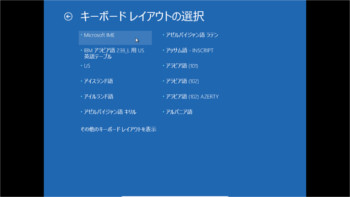
コマンドプロンプトを使いたいので、トラブルシューティングを選択。
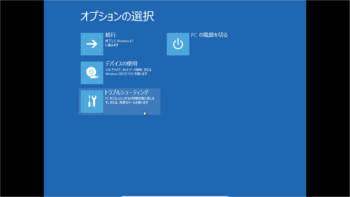
詳細オプションを選択。
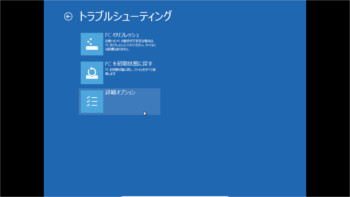
コマンドプロンプトを選択します。
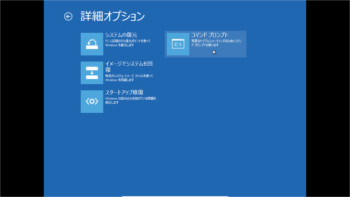
WinREでのネットワーク接続
コマンドプロンプトが開いたら、コマンドを入力していきます。我が家の Lenovo G500 の場合、英語表示で立ち上がります。日本語表示で立ち上がる場合は\を¥に読み替えて下さい。
ネットワークに接続するために、以下のコマンドを入力します。
startnet
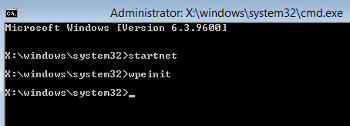
自動的にwpeinitが実行され、ネットワークにつながります。DHCP環境であれば、これだけです。
次にVHDファイルの保存フォルダに接続するコマンドを入力します。
ここでは保存先が \\LANDISK\disk\VHDs で、LANDISKのIPアドレスが192.168.0.101だとします。
net use p: \\192.168.0.101\disk\VHDs
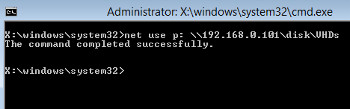
これで保存フォルダがP:ドライブにマップされました。
WinREでのVHDマウント
次にVHDファイルをマウントします。ここではファイル名を backup.vhd とします。以下のコマンドを入力します。
diskpart
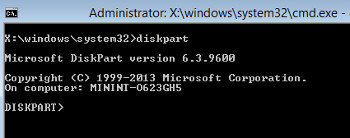
diskpartが起動したら、
select vdisk file="p:\backup.vhd"
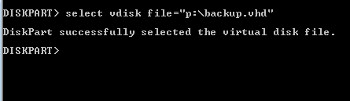
attach vdisk

これでVHDファイルが仮想HDDとしてマウントされました。
exitを2回入力して、diskpartとコマンドプロンプトを終了します。
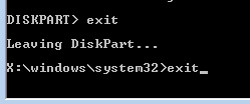
イメージを再適用してシステムを回復する
オプションの選択画面に戻っているので、コンピューターイメージの再適用画面にいきます。
トラブルシューティング>オプションの選択>イメージでシステムを回復、と進みます。
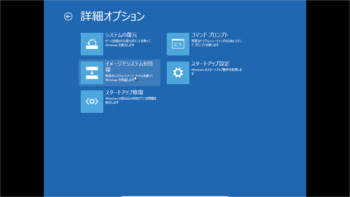
コンピューターイメージの再適用画面が開きます。下の方に、利用可能なイメージが表示されれば成功です!
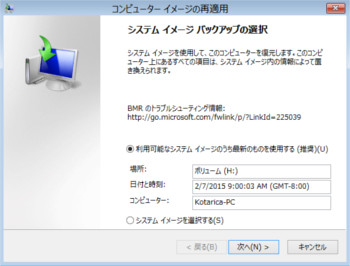
あとは順番に進めていけば、イメージからの回復が行われます。
シェアしていただけると大変うれしいです。
更新情報はこちらからどうぞ























