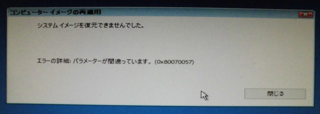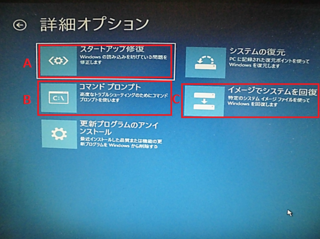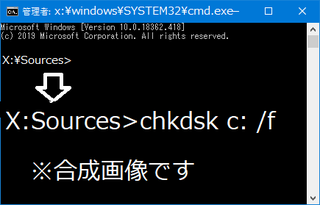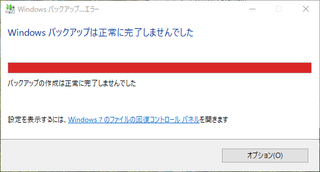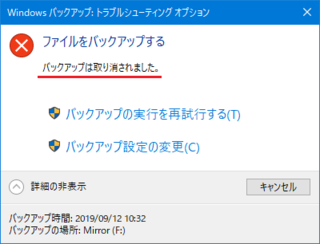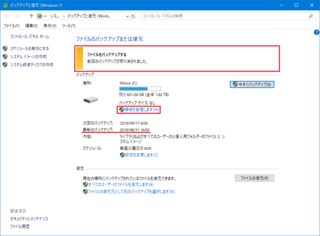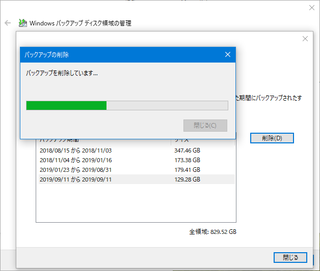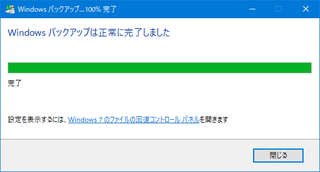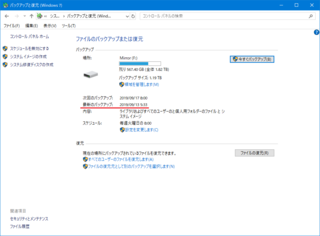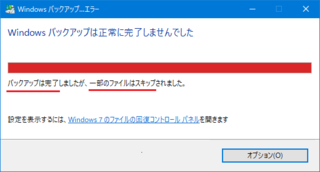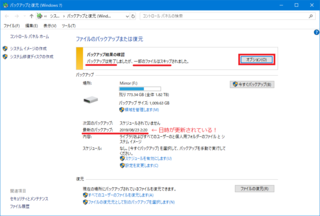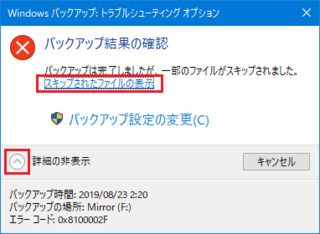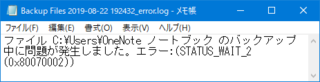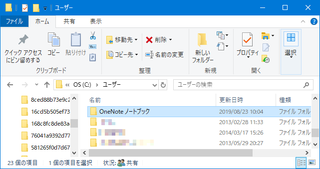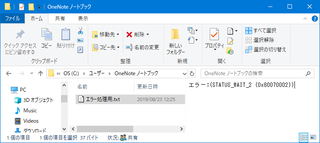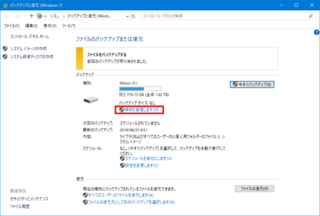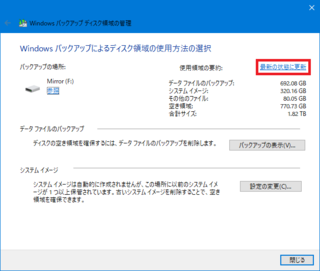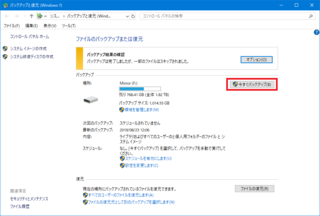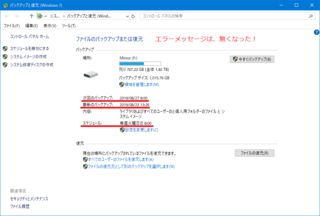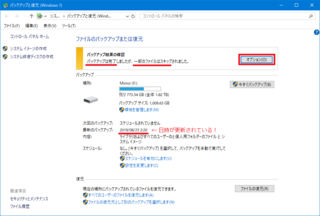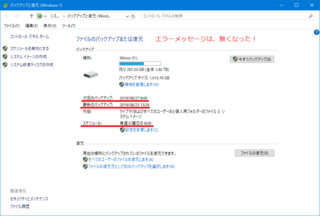2024年10月12日
0x81000019:Win11環境のWin7バックアップシステムでのエラー
Win7のバックアップシステムは、パソコンを活用しようと考えている一般的な個人ユーザーで必須なのに、しばらく前から非推奨とされています。
このバックアップの時に、わけのわからないエラーが出ると、「頻繁に行われるアップデート」+「非推奨となったせい」か?もう使えないのか?、と不安になります。
今回は、こんなエラーが出ました。(2024年9月30日)
「シャドウコピーを作成できませんでした(エラーコード0x81000019)」
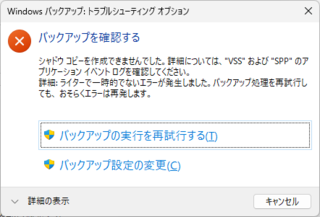
【0x81000019トラブルシューティング オプション】
Windows11上でWindows7のバックアップシステムを使っていて、いきなりこんな画面が出てきたら、驚きます。
「シャドーコピーを作成できませんでした・・・おそらくエラーは再発します。」と表示されているように、バックアップをやり直しても、また同じように失敗します。
しかも、調べると、スケジュール化している先週の分も、バックアップに失敗しています。
「いよいよ、Win7のバックアップが使えなくなったのか?・・・」
まずは、状況を把握しましょう。
「シャドーコピー」とは、OSに組み込まれている基本の機能の一つで、何か問題が発生したときのために、事前に現在のOSがどう組み込まれているかを、カメラのように「スナップショット」として記録しておく機能です。
要は、主にバックアップをしたときや災害復旧用に、特定の時点のOSを回復するためのものです。
もし、今までWindows11でバックアップがうまくいっていて、普段のPCの使用中にも特別何か問題が発生していたのでなければ・・・まず疑うべきは、
何か新しく深刻なトラブルが発生したのではなく、
システム上のファイルとセキュリティソフトでの、ごくありきたりなトラブルがバックアップを邪魔しているのではないか?、です。
OSをWin10から11に変更した場合など、あなたがOSに大幅な変更を加えたのでなければ、おそらくここでご案内する対策で解決されると思います。
※今回のトラブル対処は、Windows11ユーザーで、Windows7のバックアップがうまくいっていたのに、いきなりこのエラーコードでのトラブルが発生した人だけが、一応の対象です。
[VSS]や[SPP]うんぬんを確認調査する必要はありません。
問題が解決した後、気になる方は、下記の枠内をご覧ください。
また、残念ながら万一今回の対策で解決しなかった場合は、新たな対策のための手がかりとしてご覧ください。
ありふれたトラブルとしては・・・
(1)システム上のファイルの一部に問題が発生しているのでは?
システム上のファイルは、意外にも割と頻繁に壊れます。
多くは、自動的に修正されますが、一部は自動的に修正されなかったりします。
もしかすると、修正されなかったのは、たまたまのタイミングかもしれません。
「コマンドプロンプト」を使って、簡単に自動修復できます。
私のOSのファイルも壊れていましたが、簡単な指示を与えるだけで、1回で完全に修復されました。
「コマンドプロンプト」というソフトは、OSに組み込まれているソフトの一つで、キーボードからOSに直接指示を与えることができます。
この真っ黒な画面のソフトを開き、キーボードから、呪文のようなコマンドを入力して、リターンキーを押して実行させるだけです。
が、呪文は今ご覧のページからコピーしてペーストすればいいだけにしてありますから、心配は無用です。
しかも、後でスクリーンショットを表示しながら具体的に操作を説明するので、この機会に「コマンドプロンプト」を使えるようにすることをおすすめします。
※「コマンドプロンプト」の画面の色やフォントの色や種類などは変更できますが、これはまた別の機会があれば…以前私は、「コマンドプロンプト」を使ってpython(パイソン)などのソフトを頻繁に使う機会があったので、その時は目に優しいクリーム色の画面にしてフォントも変更していましたが。ネットで調べれば、簡単に変更できますよ。
(2)セキュリティソフトのバージョンアップが、完了していないかも。
セキュリティソフトは、その重要な機能の一つとして、PC内に異常が無いかを監視し管理・対処しています。つまり、OSに深い影響を及ぼしています。
これに問題が発生していれば、OSやバックアップ(OSやデータの内部状態をみて、コピー圧縮している)にも影響を及ぼすことがあります。
私の場合は、OSに組み込まれていない、ソフトをいくつも常時起動させていますが、そのうちの一部の起動させ続けているブラウザーでセキュリティソフトのバージョンアップが、完了していませんでした。
この記事では、こんなありふれた状況の場合の対策をご紹介します。
※多くの場合は、この記事のやり方で直ると思います。
万一、これで直らない場合はほかの原因が発生しているはずです。私はその状態を確認できないので、その場合は申し訳ありませんが、他の方の記事をお調べください。
3ステップありますが、全てを順番にすることを、強くおすすめします。
多くの場合、時間は10分〜30分程度かかると予想されます。
※あなたのPC操作への慣れとPCの性能により、時間は異なります。
今回のステップで、これが一番大変です。
と言っても、「コマンド プロンプト」を使うだけで、たいしたことはありません。
今後、何かシステムで問題が発生したときに、「コマンド プロンプト」が一番使われる方法なので、やり方をみながら自分でできるようにしてください。
(1)コマンドプロンプトを管理者権限で呼び出す
タスクバーの検索窓に、「コマンド プロンプト」と入力(コピー&貼り付けでOK)すると、
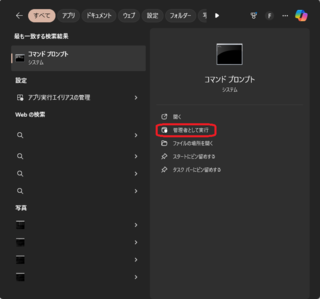
【0x81000019コマンドプロンプトの検索】
※Win11のダークモードを使用しています。また、画像からは、一部の不要なデータを非表示にしています。
このような画面が現れるので、「管理者として実行」を選択してください。
※今回は「管理者権限」でOSへ直接指示を与えるので、単なる「開く」の選択では実行できません。
PCの画面が変わり、「このアプリがデバイスに変更を加えることを許可しますか」と問われるので、「はい」を選択してください。
少し下の画像のような、真っ黒なウィンドウアプリ、管理者用の「コマンド プロンプト」が現れます。
※立ち上がったときは、4行目の「C:\Windows\System32>」までしか表示されません。
(2)システムファイルをチェックし問題があれば自動修復させる
<原則的な方法>
下記の画像のように、
「C:\Windows\System32>」の後ろでカーソルが点滅しているので、
ここに「dism /online /cleanup-image /restorehealth」と入力し、
その後、Enterキーを押して実行してさい。
※各スラッシュ「/」の前には、半角のスペースがあるので注意。
<もっと楽な方法>
カッコ内の入力すべき文字をコピーし、
「コマンドプロンプト」の入力すべき場所で、マウスの右ボタンをクリックすると、
自動的にコピーしたコマンドが貼り付けられるので、
そのままEnterキーを押すと実行されます。これが一番楽です。
※主にキーボードで操作する「コマンドプロンプト」などでは、マウスを使ったコピーや貼り付けなどの操作が他と異なります。このテクニックを使えるようにしておくと便利です。
このシステム用のアプリdismは、Windowsのシステムファイルをチェックして、破損や不正な書き換えなどのトラブルがあれば、自動的に修復してくれます。
Enterキーの後、下記の画像のようにツールが動き始め、そのパーセントが表示・更新されます。
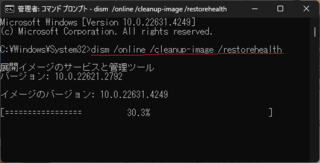
【0x81000019コマンドプロンプト01 dism)
完了するまで、しばらく(数分程度)お待ちください。
しばらくすると、100%まで更新され、「○○完了しました」と表示ます。
そして、また、
C:\Windows\System32>が現れます。
ファイルが破損していましたと表示されても、それらが修復されたと表示されたなら、OKです。
※Win7のバックアップのトラブルなので、手さぐりに近い形で対策を試しており、「今回のもそう簡単に治らんだろ」と思っていたので、最初のファイルが壊れていた状況の画面を保存していませんでした。想像に反し、1連の作業であっけなく解決してしまいました。
そのため、ファイルが破損していた時の画像は保存しておらずお見せできません。ご了承ください。)
(3)システムをスキャンし、整合性をチェックし、問題があれば修復させる
続けて、「コマンドプロンプト」で、
「sfc /scannow」と入力して、Enterキーを押してください。
※前回と同じように、コピーした後、「コマンドプロンプト」で、マウスの右ボタンをクリックするだけで、貼り付けできます。
完了するまで、また。しばらくお待ちください。
C:\Windows\System32>が現れたら、完了です。
こちらも、問題があれば、自動修復が実行されます。
問題が無ければ、次の画像の様に、修復なしで終了します。
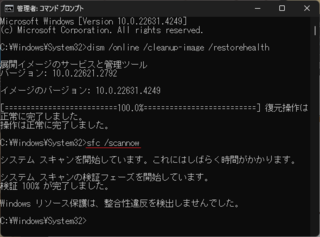
【0x81000019コマンドプロンプト02 sfc】
この画面は、バックアップが正常になってからのもので、最初に実行したときには問題が検出され自動修復されました。
あなたの場合も、問題があったとしても、自動修復されたらOKです。
(自動修復された後なら、同じ作業を繰り返すと、上記の画像のようになります。)
自動修復されたなら、コマンドプロンプトは、もう必要ないので閉じてください。
「exit」 と入力し、Enterキーを押せば、エンジニアっぽくコマンドプロンプトを閉じることができます。
(めんどくさい作業の中にも、遊び心で楽しむのも一興かと。)
が、単に、コマンドプロンプトの右上の×しるしをクリックしても、閉じます。
お好みで。
最新のものか、バージョンを確認してみてください。
※最新のものでなくとも、バグや不整合が無く、そのバージョンのインストールが完了していれば、この対策はうまくいくはずですが、特にセキュリティソフトについては常に最新のものにしておけば無用なトラブルを避けやすいのでおすすめです。
※自動更新となっていても、更新が完了していない場合もあります。
私の場合は、光回線にセットされているセキュリティソフトを自動更新にしていますが、起動させているブラウザーでセキュリティソフトの更新が完了されておらず、通知もありませんでした。自分で改めてバージョンを確認したところ、初めて使用中の「ブラウザーの再起動」を求められ、その後更新作業は終了しました。
あなたもセキュリティソフトのバージョンを確認して、もし、古ければ、バージョンアップしてください。
最新のものだと確認されたら(バージョンアップが完了されていることを確認できたら)、次のステップに進んでください。
ステップ2まで実行しても、バックアップは相変わらず実行できませんでした。
システムを修復した場合、メモリー上に構築されたOSのシステムに問題が残っていたり、メモリー上とファイル上に不付き合いが生じている場合があるので、再起動しないとうまくいかない場合が割と多いのです。
そこで、ファイルの修復をOSのメモリー上のシステムに反映させるため、Windowsを再起動してください。
私の場合、再起動して、ようやくバックアップがうまく動き始めました。
バックアップを再開して、すぐにエラーが出なければ、シャドーコピーは無事作成されているはずです。
※詳細ウィンドウを開けば、稼働状況がわかります。
バックアップでは、最初にシャドーコピーが作成・完了し、その後に多数のファイルのコピーなどが始まるので、「シャドーコピー作成」と表示されていなければ、既にシャドーコピーの作成が無事完了したことがわかります。
こうやって、無事バックアップが完了しました。これで、一安心です。
※私はWin7のバックを週1でスケジュール化していますが、再開したバックアップの次のバックアップも無事完了しましたので、併せてご報告しておきます。
あなたのトラブルも、無事解決することを祈っています。
お疲れさまでした。
最後までご覧くださりありがとうございます。
このバックアップの時に、わけのわからないエラーが出ると、「頻繁に行われるアップデート」+「非推奨となったせい」か?もう使えないのか?、と不安になります。
今回は、こんなエラーが出ました。(2024年9月30日)
「シャドウコピーを作成できませんでした(エラーコード0x81000019)」
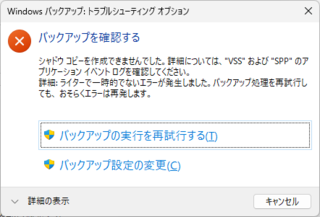
【0x81000019トラブルシューティング オプション】
Windows11上でWindows7のバックアップシステムを使っていて、いきなりこんな画面が出てきたら、驚きます。
「シャドーコピーを作成できませんでした・・・おそらくエラーは再発します。」と表示されているように、バックアップをやり直しても、また同じように失敗します。
しかも、調べると、スケジュール化している先週の分も、バックアップに失敗しています。
「いよいよ、Win7のバックアップが使えなくなったのか?・・・」
状況の把握
まずは、状況を把握しましょう。
「シャドーコピー」とは、OSに組み込まれている基本の機能の一つで、何か問題が発生したときのために、事前に現在のOSがどう組み込まれているかを、カメラのように「スナップショット」として記録しておく機能です。
要は、主にバックアップをしたときや災害復旧用に、特定の時点のOSを回復するためのものです。
もし、今までWindows11でバックアップがうまくいっていて、普段のPCの使用中にも特別何か問題が発生していたのでなければ・・・まず疑うべきは、
何か新しく深刻なトラブルが発生したのではなく、
システム上のファイルとセキュリティソフトでの、ごくありきたりなトラブルがバックアップを邪魔しているのではないか?、です。
OSをWin10から11に変更した場合など、あなたがOSに大幅な変更を加えたのでなければ、おそらくここでご案内する対策で解決されると思います。
※今回のトラブル対処は、Windows11ユーザーで、Windows7のバックアップがうまくいっていたのに、いきなりこのエラーコードでのトラブルが発生した人だけが、一応の対象です。
[VSS]や[SPP]うんぬんを確認調査する必要はありません。
問題が解決した後、気になる方は、下記の枠内をご覧ください。
また、残念ながら万一今回の対策で解決しなかった場合は、新たな対策のための手がかりとしてご覧ください。
--- [VSS]と[SPP]について(ここは、気になる人だけ読んでください) ---
● VSSは、
Volume Shadow Copyの略で、先ほどご説明したシャドーコピーをする機能です。これを、あなたがあえて停止措置を取ったのでなければ、VSSVC.exeとして実行されているはずです。
「タスクマネージャー」の「詳細」で簡単にみることができます。単に、「ボリューム シャドー コピー サービス」と説明されているだけですが、シャドーコピーを作成するために必要なWin11に組み込まれたサービスです。
● SPPは、
SPP Notification Serviceの略で、Windows内のサービスの通知をつかさどりますが、Win11では削除され、別のサービスに変わっています(関係ありそうなのは、3つ?今回のトラブルには関係ないと判断し詳しくは調べていないので、ご容赦を!)。
これは、停止したら、各種の通知が無くなっているはずなので、バックアップ以外で何か特別おかしなことが起きていない限り、探すのも無駄です。
●どちらも、調べるのは、時間の無駄です。やる必要はありません。(私は、あなたに説明する必要があるので、念のために確認しましたが、自分だけのためなら、やりません。)
が、それでもやりたい人は、Win11のタスクバーにある検索で、[services.msc]をと入力し、サービスを呼び出せば、リストの中から確認・操作できます。
なお、操作等については、他のサイトで検索してみてください。
● VSSは、
Volume Shadow Copyの略で、先ほどご説明したシャドーコピーをする機能です。これを、あなたがあえて停止措置を取ったのでなければ、VSSVC.exeとして実行されているはずです。
「タスクマネージャー」の「詳細」で簡単にみることができます。単に、「ボリューム シャドー コピー サービス」と説明されているだけですが、シャドーコピーを作成するために必要なWin11に組み込まれたサービスです。
● SPPは、
SPP Notification Serviceの略で、Windows内のサービスの通知をつかさどりますが、Win11では削除され、別のサービスに変わっています(関係ありそうなのは、3つ?今回のトラブルには関係ないと判断し詳しくは調べていないので、ご容赦を!)。
これは、停止したら、各種の通知が無くなっているはずなので、バックアップ以外で何か特別おかしなことが起きていない限り、探すのも無駄です。
●どちらも、調べるのは、時間の無駄です。やる必要はありません。(私は、あなたに説明する必要があるので、念のために確認しましたが、自分だけのためなら、やりません。)
が、それでもやりたい人は、Win11のタスクバーにある検索で、[services.msc]をと入力し、サービスを呼び出せば、リストの中から確認・操作できます。
なお、操作等については、他のサイトで検索してみてください。
ありふれたトラブルとしては・・・
(1)システム上のファイルの一部に問題が発生しているのでは?
システム上のファイルは、意外にも割と頻繁に壊れます。
多くは、自動的に修正されますが、一部は自動的に修正されなかったりします。
もしかすると、修正されなかったのは、たまたまのタイミングかもしれません。
「コマンドプロンプト」を使って、簡単に自動修復できます。
私のOSのファイルも壊れていましたが、簡単な指示を与えるだけで、1回で完全に修復されました。
「コマンドプロンプト」というソフトは、OSに組み込まれているソフトの一つで、キーボードからOSに直接指示を与えることができます。
この真っ黒な画面のソフトを開き、キーボードから、呪文のようなコマンドを入力して、リターンキーを押して実行させるだけです。
が、呪文は今ご覧のページからコピーしてペーストすればいいだけにしてありますから、心配は無用です。
しかも、後でスクリーンショットを表示しながら具体的に操作を説明するので、この機会に「コマンドプロンプト」を使えるようにすることをおすすめします。
※「コマンドプロンプト」の画面の色やフォントの色や種類などは変更できますが、これはまた別の機会があれば…以前私は、「コマンドプロンプト」を使ってpython(パイソン)などのソフトを頻繁に使う機会があったので、その時は目に優しいクリーム色の画面にしてフォントも変更していましたが。ネットで調べれば、簡単に変更できますよ。
(2)セキュリティソフトのバージョンアップが、完了していないかも。
セキュリティソフトは、その重要な機能の一つとして、PC内に異常が無いかを監視し管理・対処しています。つまり、OSに深い影響を及ぼしています。
これに問題が発生していれば、OSやバックアップ(OSやデータの内部状態をみて、コピー圧縮している)にも影響を及ぼすことがあります。
私の場合は、OSに組み込まれていない、ソフトをいくつも常時起動させていますが、そのうちの一部の起動させ続けているブラウザーでセキュリティソフトのバージョンアップが、完了していませんでした。
この記事では、こんなありふれた状況の場合の対策をご紹介します。
※多くの場合は、この記事のやり方で直ると思います。
万一、これで直らない場合はほかの原因が発生しているはずです。私はその状態を確認できないので、その場合は申し訳ありませんが、他の方の記事をお調べください。
対策(直し方)
3ステップありますが、全てを順番にすることを、強くおすすめします。
多くの場合、時間は10分〜30分程度かかると予想されます。
※あなたのPC操作への慣れとPCの性能により、時間は異なります。
ステップ1 システムファイルの破損を検出・修復する
今回のステップで、これが一番大変です。
と言っても、「コマンド プロンプト」を使うだけで、たいしたことはありません。
今後、何かシステムで問題が発生したときに、「コマンド プロンプト」が一番使われる方法なので、やり方をみながら自分でできるようにしてください。
(1)コマンドプロンプトを管理者権限で呼び出す
タスクバーの検索窓に、「コマンド プロンプト」と入力(コピー&貼り付けでOK)すると、
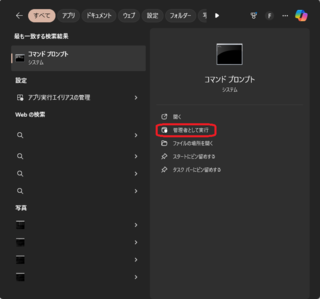
【0x81000019コマンドプロンプトの検索】
※Win11のダークモードを使用しています。また、画像からは、一部の不要なデータを非表示にしています。
このような画面が現れるので、「管理者として実行」を選択してください。
※今回は「管理者権限」でOSへ直接指示を与えるので、単なる「開く」の選択では実行できません。
PCの画面が変わり、「このアプリがデバイスに変更を加えることを許可しますか」と問われるので、「はい」を選択してください。
少し下の画像のような、真っ黒なウィンドウアプリ、管理者用の「コマンド プロンプト」が現れます。
※立ち上がったときは、4行目の「C:\Windows\System32>」までしか表示されません。
(2)システムファイルをチェックし問題があれば自動修復させる
<原則的な方法>
下記の画像のように、
「C:\Windows\System32>」の後ろでカーソルが点滅しているので、
ここに「dism /online /cleanup-image /restorehealth」と入力し、
その後、Enterキーを押して実行してさい。
※各スラッシュ「/」の前には、半角のスペースがあるので注意。
<もっと楽な方法>
カッコ内の入力すべき文字をコピーし、
「コマンドプロンプト」の入力すべき場所で、マウスの右ボタンをクリックすると、
自動的にコピーしたコマンドが貼り付けられるので、
そのままEnterキーを押すと実行されます。これが一番楽です。
※主にキーボードで操作する「コマンドプロンプト」などでは、マウスを使ったコピーや貼り付けなどの操作が他と異なります。このテクニックを使えるようにしておくと便利です。
このシステム用のアプリdismは、Windowsのシステムファイルをチェックして、破損や不正な書き換えなどのトラブルがあれば、自動的に修復してくれます。
Enterキーの後、下記の画像のようにツールが動き始め、そのパーセントが表示・更新されます。
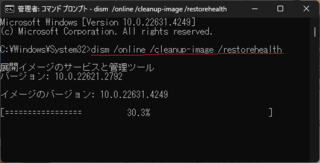
【0x81000019コマンドプロンプト01 dism)
完了するまで、しばらく(数分程度)お待ちください。
しばらくすると、100%まで更新され、「○○完了しました」と表示ます。
そして、また、
C:\Windows\System32>が現れます。
ファイルが破損していましたと表示されても、それらが修復されたと表示されたなら、OKです。
※Win7のバックアップのトラブルなので、手さぐりに近い形で対策を試しており、「今回のもそう簡単に治らんだろ」と思っていたので、最初のファイルが壊れていた状況の画面を保存していませんでした。想像に反し、1連の作業であっけなく解決してしまいました。
そのため、ファイルが破損していた時の画像は保存しておらずお見せできません。ご了承ください。)
(3)システムをスキャンし、整合性をチェックし、問題があれば修復させる
続けて、「コマンドプロンプト」で、
「sfc /scannow」と入力して、Enterキーを押してください。
※前回と同じように、コピーした後、「コマンドプロンプト」で、マウスの右ボタンをクリックするだけで、貼り付けできます。
完了するまで、また。しばらくお待ちください。
C:\Windows\System32>が現れたら、完了です。
こちらも、問題があれば、自動修復が実行されます。
問題が無ければ、次の画像の様に、修復なしで終了します。
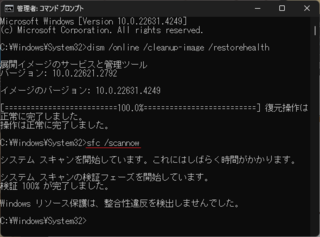
【0x81000019コマンドプロンプト02 sfc】
この画面は、バックアップが正常になってからのもので、最初に実行したときには問題が検出され自動修復されました。
あなたの場合も、問題があったとしても、自動修復されたらOKです。
(自動修復された後なら、同じ作業を繰り返すと、上記の画像のようになります。)
自動修復されたなら、コマンドプロンプトは、もう必要ないので閉じてください。
「exit」 と入力し、Enterキーを押せば、エンジニアっぽくコマンドプロンプトを閉じることができます。
(めんどくさい作業の中にも、遊び心で楽しむのも一興かと。)
が、単に、コマンドプロンプトの右上の×しるしをクリックしても、閉じます。
お好みで。
ステップ2 あなたのセキュリティソフトを最新のものにする
最新のものか、バージョンを確認してみてください。
※最新のものでなくとも、バグや不整合が無く、そのバージョンのインストールが完了していれば、この対策はうまくいくはずですが、特にセキュリティソフトについては常に最新のものにしておけば無用なトラブルを避けやすいのでおすすめです。
※自動更新となっていても、更新が完了していない場合もあります。
私の場合は、光回線にセットされているセキュリティソフトを自動更新にしていますが、起動させているブラウザーでセキュリティソフトの更新が完了されておらず、通知もありませんでした。自分で改めてバージョンを確認したところ、初めて使用中の「ブラウザーの再起動」を求められ、その後更新作業は終了しました。
あなたもセキュリティソフトのバージョンを確認して、もし、古ければ、バージョンアップしてください。
最新のものだと確認されたら(バージョンアップが完了されていることを確認できたら)、次のステップに進んでください。
ステップ3 Windowsを再起動させる
ステップ2まで実行しても、バックアップは相変わらず実行できませんでした。
システムを修復した場合、メモリー上に構築されたOSのシステムに問題が残っていたり、メモリー上とファイル上に不付き合いが生じている場合があるので、再起動しないとうまくいかない場合が割と多いのです。
そこで、ファイルの修復をOSのメモリー上のシステムに反映させるため、Windowsを再起動してください。
私の場合、再起動して、ようやくバックアップがうまく動き始めました。
バックアップを再開して、すぐにエラーが出なければ、シャドーコピーは無事作成されているはずです。
※詳細ウィンドウを開けば、稼働状況がわかります。
バックアップでは、最初にシャドーコピーが作成・完了し、その後に多数のファイルのコピーなどが始まるので、「シャドーコピー作成」と表示されていなければ、既にシャドーコピーの作成が無事完了したことがわかります。
こうやって、無事バックアップが完了しました。これで、一安心です。
※私はWin7のバックを週1でスケジュール化していますが、再開したバックアップの次のバックアップも無事完了しましたので、併せてご報告しておきます。
あなたのトラブルも、無事解決することを祈っています。
お疲れさまでした。
最後までご覧くださりありがとうございます。