この広告は30日以上更新がないブログに表示されております。
新規記事の投稿を行うことで、非表示にすることが可能です。
広告
posted by fanblog
2014年08月30日
pomrie、新ファームで作ってみた。
ファームアップ後、初作成

どうもこんにちは、ツヨシです。
先日ファームウェアをアップデートした我が家のpomrieで、新しいスタンプを作ってみました。
新しいファームウェアは、細い線がしっかり出るようになっているとのことで、画質が向上している模様。
細かい文字や写真の再現性がアップしているのではないかと思います。
データは、先日ダイバーシティでEOS Mを使って撮影した実物大ガンダムを加工。
さて、どんな仕上がりになるのかな♪
Photoshopで写真を加工
今回は、Photoshopを使って写真を加工してみました。
ただ、写真そのものをスタンプ用のモノクロデータにするには、Photoshopでやるよりもpomrieの専用ソフトでやった方が簡単にいい感じになるような気がします。
Photoshopに詳しい方なら、いい感じにモノクロ(2値)変換できると思いますが、自分はあまり詳しくないので、まずpomrie専用ソフトでモノクロに変換して、そのデータをPhotoshopで加工しました。
一度pomrieでデータを作成すると、C:→ProgramData→CASIO→STC-PC10→Saveフォルダ内にいくつか出来ている数字6桁のフォルダに保存されます。
拡張子lxpのファイルがあるので、拡張子をpngにしてPhotoshopに読み込むとpomrieで作成されたデータを開くことが出来ます。
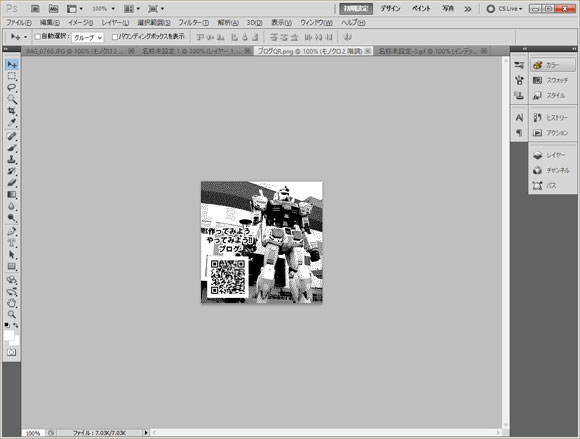
Photoshopでモノクロ2値のデータを加工するのは結構制約があるようで、ちょっと苦労しましたがpomrieのソフトではできないことも出来るので、Photoshopに限らずグラフィック系のソフトで加工すると凝ったものも作成可能です。
画像の加工ができたら、一度pngファイルとして保存します。
その後、拡張子をlxpにして先ほどpomrieのデータが保存されていたフォルダに入れます。
pomrieのソフトを起動。
メニューから保存フォルダを選択します。
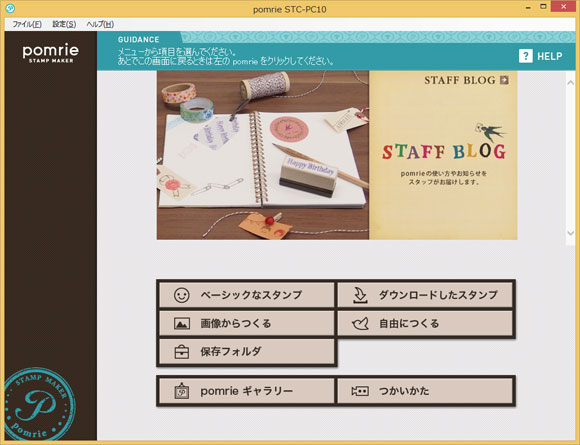
エフェクト画像タブを選ぶと先ほど加工した画像が出てくるので選択します。
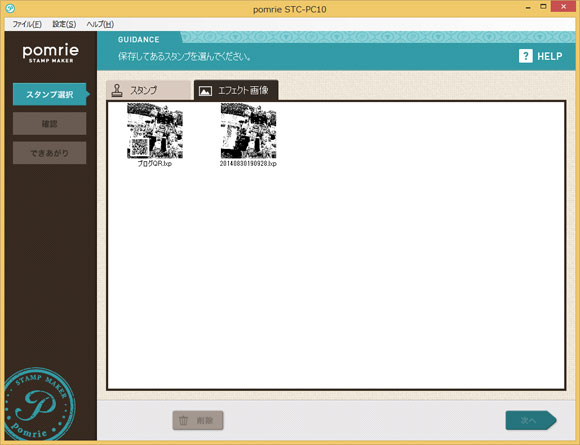
後は通常通りに印面の製版をすれば完成。
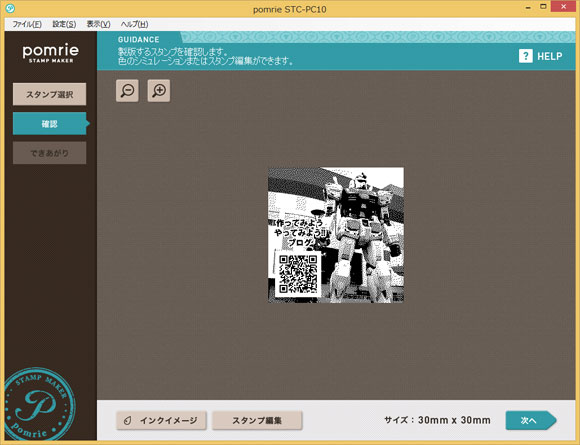
出来栄えは??
製版された印面。
ちなみに、スタンプなので反転した状態で製版されます。

そして、何度か試し押しをして、余分なインクを取ったあと押してみると・・・

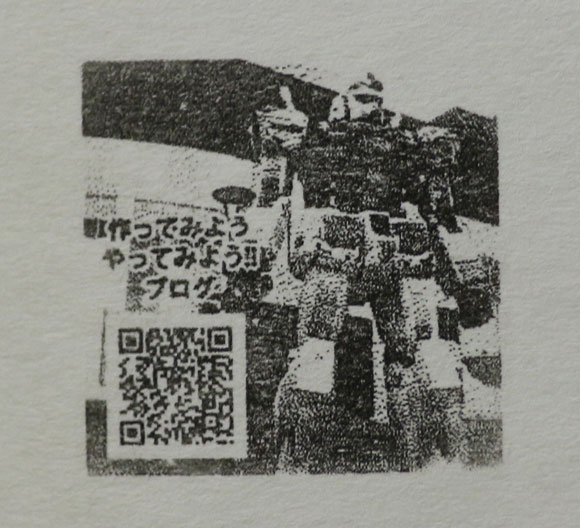
なかなかの再現度ではないかと思います。
新ファームの効果かどうかはわかりませんが、結構きれいに出来ています。
QRコードもスマホで試したところきちんと読み込むことが出来ました。
小さい文字についても結構きれいに出ていて、しっかり読めます。
CASIOのホームページに注意事項として書いてあった製版時間ですが、確かにちょっと時間がかかるようになった気がします。
でも、それほど気になるような感じではないと思います。
個人的には、画質がアップするなら、多少製版に時間がかかっても全く問題なしです。
まだファームウェアのアップデートをしていない方、製版時間はちょっとだけ長くなりますが、アップデートしてみてはいかがでしょうか?
もしかしたら、過去に線が細すぎて失敗してしまったデータなんかも上手くスタンプにすることが出来るかもしれないですね。
スポンサードリンク
よろしかったら、こちらポチッとご協力お願いします。
パソコン ブログランキングへ
にほんブログ村
2014年08月27日
DVDのラベル代わりにも使ってます。
お手軽に使えて結構便利

どうもこんにちは、ツヨシです。
録画した番組をパソコンに取り込んで、DVD作成というのを結構昔からやっていて、一番凝っていた時は、DVD再生時に表示されるメニュー画面やDVDのレーベル印刷に凝ってみたり、トールケースを使って市販品みたいにケースも作ってみたりしてました。
そこまでするのは面倒と思ったときは、手書きでタイトルを書いていました。
でも、正直字が結構汚いので・・・見た目が悪い・・・。
そんな事もあり、以前から使っているのがCASIOのNAMELAND。
本来は、DVDとかのラベルを印刷するものではないのですが、NAMELANDのテープは薄くて軽い、しかも粘着力が結構強いので、NAMELANDのテープをDVDに貼り付けてもデータの読み込みにはほぼ影響がありません。
テープの印刷は、もちろんパソコンいらず。
イラストを入れたり、ちょっと凝ったラベルもパソコンとつなぐことで可能ですが、単にタイトルだけでいい時などは、NAMELAND単体でお手軽に印刷出来て便利です。
ただし、スロットインのドライブに入れる場合は、貼り付けたテープが剥がれてしまう可能性があるので、ご注意を。
色んなモデルがありますが
NAMELANDにもいろんな機種がありますが、自分が今使っているのは、手書き認識で文字入力することも出来るタイプ。
地元にできた大きな文房具店の2号店。
そのお店のオープンセールで2,980円だったので、衝動買いしてしまいました。
ほんとは、手書き認識の機能が付いていないモデルを持っていたのですが、安かったので買ってしまっていました。


しばらく前から使っていますが、やはり汚い手書きの文字が書いてあるよりも、手軽にきれいにタイトルが書けるのでいい感じです。
もちろん、DVDなどのラベルとしてだけでなく、普通の使い方でも使ってます。
結構いいと思うのは、沢山あるACアダプターがどれがどれに対応するものか分からなくなってしまう事があるので、そこにNAMELANDのテープを貼っておくと対応する機器が一目瞭然なので助かってます。
NAMELANDの様なラベルライターも一台持っておくと結構便利だったりするので、おすすめですよ。
ちなみに、ディスクのレーベル印刷対応モデルなんていうのもあったりします。
スポンサードリンク
よろしかったら、こちらポチッとご協力お願いします。
パソコン ブログランキングへ
にほんブログ村




