2014年01月27日
オリジナルスタンプを作っちゃおう!!

今回ご紹介するのは、CASIOさんから発売されたオリジナルスタンプ作成マシ〜ンpomrieです。
 何ができるの?
何ができるの?
自分のオリジナルスタンプが、お手軽に作れちゃいます。
 選べるタイプは2種類
選べるタイプは2種類
本体タイプは、USB接続専用モデルと、wi-fiとUSB接続対応の2タイプ。
CASIO カシオ計算機 pomrie ポムリエ スタンプ PC対応 STC-U10
新品価格
¥3,350 から
(2014/1/27 16:43時点)
CASIO カシオ計算機 pomrie ポムリエ オリジナル スタンプ Wi-Fi・PC対応 STC-W10
新品価格
¥6,000 から
(2014/1/27 16:44時点)
USB接続専用モデルは、パソコン専用となりますが、wi-fi対応モデルならandroIdスマホ等とwi-fi接続してスタンプを作成することも出来ます。
今回、購入したのはUSB接続専用モデルとなります。
本体の外観はいたってシンプル。
ボタンも電源ボタンのみで、裏側に万が一製版用のシートが詰まったりしてしまった時に取り出すためのレバーがついているだけです。



pomrie本体のUSBコネクタは、マイクロUSBになっています。
付属品は、ACアダプター、Windows用アプリケーションCD-ROM、USBケーブル、インク(ブラック)、スタンプキット15mm×15mmが1個(シートホルダー、スタンプ、シール)




 データの作成はいたって簡単!!
データの作成はいたって簡単!!
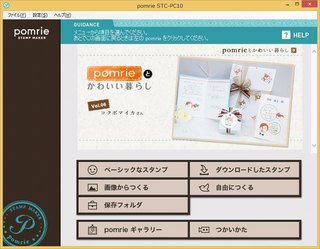
あらかじめ用意されたデータを使う場合は、ベーシックなスタンプを選んで・・・
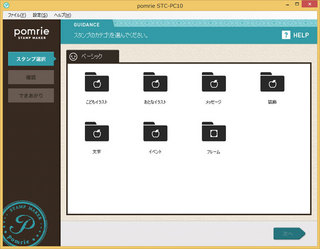

使用したい画像を選択。
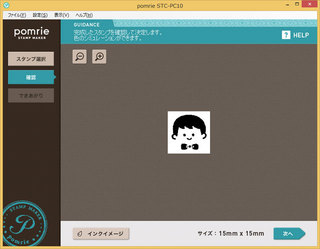
以上で完成!!
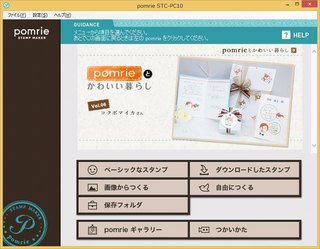
自分で撮影した写真などからデータを作りたい場合は、画像からつくるを選択。
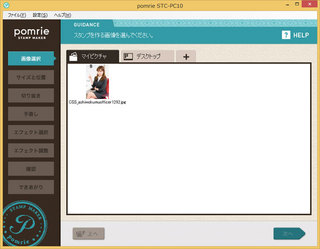
マイピクチャ等に保存されている画像から、使いたい画像を選択します。
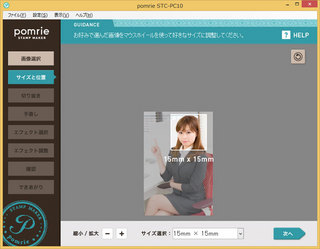
作成するスタンプサイズに応じた枠が表示されるので、拡大や縮小を使い枠の中へ使用したい範囲が収まるように調整します。
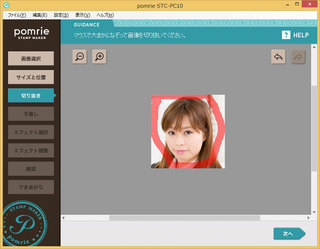
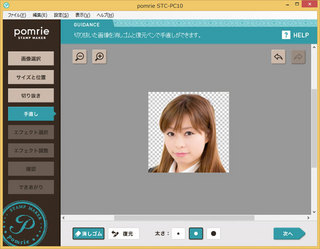
不要な背景などを消していきます。

次にエフェクト選択。
選んだエフェクト効果にしたがって、自動的に画像がモノクロの画像に変換されます。
※モノクロ画像を用意しても、必ずエフェクトを選択しなくてはなりません。

明るさを調整したり、必要に応じて手書きで文字などを書き足すことができます。
(調整できる内容は、選んだエフェクトによって違ってきます)
いい感じになるように、うまく調整していきましょう。
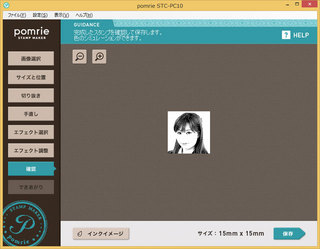
これでデータは完成です。
 製版して完成!!
製版して完成!!

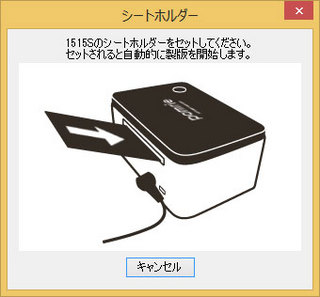
データが出来たら、pomrie本体の電源を入れて、製版ボタンを押し実際のスタンプ作成となります。
製版ボタンを押すと、画面にシートを入れるように指示が出るので、指示に従ってシートをpomrie本体に挿入するだけで製版が完了します。

シートをバキっと、ミシン目に沿って折り、印面(茶色いゴムの部分)を取り出します。

取り出した印面をホルダーに取り付けます。あらかじめ両面テープが付いていますので、はがして貼り付けるだけです。

貼り付けたら、インクの補充です。実際にスタンプを押したときにインクの付く部分が白っぽくなっていますので、その白っぽくなっている部分に、インクを直接つけていきます。
モリモリっと多めにつけましょう。
少しづつインクが染み込んでいきますので、5〜10分程度置いておきます。

インクが十分染み込んだら、10回程度試し押しをして余分なインクを落とせば完成です!!
 使ってみて、良いと思ったところ
使ってみて、良いと思ったところ
●本体価格が安い
●その場ですぐにオリジナルスタンプが作成できる。
●作成手順が簡単
amazonで検索すると、本体価格が発売当初よりもかなり下がっていて、あれ・・・もうこんなに安くなってる・・・って感じでちょっとびっくりw
ネットで注文するとオリジナルスタンプを作ってくれるサービスがありますが、どうしても面倒くさいな〜って思ってしまうんですよね・・・。でも、これならその場で直ぐに作成できるので、そこは一気に解決なわけです。しかも、手順も簡単!!
 使ってみて、残念と思ったところ
使ってみて、残念と思ったところ
●消耗品がちょっと高め
●インクの補充が若干面倒
●画像を使う場合必ずエフェクトをかけないといけない
追加で買うスタンプキットの値段がちょっとお高めなんですよね・・・
まぁ、ネットで注文して作る場合と比べた場合、サイズとかにもよりますが、それほど変わらないってことと、その場で作れるお手軽さを考えると、こんなもんかなとも思えなくもないですが・・・
あと、シャチハタみたいにインクをブシュっと素早く補充することが出来ないので、ちょっと面倒かも?
作成のお手軽さや値段を考えるとインクの補充方法は仕方ないですかね・・・でも、一回補充すれば、50回くらいは押せるとの事なので、それほど頻繁には補充しなくても大丈夫みたいです。
最後の画像にエフェクト・・・ですが、使っていると自分でモノクロ画像を用意して、そのままエフェクトをかけずに使いたいって思うようになるわけです。でも、基本必ずエフェクトをかけないといけない仕様になっているので、出来ません。
※但しエフェクトについては回避方法を見つけたのでメーカー非公式な使い方ですが、なんとかなります!!一番最後にひっそり書いておきますねw
 最後に
最後に
いくつか追加のスタンプキットを買って作ってみましたが、なかなか面白いと思います。
女性だったら、手帳に押すスタンプを作ってみるのもいいかもしれませんね。
CASIOさんのホームページは、名刺の裏に自分の顔写真をスタンプして渡すと、注目してもらえて好評ですみたいな事が書いてありました。
自分で便利かなと思ったのは、自分のブログアドレスや電話番号、メールアドレスをQRコード化してのスタンプ。
最近の携帯やスマホなら必ずQRコードを読み取る事が出来るので、ブログのアドレスを教えるのが簡単ですし、電話番号などは、赤外線で送ったりすることも出来ますが、QRコードなら赤外線非対応の機種でも簡単に登録できます。
気になった方は、ぜひぜひチェックしてみてください!!
CASIO カシオ計算機 pomrie ポムリエ スタンプ PC対応 STC-U10
新品価格
¥3,350 から
(2014/1/27 21:53時点)
CASIO カシオ計算機 pomrie ポムリエ オリジナル スタンプ Wi-Fi・PC対応 STC-W10
新品価格
¥6,000 から
(2014/1/27 21:53時点)
CASIO カシオ計算機 pomrie ポムリエ オリジナル スタンプ Wi-Fi・PC対応 特別セット STC-W10-SET
新品価格
¥10,870 から
(2014/1/27 21:54時点)
CASIO カシオ計算機 pomrie ポムリエ スタンプキット 15×15mm スタンプ STK-1515
新品価格
¥460 から
(2014/1/27 22:19時点)
CASIO カシオ計算機 pomrie ポムリエ 交換用シートフォルダ スタンプ印刷面作成キット 2セット入り 15×15mm STH-1515
新品価格
¥450 から
(2014/1/27 22:20時点)
CASIO カシオ計算機 pomrie ポムリエ スタンプキット 15×30mm スタンプ STK-1530
新品価格
¥650 から
(2014/1/27 22:21時点)
CASIO カシオ計算機 pomrie ポムリエ 交換用シートフォルダ スタンプ印刷面作成キット 2セット入り 15×30mm STH-1530
新品価格
¥630 から
(2014/1/27 22:27時点)
CASIO カシオ計算機 pomrie ポムリエ スタンプキット 15×60mm スタンプ STK-1560
新品価格
¥810 から
(2014/1/27 22:37時点)
CASIO カシオ計算機 pomrie ポムリエ スタンプキット 30×30mm スタンプ STK-3030
新品価格
¥810 から
(2014/1/27 22:37時点)
CASIO カシオ計算機 pomrie ポムリエ 交換用シートフォルダ スタンプ印刷面作成キット 2セット入り 30×30mm STH-3030
新品価格
¥810 から
(2014/1/27 22:38時点)
CASIO カシオ計算機 pomrie ポムリエ スタンプキット 30×60mm スタンプ STK-3060
新品価格
¥1,260 から
(2014/1/27 22:39時点)
CASIO カシオ計算機 pomrie ポムリエ 交換用シートフォルダ スタンプ印刷面作成キット 2セット入り 30×60mm STH-3060
新品価格
¥1,260 から
(2014/1/27 22:40時点)
CASIO カシオ計算機 pomrie ポムリエ スタンプキット 45×45mm スタンプ STK-4545
新品価格
¥1,260 から
(2014/1/27 22:41時点)
CASIO カシオ計算機 pomrie ポムリエ 交換用シートフォルダ スタンプ印刷面作成キット 2セット入り 45×45mm STH-4545
新品価格
¥1,260 から
(2014/1/27 22:42時点)
CASIO カシオ計算機 pomrie ポムリエ スタンプキット 45×90mm スタンプ STK-4590
新品価格
¥1,790 から
(2014/1/27 22:42時点)
CASIO カシオ計算機 pomrie ポムリエ 交換用シートフォルダ スタンプ印刷面作成キット 2セット入り 45×90mm STH-4590
新品価格
¥1,800 から
(2014/1/27 22:42時点)
CASIO カシオ計算機 pomrie ポムリエ 顔料インク 5ml レッド STQ-5PRD
新品価格
¥360 から
(2014/1/27 22:43時点)
CASIO カシオ計算機 pomrie ポムリエ 顔料インク 5ml ブラウン STQ-5PBN
新品価格
¥350 から
(2014/1/27 22:43時点)
CASIO カシオ計算機 pomrie ポムリエ 顔料インク 5ml グリーン STQ-5PGN
新品価格
¥360 から
(2014/1/27 22:44時点)
CASIO カシオ計算機 pomrie ポムリエ 顔料インク 5ml ピンク STQ-5PPK
新品価格
¥360 から
(2014/1/27 22:44時点)
CASIO カシオ計算機 pomrie ポムリエ 顔料インク 5ml ブラック STQ-5PBK
新品価格
¥360 から
(2014/1/27 22:44時点)
CASIO カシオ計算機 pomrie ポムリエ 顔料インク 5ml ブルー STQ-5PBU
新品価格
¥360 から
(2014/1/27 22:44時点)
CASIO カシオ計算機 pomrie ポムリエ 顔料インク 5ml パープル STQ-5PPE
新品価格
¥360 から
(2014/1/27 22:45時点)
CASIO カシオ計算機 pomrie ポムリエ 顔料インク 5ml イエロー STQ-5PYW
新品価格
¥360 から
(2014/1/27 22:45時点)
CASIO カシオ計算機 pomrie ポムリエ 布転写シート 5枚入り STT-N5A
新品価格
¥460 から
(2014/1/27 22:45時点)
スポンサードリンク
※画像にエフェクトをかけないでスタンプを作る方法
一応メーカー非公式な使い方になるので、自己責任でお願いします。(さすがにこれが故障の原因になったりすることはないとは思いますが・・・)
一度スタンプデータを作ると、CドライブのProgramData→CASIO→STC-P10→Saveの中に拡張子がlxpというファイルが出来ているはずです。
独自形式の画像ファイルだと思われるのですが・・・拡張子をpngにすると普通にphotoshop等の画像編集ソフトで読み込めてしまいます。
ということは・・・もうお分かりかもしれませんね。そう、png画像を作成して、拡張子をlxpに変更したものを先ほどのフォルダに入れれば、保存済みの画像としてpomrieのアプリから呼び出して使うことができます。
pomrieアプリのホーム画面から保存フォルダボタンを押して、保存済みの画像を選んだ場合は、エフェクト済みの画像という扱いになるようで、エフェクトをかける必要がありません。
ただ、解像度には注意してください。
15mmで120dotになるように画像を作成しないと、読み込むことが出来ません。(30mmなら2倍の120dot×2)
良く分からない場合は、一度適当な画像で使いたいサイズのデータをpomrieアプリで作成して、保存された画像の拡張子をpngに変えて画像編集ソフトで画像を書き換えて、再び拡張子をlxpにしてあげるのがいいかもしれません。
あと、念のためモノクロ2値にしておくと良いと思います。





























