マイクロソフトアクセスの記事はこちら
人気ブログランキングへ

にほんブログ村
データフォームの作成
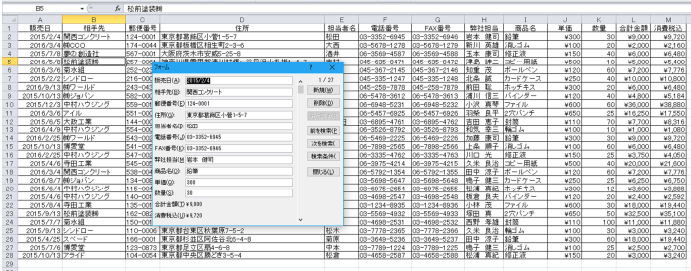
上記のように列の項目が多い場合入力していくのは大変ですね。
時にはExcelシートを横にスクロールしなければならない時もあります。
そのような時に簡単に入力できる方法があります。
それが「データフォーム」です。
上記のようなデータ入力用のフォームが自動的に作成され、
縦に入力していけるので非常に操作性が高まります。
入力が終われば自動的に行が追加され、そこに計算式等があった
場合は自動的に計算式も追加されます。
最大32列(32フィールド)まで入力できます。
データフォームの作成方法
リボンのクイックアクセスツールバーに「フォーム」を追加します。

クイックアクセスツールバーは上記の矢印の部分です。
通常は「上書き保存」「元に戻す」「先に進む」くらいですね。
ここに「フォーム」ボタンを追加しましょう。
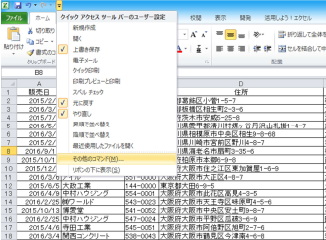
クイックアクセスツールバーの右側に「▼」ボタンがあります。
そこを押すと上のように「クイックアクセスツールバーのユーザー設定」という
メニューが表示されるので、「その他のコマンド」を選択してください。
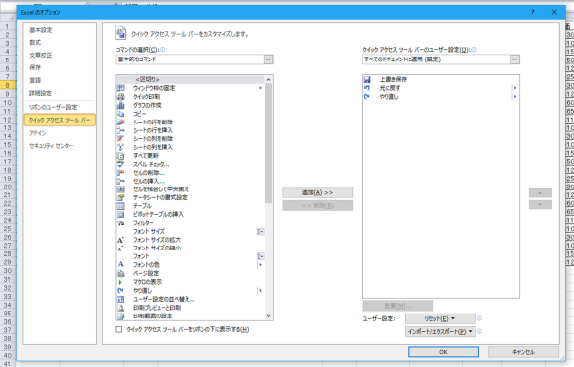
上記のような表示になります。
ここがクイックアクセスツールバーにコマンドを追加するところです。
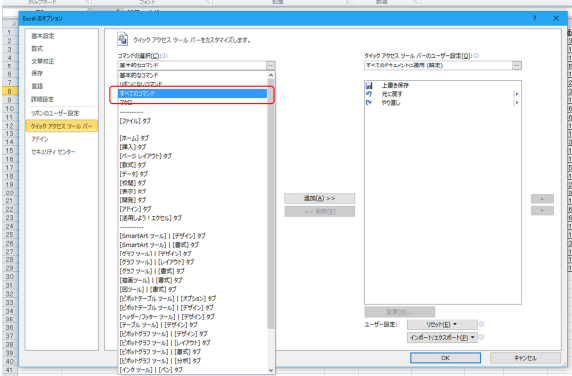
上記の左側に「コマンドの選択」というところがあります。
そこで「すべてのコマンド」を選択してください。
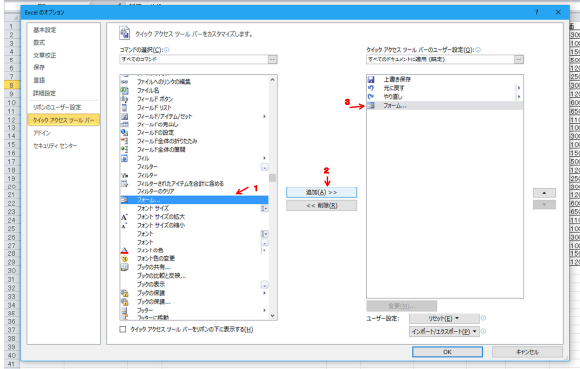
すべてのコマンドの中から「フォーム」を選択して「追加」ボタンを押してください。
右側の「クイックアクセスツールバーのユーザー設定」のところに「フォーム」が
追加されました。
これで「OK」を押してください。
これでクイックアクセスツールバーにフォームボタンが追加されました。
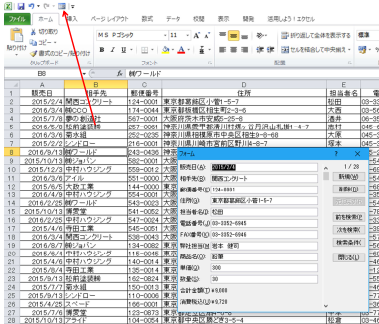
ここのボタンを押すと上記のようなデータフォームが表示されます。
ここで「新規」ボタンを押すと新規追加される画面になります。
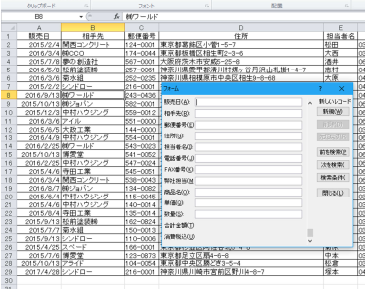
今「新規」ボタンを押した状態です。
各項目すべて白紙になっていますね。
ここに必要事項を入力していきます。
入力の際には「Tab」ボタンを使用すると次の項目に移動していきます。
入力が終わったら、「Enter」キーを押すと自動的にシートに追加されます。
上記を見て分かるように「合計金額」と「消費税込」の部分は
入力できないようになっていますね。
ここは計算式が入っているからで、追加された行にも自動的に
計算式が入力されます。
簡単・シンプル・使いやすい!月間100万人が使うブログサービス【 JUGEM 】







