■ 約200万サイトが使っているA8.net
━━━━━━━━━━━━━━━━━━━━━━━━━
・HPやBLOGに広告を掲載して副収入を得ませんか?
・無料で始められて1000円以上でお振込み。
・いま多くの方に利用されているエーハチネットは
PCとスマートフォンからご利用いただけます。
▼詳細はこちら
https://px.a8.net/svt/ejp?a8mat=2TAC5M+14HJGI+1N3S+6AANBN
━━━━━━━━━━━━━━━━━━━━━━━━━
マイクロソフトアクセスの記事はこちら
人気ブログランキングへ

にほんブログ村
チェックボックスの使用例

上記のようにフォームコントロールからチェックボックスを選択して
ワークシート上に配置します。
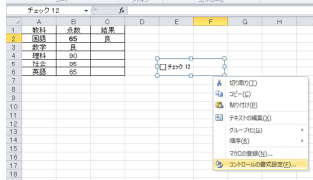
上記のように「チェック12」というチェックボックスが作成されました。
「12」というのは無視してください。
そして右クリックで「コントロールの書式設定」を選択してください。
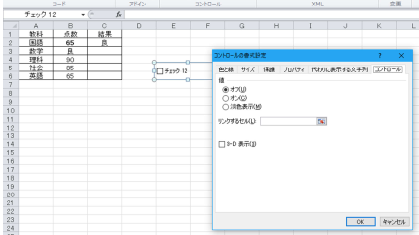
リンクするセルのところをF1にします。
「OK」を押してください。
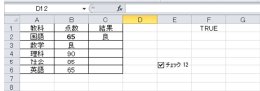
チェックボタンを押してみましょう。
チェックが入って「F1」に「TRUE」が表示されましたね。
今度はチェックをOFFしてみましょう。
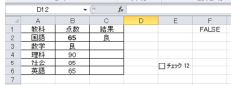
上図のように今度は「F1」に「FALSE」と表示されました。
このようにチェックボックスをON・OFFさせることによりリンクしたセルに
「TRUE」か「FALSE」を表示させることが出来ます。
前回のコンボボックスのように、この「TRUE」・「FALSE」を使用して、
別のセルを操作する・表示するということが実現できると思います。
100GB大容量無制限レンタルサーバー、ドメインも激安【X2】
https://px.a8.net/svt/ejp?a8mat=2NR2G3+DEUKDU+CO4+TWE03







