マイクロソフトアクセスはこちら
人気ブログランキングへ

オプションボタンは複数の選択肢の中から1つを選択する場合に使用します。
作成方法
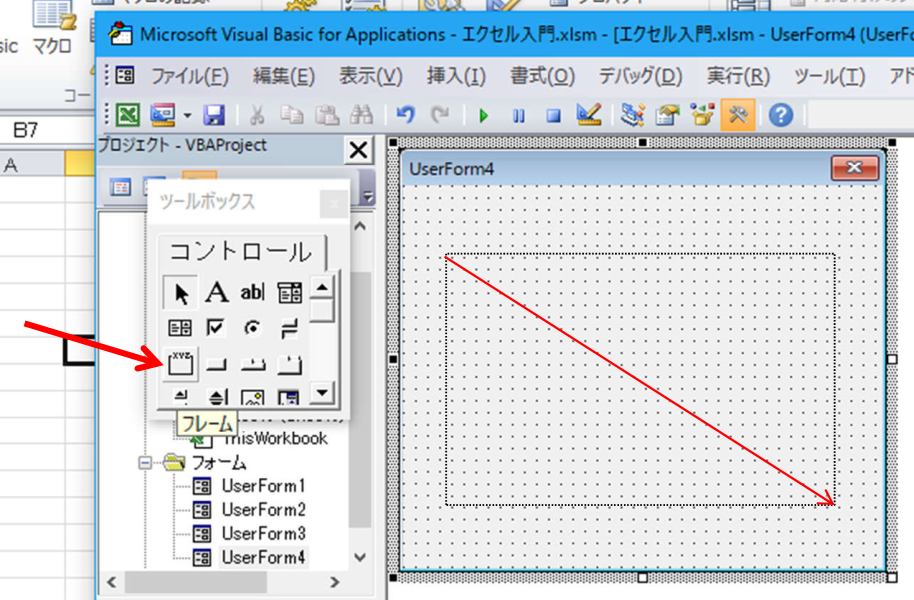
上記のようにフォームを作成して「コントロール」から「フレーム」を押して、
フォーム上で四角を描くようにマウスを動かしてください。
下図のように「Frame1」という枠が出来ます。
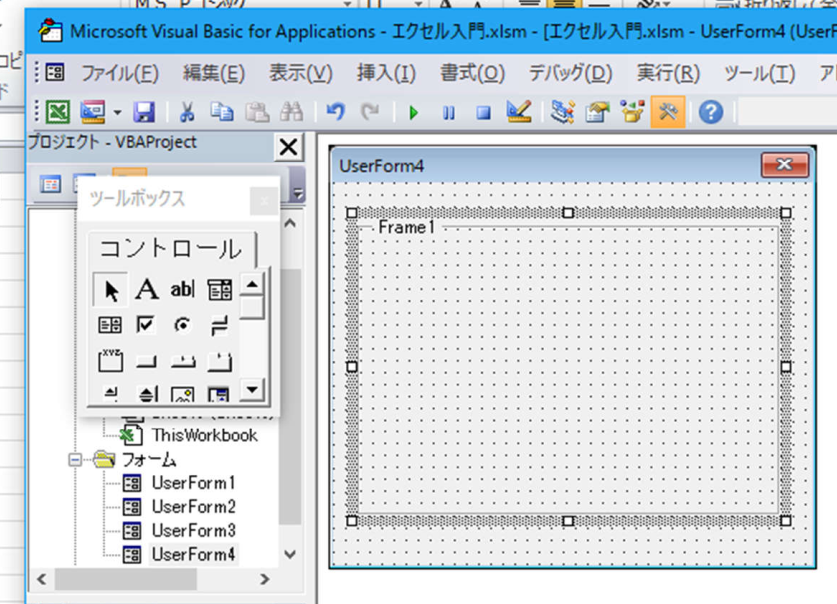
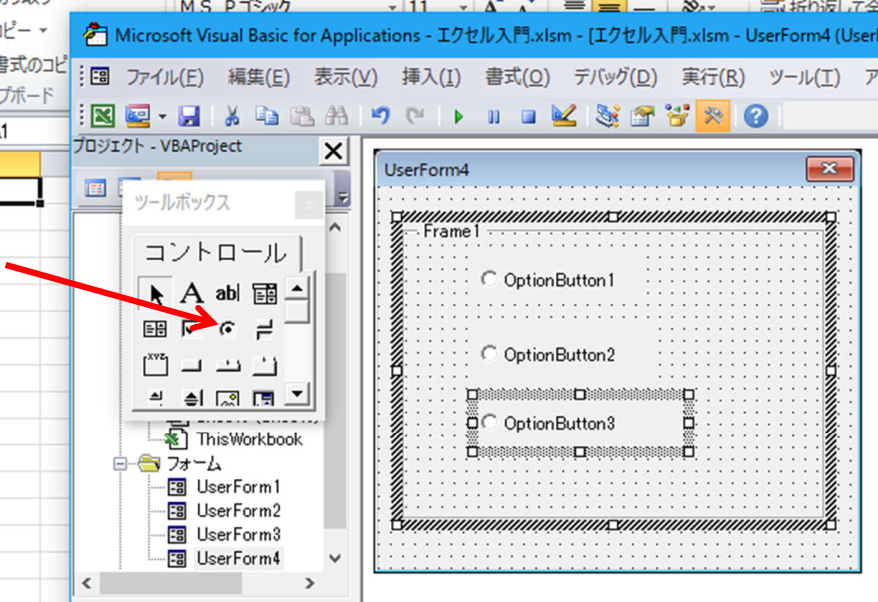
上図のようにオプションボタンをいくつか「Frame1」内に配置したところです。
当然「Frame1」・「OptionButton」の名称は自由に変更できます。
今回はユーザーフォーム4ですが、これを開くコードを入力して開いた場合、下記になります。
これはイメージだけで何も動作しません。

動作確認をするために「コマンドボタン」を追加します。コードはこのコマンドボタンに書きます。
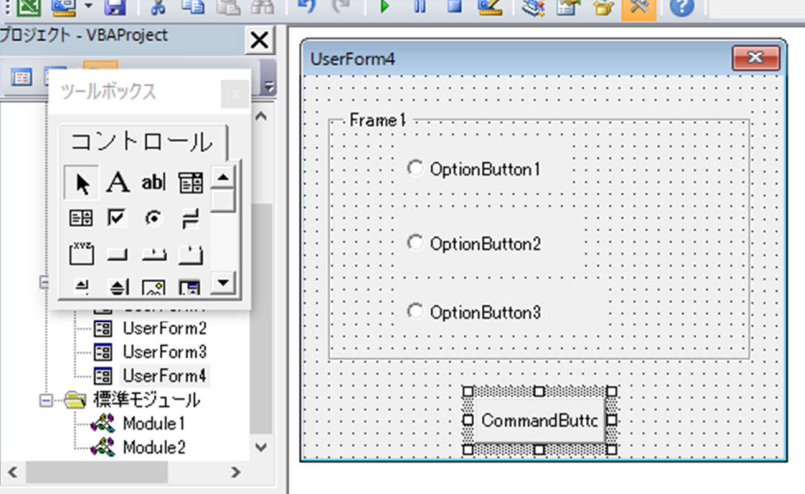
コマンドボタンをダブルクリックしコードの画面にして、下記入力してください。
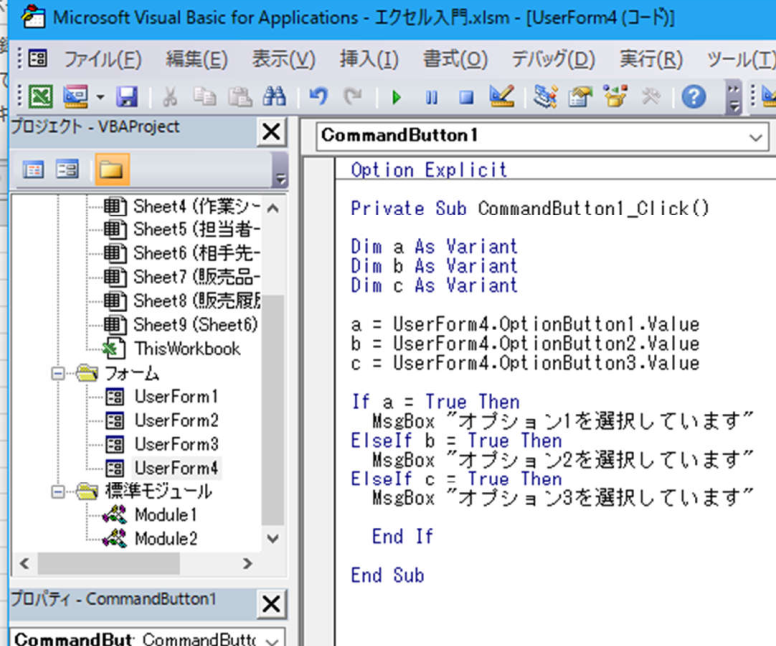
たぶん説明は不要と思いますが、一応説明を付けます。
Private Sub CommandButton1_Click() ‘コマンドボタン1をクリックした時のマクロ名称
Dim a As Variant ‘変数aの宣言
Dim b As Variant ‘変数bの宣言
Dim c As Variant ‘変数cの宣言
a = UserForm4.OptionButton1.Value ‘変数aにはオプションボタン1の状態を代入
b = UserForm4.OptionButton2.Value ‘変数bにはオプションボタン2の状態を代入
c = UserForm4.OptionButton3.Value ‘変数cにはオプションボタン3の状態を代入
If a = True Then ‘もし変数aがONの時
MsgBox "オプション1を選択しています" ‘「オプション1を選択しています」というメッセージ
ElseIf b = True Then ‘もし変数bがONの時
MsgBox "オプション2を選択しています" ‘「オプション2を選択しています」というメッセージ
ElseIf c = True Then ‘もし変数cがONの時
MsgBox "オプション3を選択しています" ‘「オプション3を選択しています」というメッセージ
End If ‘IF文の終了
End Sub ‘このコードの終了
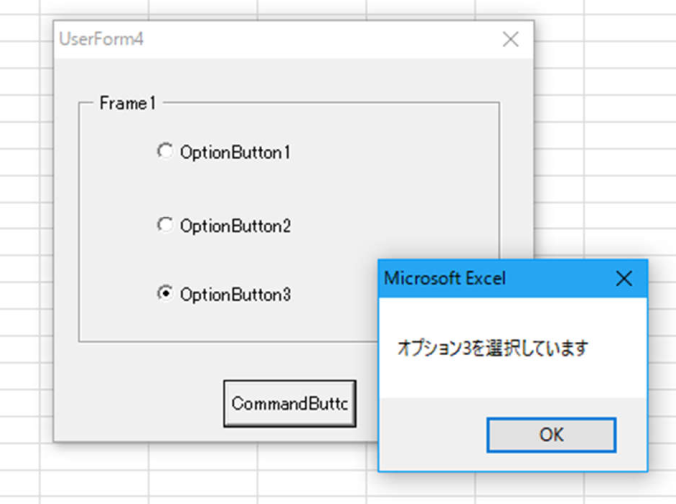
ユーザーフォーム4を開いてオプションボタンを選択してコマンドボタンを押すと上のような
メッセージボックスが表示されます。
上記のようにオプションボタンを使用する場合はFrameで枠を作ってその中に
オプションボタンを配置してください。
そのようにすると複数配置しても1ケしか選択出来ない状態になります。
単独でオプションボタンを使用する場合はFrameを使用する必要はありません。
ここまでエクセルVBAについて書いてきました。
なんとなく簡単なコードは書けるようになったと思います。
あとは実際に自分が必要と思われる時に、色々悩んで、工夫して作っていく方が
自分の実力になると思います。
それから大体のことはネットで調べれば出て来ます。
エクセルでこんなことがしたい、あんなことがしたいと検索すれば大体わかります。
基本的なことはここで書いてきたつもりです。
ここで一旦VBAは終了します。
次回からはまたエクセルの小技に戻るつもりです。







