マイクロソフトアクセスはこちら
人気ブログランキングへ

ピボットテーブルの作成・使い方
ピボットテーブルを使用すると簡単にデーターベースを統合・集計・分析できます。
例えば、「相手先別」の売上とか、「日付別」の売り上げ、「商品」ごとの販売状況など、
目的に合わせて情報を抽出することが出来ます。
【作成方法】
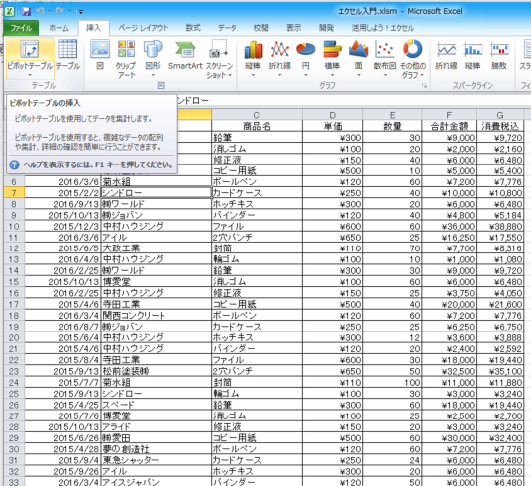
データーベース上の任意の場所にマウスでクリックしてセルを選択します。
こうすると自動的にデーターベースの範囲を取得します。
リボンの「挿入」タブの左端に「ピボットテーブル」というところがあるので、クリックしてください。
下記のようにデーター範囲を聞いてきますので良ければ「OK」を押してください。
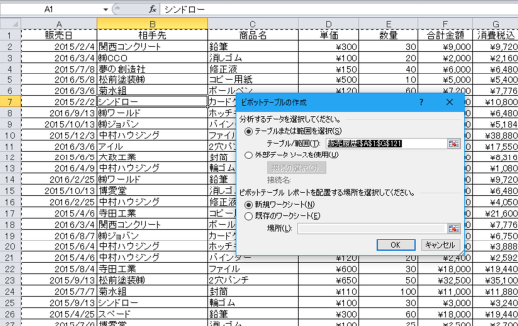
下記のように他のシートにピボットテーブルの基本が作成されます。
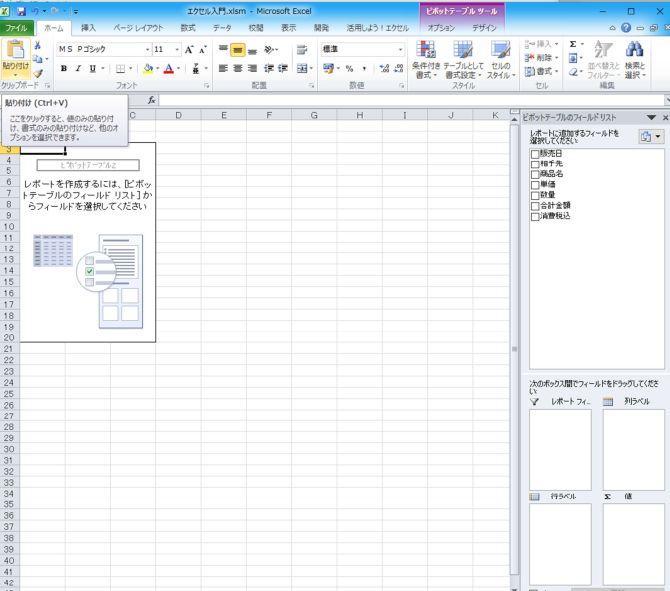
下のように「レポートに追加するフィールドを選択してください」というところにチェックを
入れると下の「行ラベル」「Σ値」に項目が追加される。
またこの行ラベルの項目を「列ラベル」までドラッグすると列ラベルになる
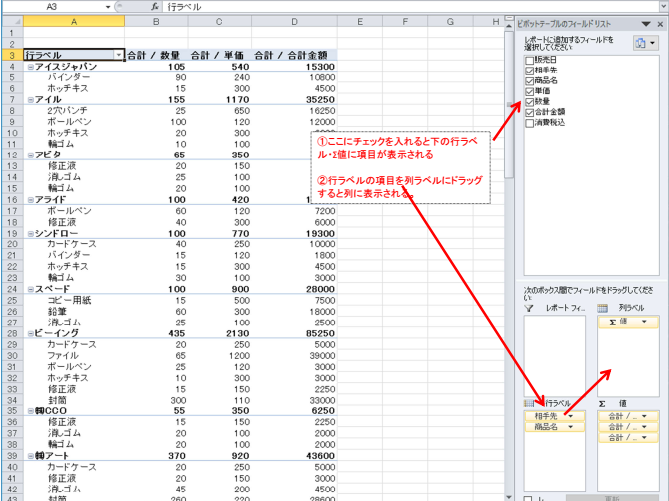
いま「商品名」を列ラベルに移動したところです。シート内の表示で商品名は列になりましたね。
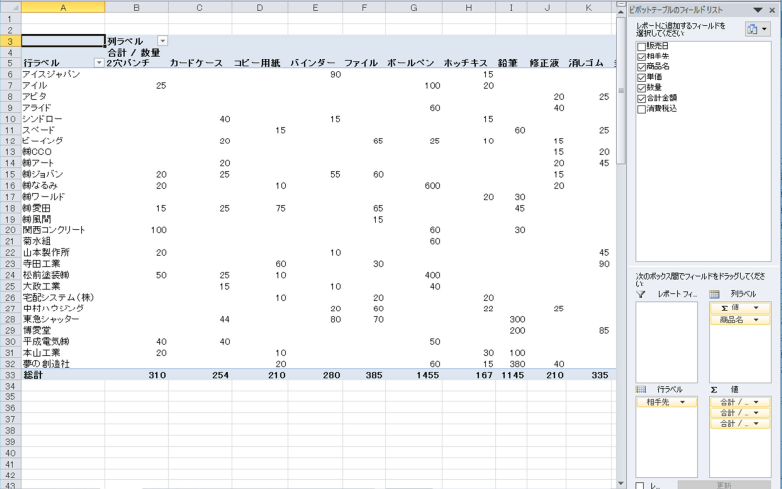
この段階で列に表示されている商品は各相手先にどれだけ販売されているか、
また販売数量の合計が表示されます。
いま、販売日にチェックを入れました。下のように販売日別の集計が表示されています。
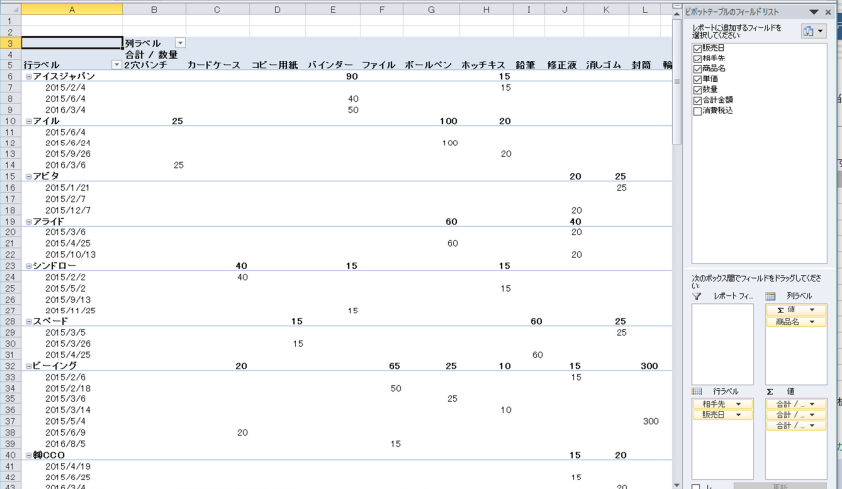
また販売日をその上の「レポートフィルター」に移動すると左上に「販売日」「すべて」
というセルが出現します。
このB1セルで販売日が選択でき、その日の販売状況を確認できます。
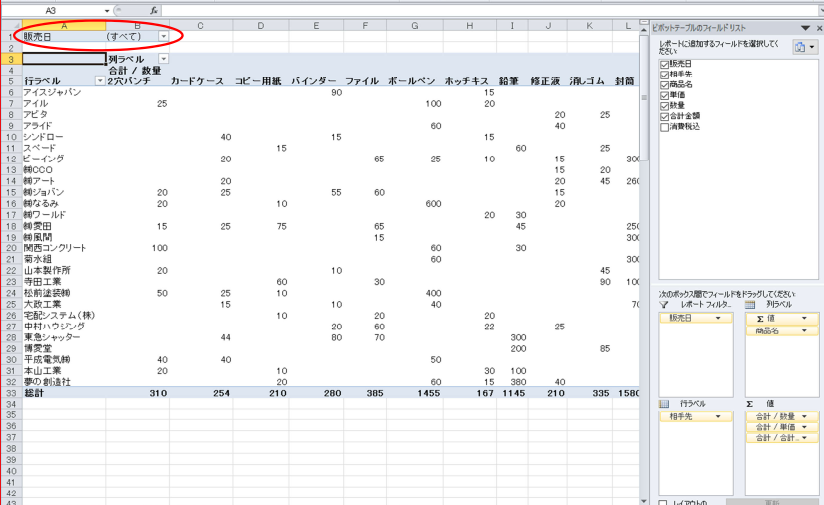
下のように2015/1/6を選択するとその日の販売分だけ表示されます。

このようにピボットテーブルはデータを簡単な手順で様々な抽出条件設定で抽出できる機能です。
データを分析したい時は非常に便利だと思います。
タグ: エクセル,ピボットテーブル







