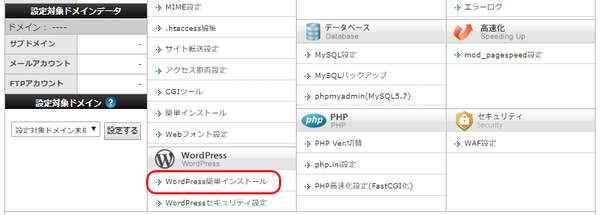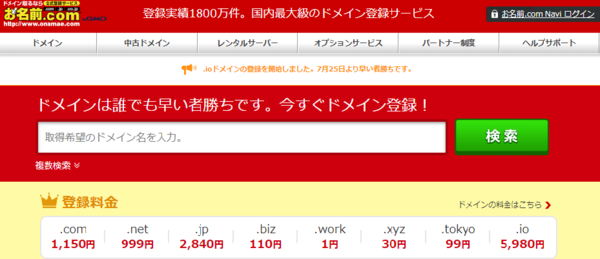夏ですねぇ〜。
きっと七日目のセミでしょう・・・。
・・・「八日目の蝉」を思い出しました。
ご存知ですか? 角田光代さん原作で、ドラマ化映画化された名作です。
あっ、こんにちは、映画版が好きです、かめ子です。
さて、Word Press (ワードプレス) で自分のサイト/ブログを作成する。
手順の続きですよ。
こんなの一気にやってしまいなさいよ!って思ってるでしょ?
そこのあなた。
「出来る方は1時間くらいでできますよひゅーんと」
と、おしゃいますよね、簡単に。
そんな方はこんなかめ子ブログはあてにしませんから。
迷わず確実に着実に進めていく方法。
少しずつ少しずつ。
合言葉は、「そう、私はかめ子。」
頑張っていきまっしょい!
Word Pressでブログを立ち上げるための手順
- サーバー契約
- ドメイン取得
- 取得したドメインをサーバーに設定
- Word Pressをサーバーにインストール
- 最低限の設定
前回は、?@サーバ(土地)ーをレンタルし、?Aドメイン(住所)を取得まで行きました。

?Bでは、この二つを繋げますよ〜。
ドメインとサーバーの紐付け作業です。
・「お名前.com」側の設定
・「エックスサーバー」側の設定
・「エックスサーバー」側の設定
どちらも必要です。
ひとつずつ見てゆきますよ。
「お名前.com」 ドメイン側から設定します
ここから お名前.com へアクセスし、ドメインNaviへ入ります。
ログインするときのお名前(会員)IDは登録完了通知のメールにあるよ、焦らない焦らない!
パスワードは自分で決めたヤツでね。
少し下へ進むと、
「ドメイン一覧」、とこのような表が出てますね?
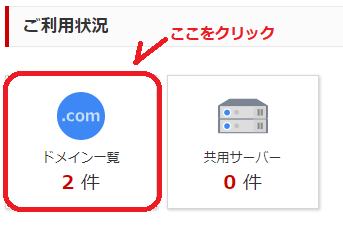
すると、
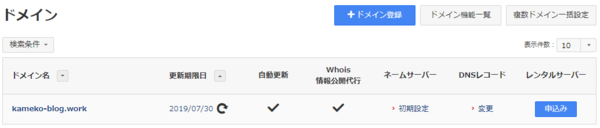
こんな画面になりましたか?
ご自身で取得したドメイン表示されてますか?
イェーーーイ。
すかさず「初期設定」をポチっとします。
2.ネームサーバーの選択
へ進みます。
お名前.com or その他 で タブが分かれますので、
今回我らはお名前.com さんのサーバーではなく、エックスサーバーさんなので、
その他のタブを選びましょう。
ネームサーバー1 必須!
ネームサーバー2 必須!
となってますよ。
ならば入力せねばならぬなぁ。
何を???
ここで、一旦エクスサーバーさんから来たメールを確認して!
【Xserver】■重要■サーバーアカウント設定完了のお知らせ[試用期間] っていうタイトルで来てるメールね。
下の方へ下の方へスクロールして〜?
ネームサーバー1:ns1.xserver.jp
ネームサーバー2:ns2.xserver.jp
ネームサーバー3:ns3.xserver.jp
ネームサーバー4:ns4.xserver.jp
ネームサーバー5:ns5.xserver.jp
ってあるでしょ?それをそのまま入力しますよ。
ん!?
入力する枠が3つしかない?
だね、ネーム3の空白の右側に + っての見えますか?
それを1回・2回クリック!
すると、5まで枠できるでしょ?
さぁ、入力するのだ。
下記のようにね?
入力出来たら右下にある 確認 ボタンをクリック
するとポップアップに確認画面が出てくるので、OKします。
と出ればOKです。
これで、お名前.com側の設定終了です。
続いて、
エックスサーバー側設定します
はい、 エックスサーバーにアクセス。
はいこちらからどうぞ、 エックスサーバー
サーバーパネルにログインしますよ。
ログインパネルにカーソルを合わせるとドロップダウンメニューがでてきますから、
サーバーパネルにログインだよ。
他に行っちゃうと迷子になるよ気を付けて!
かめ子はインフォパネルに入ろうとしてログインできず、往生しました(;'∀')
サーバーIDとインフォパネルの会員IDは異なるからね、
分らなくなったら登録した時のメールをちゃんと確認しよう。
パスワードは、自分だけにわかりやすく忘れないものに最初に変更しておこう。
そうしないと、かめ子みたいに最初からパスワード再発行する羽目になるぜぃ。
気を付けて!
ログインできたら、「ドメイン設定」へ進みますです。
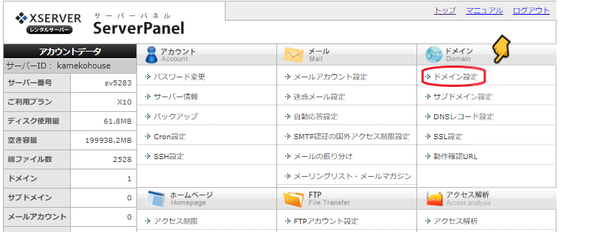
そして、すかさず右側のタブ「ドメイン設定追加」の方を選びます。
お名前.comで取得した自分のドメインを入力します。
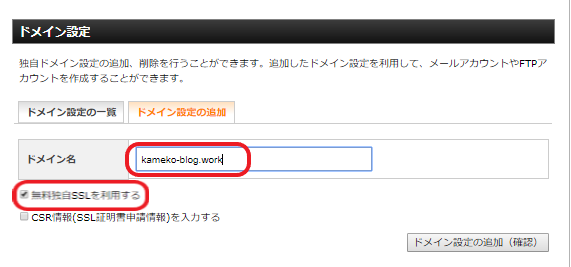
始めからチェックが入ってる 無料独自SSLを利用するはそのままチェックあり。
その下の空白の CSR情報を入力するはそのまま空白で!
ドメイン設定の追加(確認)をクリックです。
↓
ほとんど同じような確認画面が出ますので、ドメイン設定の追加 を再びクリックです。
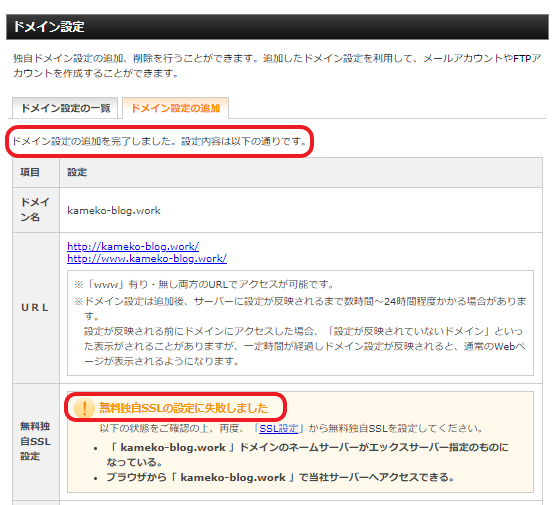
ドメイン設定の追加完了しました。
おめでとう!
しかし、下の方を見てみると 「失敗!」という文字が・・・(´;ω;`)ウゥゥ
はい、心配しないで!
独自SSL設定をやってみよう。
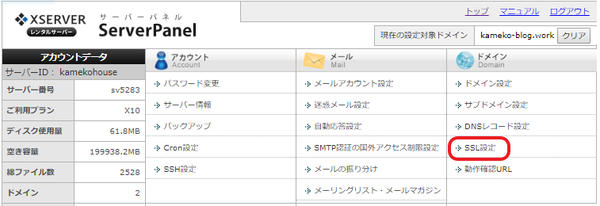
もう一度サーバーパネルに戻り、SSL設定に入ります。
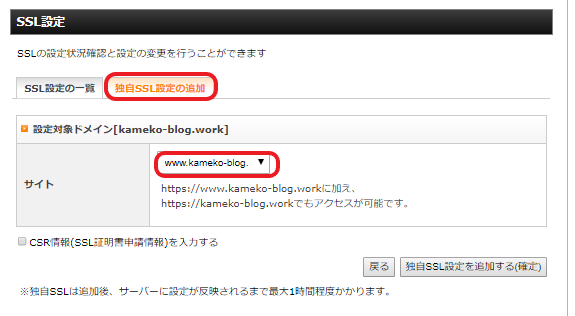
独自SSL設定の追加(右側の)タブを選び
↓
SSL化したいドメインを選び
↓
独自SSL 設定を追加する をクリックで完了です。
もしもし、さっきからおっしゃってるSSLって何ぞや?
ですよね〜。
SSL (Secure Sockets Layerの略)です。さっぱりわからんが、セキュアーとあるので、安全の為の何かってのはわかりますかね?
インターネット上の通信を暗号化する技術のことらしい。
インターネット上のデータ通信は、第三者によって盗聴される危険性があります。
が、内容が暗号化されていたら何が書かれているか全くわからないですよね。
それをしてくれる技術がSSLってこと。
自分のサイトにSSLを導入することで、サイトに訪ねて来てくれた人のブラウザ(Google Chrome とか Internet Exploreのことね)と、自分が借りてるサーバー間のデータが暗号化されるのです。
ブラウザのURL入れるBOX注意して見てみて!
頭がこうなってません?
これは、SSLが設定されてますよ〜安全ですよ〜の意味。
逆にこれがなく、http:// でSなしの場合は未設定ってこと。
https:// のs ってSecure の Sだったのね。
またひとつお勉強しました。
詳しいことはわからなくても大丈夫!
SSLは無事設定出来てます。
これで、ドメインとサーバーが紐付きました。
おめでとう!
次はいよいよ Word Press が登場しますよ〜ん。
本日も最後までご覧いただきありがとうございました。
お疲れさまでした。


.png?2018-09-0212:04:26)