全70件 (70件中 1-50件目)
-

コーヒー+ココア=?
珈琲専門店の使っているココア/グルメコーヒー豆専門加藤珈琲店今日はコーヒーのお友達?ライバル??ココアさんのお話です。寒い季節にはココアですよねいやいや私はコーヒー派です!!なんてやり取りがあったりなかったり…今日はそんな珈琲派のみなさんにもココアについての知識を~まぁカプチーノなんかを作るときには「ココアパウダー」を使ったりしますので、コーヒーとココアは切っても切れない関係なのではないでしょうかと^^;ところで、なぜいきなりココアの話をしたのかというと?何とココアやチョコレートに含まれる微量なポリフエノールは細菌やウイルスの表面膜を破壊し、その繁殖を抑えるらしいのです。そして、その隠された真のパワーは今年も流行しているインフルエンザにも有効なのです!「ココアは寒い冬に特に好んで飲まれる嗜好飲料ではありますが、同時に、寒い冬に流行するインフルエンザウイルスに対しても感染阻害効果が示され、機能性飲料としての有用性も期待されます。」なんて森永のカカオ栄養研究所は言っております。他にも…◆口腔ケア◆冷え性改善◆ガンや動脈硬化の原因となる活性酸素を抑える働きがある◆「リグニン」という成分は、コレステロールや血圧を低下する働きもある◆ココアの成分の半分近くが食物繊維なので、整腸作用があり便通にも良い◆ピロリ菌を死滅させるので胃潰瘍を予防したり、虫歯菌を抑えたりもする◆脳を活性化させたり、注意力や集中力を高め、リラックスさせてくれるホント良いことばっかりの食品ですね^^;しかし、ちょっとショックな記事が…「コーヒーよりも格が上」くわしい内容はコチラで>森永 Cacao Funまぁ心の傷は置いといて…そのココアとコーヒーを一緒にしてしまった飲み物があるんですって!それが「ルシアンコーヒー」です!強煎りコーヒーに,砂糖,ココア(チョコレートでもよい)を加え,その上にクリームを浮かせたもので、クリームがコーヒー液にまじらず,ホワイトカラー状になるので,生クリームの冷たさとコーヒーの温かいほろ苦さが妙にマッチします。ロシアでのコーヒーの飲み方だそうです。けっこうコーヒーのお店で飲めるみたいですね。インフルエンザ予防にもなるココアそれをアクセントにコーヒーを楽しんでみてはどうでしょうか?森永 純ココア 110gルシアンコーヒーにびっくり!
January 24, 2009
コメント(46)
-

1日3杯の珈琲で胸が小さくなる??
おいしいコーヒーのいれ方/Coffee Breakはーい!こんにちわ!今日のニュースです!っていうか記事としては2008年10月22日のネタですが^^;またまた珈琲のマイナスイメージにつながる記事だったのでチェックしてみましたよ~「1日3杯の珈琲で胸が小さくなる??」スウェーデンのルンド大学が実施したこの調査。コーヒー好きの女性300人を対象に、一日のコーヒー摂取量と胸のサイズを測定したという。この結果、コーヒー摂取量と胸が小さくなることには何らかの因果関係があることが分かった。具体的な原因は不明のままだが、研究者らは「女性の過半数が持つ遺伝に関係する物質が何らかの影響を与えている」と考えているようだ。 これを読んだ筆者は「コーヒーをたくさん飲む女性は誰でも胸が小さくなる心配があるっていうことではなさそうだね」とコメント。「コーヒーの摂取量が多いからといって、一晩で胸がなくなるわけではない」という研究者らの見解に触れ、「結局、すべての女性に起こるとは限らないし、もし胸が小さくなるとしても徐々にでしょ」と述べている。 一方で、「こんなことよりもほかに調査すべきことがあるんじゃない?」と辛口のコメントも。「今回の調査をばかにしてるわけじゃないよ。ただ、コーヒーが心臓疾患に与える影響とか、もっと重要な調査があると思うんだけど…」と締めくくっている。ふむふむあんまり問題視はされてないようですね^^;安心安心!女性の方もどんどん珈琲好きになってもらいたいですもんねでは逆にこんな商品を…飲むだけでバストに働きかけるカフェモカ誕生!胸が気になる方におすすめのコーヒーです♪なんとなんとこっちの方をトップのネタにするべきでしたね~気になる効果バストの悩みに応える成分「プエラリアミリフィカ」「フェヌグリーク」「ザクロエキス」「大豆イソフラボン」を贅沢に配合!◆プエラリアミリフィカ(ガウクルア)テレビや雑誌でも話題になり、多くの実績と期待を裏切らない実感の出来るサプリメントとして大手ビューティーエステやコンビニエンスストアーサプリなどでも有名な大手健康食品メーカーなどでも使用されるようになりました。◆フェヌグリーク(コロハ)種皮に含まれるステロイドサポニンが女性ホルモンの前駆物質で、体内で女性ホルモンに変わり、バストを大きくしたり、母乳の出を良くしたりするといわれています。 ぜひぜひご賞味を~♪そして出来れば感想を!!また次も見てくださいね~
January 23, 2009
コメント(2)
-

ドリップ
カラードリッパー&ポット@ハリオ研究室に置いておくようのドリッパー(&ペーパーフィルター)を買いました。⇒ちなみにペーパーフィルターは◆ケナフ◆無漂白のものを買ってみました。実は今まではコーヒーメーカーでしか、珈琲をいれたことなかったんですよねf^^;さすが素人!!ということで、ドリッパーで美味しく珈琲をいれるのにレッツチャレンジ!適した珈琲の分量カップ1杯分(約140cc)あたり、10~12g程度です。1杯分 :10~12g2杯分 :20g前後3杯分 :25~30g前後4杯分 :35~40g前後抽出(ドリップ)◆粉を入れるペーパーフィルターを折って、ドリッパーにセットする。そして、熱湯を注ぎ、器具全体を温める。それから、粉を入れます。ロートを振って、珈琲の粉面を平らにならしましょう。◆珈琲を蒸らすおいしいコーヒーをいれるために必ずやってほしいのが、「蒸らし」です。初めにコーヒーに少量のお湯を、そっと乗せるように注ぎ、粉全体に均一にお湯を含ませてから、20秒ほどそのままにして蒸らします。注ぐお湯の量は20cc程度。サーバーにポタポタとお湯が数滴落ちてくるのをめやすにしてください。◆お湯を注いで抽出していく1杯分を抽出するときに注ぐ湯量のめやすをご紹介していますが、サーバーについている「1杯分」の目盛りを見ながら注いでみても良いでしょう。大きく膨らんでいた泡が小さくなり、色が白く変わっていくのが抽出終了の印です。 お湯の注ぎ方フィルターの壁面からぐるっとお湯をかけて抽出したりしていませんか?この注ぎ方では、コーヒー全体からまんべんなくおいしさを引き出すことができません。お湯は、中心で小さく「の」の字を書くように注ぎます。さらに、慣れてきたら注ぐお湯の量と、サーバーに抽出されるコーヒーの量がつりあうように意識して注いでみてください。抽出後のカスもチェックかすの表面を見ると細かな泡が残っています。細かな泡はコーヒーのアク、つまり雑味のもとになる成分です。フィルターの内側で、コーヒーのかすが均一な厚みの層になっていて、表面に細かな泡が残っているとき、抽出されたコーヒーは、雑味のないクリアな味になっているはずです。 ふむふむ楽しそうな予感~♪えへへへへ~さぁ今から頑張って美味しい珈琲いれるぞー!!美味しい珈琲を一緒に楽しみましょ~
January 20, 2009
コメント(0)
-

幻覚にご注意?
コーラ白書(世界のコーラ編)昨日mixiのニュースを見ていたらこんな記事が…コーヒーの飲み過ぎによる幻覚にご注意!(GIZMODO - 01月18日 12:11)マジっすか!?(@o@とりあえず記事を引用↓ なんだか周りが騒がしくて集中できない。人の声がうるさい。 と思っているあなた。もしかしたらそれ、コーヒーの飲み過ぎによる幻覚かもしれませんよ。 イギリスのダーラム大学が行った研究によれば、カフェインをほとんど摂取しない人(コーヒーなら1杯以下)と、カフェインを大量摂取する人(コーヒーなら1日3杯以上)で比較した結果、カフェインを大量摂取する人はそうでない人に比べて、「死者の声や存在を感じる」と答えた人の数が3倍になったそうです。(被験者は200名のタバコを吸わない学生が対象。) ただ、幻覚、幻聴を感じやすい人がストレスのためコーヒーをたくさん飲む傾向がある事も考えられ、かならずしもコーヒーが原因といえるわけではないそうです。 っていうか、「死者の声や存在を感じる」人が200名中何人くらいいたのかが個人的に気になりますけど…。そんなによくあることなんですかね? この設問ひとつでなんだか突然ホラー映画みたいな雰囲気が醸し出されます。 うーんこれは大変だ!最近ひそかに「一人でも多くの人が珈琲好きになれば!」をモットーにしているのになんて記事を…まぁカフェインの副作用に関しては、色々いわれがありますよね。ということで、ちょっとカフェインについて詳しく調べてみました!◆食品に含まれるカフェイン緑茶 : 30-50mgマテ茶 : 100-150mg紅茶 : 7mgコーヒー (インスタント) : 62mgドリップ・コーヒー : 115-175mgコカコーラ : 35mgコーヒー味アイスクリーム (ハーゲンダッツ、1/2カップ) : 30mg。意外に色々なものに含まれているんですよね。◆副作用多くの人がカフェインをコーヒーや緑茶などから日常的に摂取しているが、過剰な摂取は健康に害をおよぼすことが知られている。カフェインは一時的に頭痛を止める働きがあるいっぽうで、常用するとかえって頭痛が起こりやすくなるといった報告や、カフェインの常用で血圧が 4-13mmHgほど上昇する可能性があることが報告されている。カフェインの体内での半減期は約3.5時間であり、不眠症がある場合には、カフェイン摂取は制限するか控えるのが望ましい。カフェインを常用している人が摂取をやめたときに起こる副作用は48時間後がピークとなり、たいてい3から5日でおさまるとされる。また、カフェインはエストロゲンの分泌を亢進させるはたらきがあるので、乳腺症などのエストロゲンによる症状がある場合、カフェインの摂取を控えることで症状が改善する場合がある。(wikiより)◆カフェインの毒性と依存性一般に化学物質は多かれ少なかれ全て有毒であると言われる。眠気を吹っ飛ばし、テンションを上げるこのカフェインにはどのような毒性があるのだろうか?まず一番危険とされる発癌性と変異原性だが、結論から言うと両方とも白。ちなみに変異原性とはDNAを変異させる性質の事を言うらしい。依存性に関してはある、ないの両論があるらしく、その為かアメリカではカフェインを嫌がる人が多い。ほとんどのコーラにはCaffeine free版があるし、レストランではコーヒーを頼むと「regular or decaf(カフェイン抜き)?」と聞かれる。アメリカ人の健康意識は流石である。オーストラリアもカフェインを結構気にする国のようだ。カフェインを含む飲料の多くは裏に大きく「CONTAINS CAFFEINE」の表記がある。オーストラリアはアルコール系コーラの本場でもあるが、アルコールに関する記述よりもカフェインの方がずっと強調されている。ちなみに1日に0.5g程度であれば問題はないという。特集「カフェイン論」よりちなみに豆知識ですが、中国語でカフェインは「珈琲因」だそうです。そのままですねf^^;これからもカフェインについての賛否両論は続きそうです。珈琲大好きなみなさんも、何事も飲みすぎには注意しましょう!カフェインについての参考書~ 「素人珈琲」の応援をよろしくお願いします。
January 18, 2009
コメント(0)
-

cafe notes [カフェノーツ]
今日はカフェに行ってきました。携帯で写真をとろうと思ったら…携帯のカメラはガタがきていてピントがボケボケでした。そろそろ携帯の買えどきかしら?自家焙煎のお店@福井市cafe notes雰囲気の良い店内!白の壁+古い材料のフローリング。古くから使われていそうな、そしてこれからも使われていきそうな家具。お店の広さも何か落ち着く広さ(漠然としてますが^^;友人と何時間でもおしゃべりできそうな空間です。今日注文したメニューは…あ、3人で行ったんで飲み比べてみました。◆北欧の薫りブレンドモカ・マタリ・アールマッカをベースに薫り高く芳香な味わいが特徴の北欧地方をイメージしたブレンドです。(感想)今日は朝から北欧のデザイン展を見に行っていたので、ちなんで飲んでみましたが…私の味覚は「3つの中でコイツがチャンピオンだ!」と言っています。モカ独特の酸味に、やわらかな苦味で、それほどヘビーな感じがしないので、すっきりとした味わいが、まだまだ素人の私にはベストでした。マイ評価:★★★★☆(星4つ)◆エチオピア イリガチャフ良質な酸味とさわやかなアロマ、後味に残る芳香な味わいはエチオピア・モカの最高傑作品です。(感想)こちらもモカベースですが、「北欧の薫りブレンド」とは、また違う酸味(ちょっと強めの酸味)に、苦味もちょっと強めです。それでも、ヘビーな感じはなく、これまた独特な香りで珈琲を楽しめました。マイ評価:★★★☆☆(星3つ)◆今月のオススメグァテマラのカップオブエクセレンス'08ランキング12位の珈琲豆(農園名を忘れてしまいました)をベースにしたもの。(感想)酸味はそれほど強くありませんでしたが、ヘビーな感じ。うまく言えば、インパクトのある渋み!?それでも苦味が心地よく飲みやすかったです。マイ評価:★★★☆☆(星3つ)生意気にも「マイ評価」をつけてみました。これからもこういう風に美味しい珈琲に触れ合って生きていきたいです。同じように「cafe notes」に行った事ある人のコメントいただければ嬉しいです。cafe notesと一緒に私のブログの応援お願いします→
January 17, 2009
コメント(0)
-

ペーパーフィルター
こんにちわ今日は「ペーパーフィルター」についてです。ざっと種類を調べてみても…ペーパーフィルターを見る数十種類はありそうですね!そもそもペーパーフィルターは、コーヒーをドリップするのに必要なものですね。ペーパーフィルターが主流ですが、他にも布(ネル)や金属フィルタもあります。ハリオ DPW-3(ネルドリップ) 3~4人用ペーパーフィルターは、どこでも売っているし、使い捨てで衛生的+後片づけもラクなので、最もポピュラーですね。でわでわ!ペーパーフィルターはどこのメーカーも同じなのか?そんなに大きな違いがあるのか??ちょっと商品を並べて比較してみます!(条件:100枚入り 1~2人用or2~3人用)価格:321円 (税込) 酸素漂白価格:340円 (税込)みさらし無漂白価格:300円(税込)無漂白ケナフ使用価格:315円(税込)みさらし101濾紙価格:310円(税込)価格:168円(税込)無漂白価格:155円(税込)針葉樹無漂白パルプ100%価格:240円酸素漂白価格:315円天然パルプ100%無漂白ペーパーフィルターで気になるのは、実は「紙臭さ」なんですね。ほとんどの方が気にしていないと思いますが、一度ペーパーフィルターをドリッパーにセットし、コーヒー粉を入れずに湯だけを通してみてください!立ちのぼる紙の臭いに驚かされますよ!!それでは、果たして商品によってどれくらい変わるものなのか??◆無漂白と酸素漂白商品を比べてみると無漂白の方がちょっと高めです。紙臭さの正体は「リグニン」と呼ばれる樹木の成分で、無漂白は、それを水だけで長時間かけて除去するため、かえって費用がかかってしまうのです。無漂白で手間暇かけても、酸素漂白に比べるとどうしても紙の臭いが残ってしまうそうです。 でわ、酸素漂白は?酸素漂白に使われる漂白剤は、酸素系漂白剤でダイオキシンも出ず、漂白剤も残留しないから安心だそうです。しかし、化学物質過敏症の方は反応してしまうケースがあるそうで、100%安全とは言い切れないそうです。 ◆ケナフと天然パルプケナフとは、アフリカ原産の1年草か2年草の植物。生長が非常に早く、収穫できる繊維も多いため、木材パルプの代替資源として注目されています。ケナフから紙を作ることでパルプ採取のための森林伐採を減らすことができ、またケナフは炭酸ガスを多く吸収してくれるので地球温暖化対策にもなるすばらしい植物として注目されている。その環境に良い反面、天然パルプに対してちょっと高めかも?一応まとめてみますと…安全性:無漂白>酸素漂白(無漂白の方が安全)紙臭さ:無漂白>酸素漂白(酸素漂白の方が臭いが少ない)環境配慮:ケナフ<天然パルプ(ケナフの方が環境に良い)お値段:無漂白<酸素漂白(酸素漂白の方が安い) ケナフ<天然パルプ(ケナフの方が高め) こんな感じですかね?ということで、けっきょく何を基準にして選ぶかは個人次第ですね。本当に紙臭さが気になる方に!!臭い対策◆購入後、袋から出してできれば少し広げて保管する。 ◆ドリッパーに敷いたペーパーフィルターへ、2~3回湯通しする。 ◆酸素漂白のペーパーを選ぶ。◆ネルドリップで珈琲をいれてみる。 応援よろしくお願いします。
January 16, 2009
コメント(4)
-

珈琲とサスティナビリティ
今日のテーマはちょっと難しめ!「珈琲とサスティナビリティ」の話私は建築業界に身を寄せている人間なんですが、ちょっと前から建築業界でよく話題になる「サスティナブル」または「サスティナビリティ」という言葉。むしろ建築以外でも耳にする機会が増えてきました。みなさんはご存知でしょうか?直訳すると「持続可能な」「持続可能性」と訳されますが…持続可能性とは?人間活動、特に文明の利器を用いた活動が、将来にわたって持続できるかどうかを表す概念である。経済や社会など人間活動全般に用いられるが、特に環境問題やエネルギー問題について使用される。(wikiより)珈琲産業では、サスティナビリティとは、ヒトにもその他の動植物にもやさしい環境を守り続けること、珈琲に携わるすべての人がそれぞれの関わり方に喜びを感じ続けられることを意味しています。 珈琲を育み自然を守ること=地球を守ることその意義を感じることで生産者に珈琲に携わる喜びが生まれるんですね。社会保障が充実したり、労力に見合った対価が払われることも同様ですね。でも知っていましたか?コーヒー1杯が売れたときに珈琲農家に払われる価格構成を?1998~99年、喫茶店(東京)のコーヒー1杯の平均価格が419円(総務庁統計局の調査)の時に、タンザニア産(「キリマンジャロ」)コーヒーの生産者価格から焙煎豆価格を調査したデータがあります(辻村英之『コーヒーと南北問題』日本経済評論社、2004年)。その価格構成(概算)は↓ ◆タンザニアのコーヒー農家 0.4%(1.7円) ◆タンザニアの流通業者・輸出業者 0.5%(2.1円) ◆日本の輸入業者・焙煎業者・小売業者 8.2%(34.4円) ◆日本の喫茶店 90.9%(381円) 私はブログのタイトル通り、珈琲に関して「素人」です。珈琲に関しての知識がないので、あまり大それた事は言えませんが…この数字が今も一般的なのかは分かりませんが、これは農家に対して少なすぎるのではないのでしょうか?サスティナビリティという単語を通して、私たちがいつも口にしている「1杯の珈琲」の価値を知ることはとても意味があるように思えました。今度はこの「コーヒーの経済」についてより詳しく調べたいと思います。(参考)おいしいコーヒーの真実これは映画にもなっています。DVD おいしいコーヒーの真実コーヒーは世界で最も日常的な飲み物であり、全世界での1日あたりの消費量は約20億杯にもなる。世界市場において、石油に次ぐ巨大な国際貿易商品でありながら、国際コーヒー協定の破綻による価格の大幅な落ち込み、貿易の不公正なシステムなどにより、コーヒー農家の人々は教育を受けることも、食べることもままならず、貧困にあえいでいる。いったいなぜ?本作では、コーヒー産業の実態を暴きながら、貧困に苦しむコーヒー農家の人々を救おうとする一人の男の戦いを追う。生産者から企業、そして消費者へと、コーヒーが飲まれるまでには深いドラマがある。1杯のコーヒーを通して、地球の裏側の人々の生活と世界の現実をまざまざと見せつけられる、渾身のドキュメンタリー作品である。(SHOPより引用)応援よろしくお願いします。
January 14, 2009
コメント(0)
-

スタバの珈琲がナンバーワン!?
こんばんわ~今日のテーマは「買いたい珈琲ナンバーワンは?」です。去年の2008年は、日本に初めてコーヒーショップが出来てから120年という記念すべき年だったそうですね。仕事の打ち合わせや待ち合わせなどで、コーヒーを飲む機会の多い20~30代の男女のお気に入りはどの店のコーヒーなのか?「オリコン」というサイトで、1280名の男女にブラインドテストを実施され、「コーヒー専門チェーン・ファストフードチェーン人気ナンバーワン・コーヒーはどこか?」が調べられました。(調査期間:2007年11月12日~21日) やっぱりナンバーワンはスターバックス?いやいやドトールでしょ??そんな期待を裏切る結果は~ナンバーワン・コーヒーはこれ!!ん?スタバじゃなくない?ドトールでもなく・・・何と・・・マクドナルドいやいや~何とびっくり!1位 マクドナルド 7.31点2位 ドトール 6.68点3位 モスバーガー 6.45点4位 スターバックス 6.25点5位 ミスタードーナッツ 5.42点という結果今回の調査で最も大きな差が開いた項目はどれかというと、値段を含めた「購入意向」についてなんです!ここで他店に差をつけて圧倒的な評価を得て1位になったのは「マクドナルド」の珈琲。味、香りはほぼ他店と変わらない好評価にも関わらず、100円という値段が首位の理由ですね。2位の「ドトール」 味全体のバランスと、ミルクと砂糖を入れて飲んだ際のバランスの良さ、そしてそのバランスに対する値段設定という店で評価が高かった。3位の「モスバーガー」 ブレンド珈琲と合わせて炭火アイス珈琲も人気が高かった。4位の「スターバックス」 味の評価でトップだった「スターバックス」は購入意向の面では4位。料金設定が、その他4社よりも高めの設定ということで、購入に関して意見が分かれた。くわしい評価と結果は「オリコン」サイトで!ここでナンバーワンに輝いた「マクドナルド」の珈琲についてちょっとチェック!◆厳選したコーヒー豆グアテマラ、コロンビア、ブラジル、エチオピアの4つの産地のものを使っており、豆はアラビカ種100%。◆オリジナルブレンドその時代のニーズに合わせて変えていて、1年ぐらい前から味を改造するプロジェクトがあり、日本全国3800店舗で徐々に変えていくようにしているそうです。◆お店で丁寧にドリップ挽きたての豆を工場で窒素充填し、パッキングされたものが店に納入されています。あとはそれぞれのお店にコーヒーを抽出するマシンがあるので、店でドリップされます。◆マクドでの珈琲の位置付けドリンク類の中でもコーヒーは年間1億2000万杯ぐらい飲まれている隠れたベストセラー商品なので、さらに力を入れていくことでコーヒー単体でも楽しんでもらえるようにと考えているそうです。◆マクドの珈琲のフタドライブスルーも多いので自動車の中でもこぼれず安心して飲めるように開閉式のフタになっており、飲み口も広くとってあるので熱い中身が突然口の中に入ってこないようになっています。飲み口部分が開閉式で、押し上げて止めておくことができます。◆さらに美味しくアルバイトのクルーも珈琲を入れるトレーニングを強化しているそうで、どんなにいい豆を使っていても、コーヒーを入れる人間がオペレーションを把握していないとちゃんとした味を提供することができないので、かなりトレーニングプログラムを強化しているそうです。他のコーヒー専門店に負けない味で、100円という安価!!いやぁ、さすが世界のマクドナルド!これはナンバーワンっていうのも頷けますね^^これからちょっとマクドに行って珈琲を久しぶり飲んでみたいと思います。ブログランキングに参加しています!愛の一票をお願いします。→
January 13, 2009
コメント(4)
-

節分と珈琲豆
そろそろ節分の時期ですよね。節分の日はいつか知っていますか?本来節分とは季節の分かれ目つまり立春、立夏、立秋、立冬のの前日を指していました。ところがいつの頃からか節分といえば2月3日だけを指すようになっているのです。あなたの家では節分の日に何をしますか?「鬼は外!福は内!!」っといってお父さんに豆をなげ、その豆を食べるお家が多いと思います。また、豆をなげるだけではなく、一本の海苔巻を黙々と食べるという家庭も多いのではないでしょうか?この一本の海苔巻を黙々と食べるという習慣は、昔からの習慣というわけではなく、けっこう最近のものらしいのです。なぜ海苔巻を食べるのかといいますと「福を巻き込む」という意味があるそうです。そして昔から長い物は縁起が良いとされているので海苔巻を切らずにそのまま食べると言う事です。この慣わし実は40年ほど前作られたとされております。海苔屋さんが販売促進のためにバレンタインデーや孫の日などと同じように大々的に行ったとされております。豆まきの賑やかさとは反対の静かな慣わしもまたいいですよね。はっと気づく人もいるかと思いますが、珈琲豆も同じ豆です。節分に使われるのは、大豆やピーナッツです。では、珈琲豆(焙煎豆)ではだめなのでしょうか?? ←節分には?→ 大豆は撒いたあとに、そのまま食べるというメリットがあります珈琲豆(焙煎豆)はそのまま食べられませんので、楽しさ半減!?でも、撒いた後にそれで珈琲を飲めば・・・っていうかそのまま食べられる珈琲豆(生豆)は日本では買えないのでしょうか??(そこまでせんでも・・・f^^;ということで今年は珈琲豆で豆まきをしたいと思います!ちょっともったいない気もしますが、ちゃんと撒いた珈琲豆で珈琲をいれて飲みます!片手に海苔巻片手に珈琲(豆)これで今年の節分を楽しみたいと思います!^^ブログランキングに参加しています!愛の一票をお願いします。→
January 12, 2009
コメント(0)
-

カップ・オブ・エクセレンスをあなたに!
おなようございます。昨日の予告通り、今日はネットで買えるカップ・オブ・エクセレンスの珈琲豆を紹介いたします! ネジャパエステート2008年エルサルバドル85.02点(25位/36位中)100g 税込 630 円(送料別525円)さわやかな香り、フルーティーで甘い風味、ナッツのような芳しい後味、世界最高級のコーヒーです。フライレスアリーバ2008年コスタリカ84.86点(25位/30位中)100g 税込 630 円(送料別525円)芳ばしい甘い香りとほどよいコクとさわやかな酸味のバランスの良い世界最高級のコーヒーです。ラホヤエステート2008年グァテマラ84.10点(23位/25位中)《20%OFF》 200g 税込 1,428円(送料別525円)甘くクリームのような香り、明るく程のよい酸味、まろやかな風味が、絶妙なバランスを醸し出す世界最高級のコーヒーです。サンタ・ソフィア2008年エルサルバドル84.12点(33位/36位中)200g 税込 1,000円(送料別630円)フローラルな香り、アーモンドのようなこばしさ、ダークベリーのようなコクをお楽しみ下さい。半角10000文字を超えてしまいましたので…このへんでストップします。一昨日調べたときより商品がふえていました!っていうかまだまだありますよ~気になる方はコチラでチェック!→まだまだカップオブエクセレンス!ブログランキングに参加しています!愛の一票をお願いします。→
January 11, 2009
コメント(2)
-
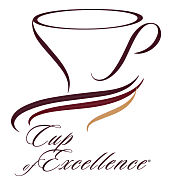
カップ・オブ・エクセレント(Cup of Excellence)
今日はちょっと高級な珈琲豆のお話です。カップ・オブ・エクセレント(Cup of Excellence)名前からして高級そうなこの「称号」いったいどういったものなのかを説明、さらにこの称号を得た珈琲豆を紹介します!まずは、こんな絵をご覧ください!とりあえず凄そうなのは伝わったかと思います。この「カップオブエクセレンス」とは「珈琲」というよりも、その「珈琲豆を作った農園」に与えられる称号です。簡単に言うと世界で選びぬかれた農園の珈琲豆ですね。下にも書いていますが、それを審査する国際審査員は米国、欧州、日本、カナダ、オーストラリア、ブラジル、グアテマラ、ニカラグアから選抜されます。そう!日本人も審査しているんですよね。↑の「コーヒー屋さん 田代珈琲株式会社」は何と「エルサルバドル 2008 カップオブエクセレンス」に審査員として参加したそうです!(SHOPより引用)田代珈琲がカップオブエクセレンスに参加いたしました!!カップオブエクセレンスは世界中から優秀なカッパーが集まり開催されます。今回、弊社代表の田代和弘が「エルサルバドル 2008 カップオブエクセレンス」の審査員として初めて参加しました!! カップオブエクセレンスは予選の審査からすべての豆を審査員がカッピングしていきます。そして、SCAAのカッピング方式で84ポイント以上のコーヒーが見事、受賞を受けます。 予選の時から、このディオス農園は日本のみなさまに好まれる酸味、そして素晴らしい風味があると感じていました。 オークションでの落札形式のため、必ず落札できるとは限りませんでしたが、今回晴れてディオス農園を落札することができました!落札後、ディオス農園のマリア・エレナさんからメールをいただきました。メールには、「さらなるおいしいコーヒーへの探索を約束します」という内容と、「エルサルバドルへ来たときには 是非、来て欲しい」ということ、そして最近の農園での写真をメールでいただきました。 この「ノーブル デディオス農園」は、クリーンな透明感も特長があります。このコーヒーの最も適しているハイローストでお届けいたしますので是非ご賞味ください。エルサルバドル ディオス農園 この年に行われた大会中86.26点のスコアで14位(36位中) バランス ★★★★★★★★★☆ 後味 ★★★★★★★★★☆ 酸味 ★★★★★★★★★☆ クリーン ★★★★★★★★★★ 質感 ★★★★★★★★★☆ 香り ★★★★★★★★☆☆ 甘み ★★★★★★★★★☆このお店を見てもらえば分かりますが、案外安く買えるんですよね。でわこの名誉ある称号「カップオブエクセレンス」についてちょっと詳しい説明です!■カップオブエクセレンスTMの称号を勝取るコーヒーはどんなコーヒーか?カップオブエクセレンスTMを勝取るコーヒーは、グリーンコーヒーの国際エキスパートのグループによって、その国の特定の年の最高のコーヒーとして選ばれてきました。■カップオブエクセレンスのコーヒーは何がそんなに特別なのか?素晴らしい品質のコーヒーは極く稀にしかありません。称号を勝ち取るコーヒーは、栽培される地域の固有の特徴を備えていますが、総てが職人芸の手造りによりユニークな特徴が高められるのです。更に完全に熟したチェリーだけを注意深く摘み取る事により、際立つ高品質のスペシャリティコーヒーだけが持つ、口に含んだ量感、心地よいアロマと活き活きとした甘さが引き立つようになります。■どのようにしてコーヒーが選び出されるのか?生産国の国中からコーヒーの生産者は、一年に一回開催される三段階のコンペティションにサンプルを出品します。コンペティションに参画するロットは、第一段階はスペシャリティコーヒーの最低品質基準に達しているかの確認のフルイに掛けられます。フルイにかけられコーヒーは、国内審査員による「目隠しテスト」でトップ・グループの選び出し、そして最終的に、3日間に亘るコンペティションを経て、国際審査委員が「最高の中の最高のコーヒー」に対し、「カップオブエクセレンスTM」の称号を授与します。■誰がカップオブエクセレンスTMの審査員に選ばれるのか?カップオブエクセレンスの国際審査員は唯一招聘によってのみ選定されるのです。多数の国々および、当該開催国からのコーヒー味覚審査のエキスパートで構成されています。コンペティションのそれぞれの国際状況を勘案して、通常は広範囲に亘る経験豊かな24人が選出されす。 国際審査員は米国、欧州、日本、カナダ、オーストラリア、ブラジル、グアテマラ、ニカラグアから選抜されます。国際審査員の共通要素は卓越した品質審査技量と、素晴らしいコーヒーを愛し評価できる事です。 ■いくつのコーヒーがカップオブエクセレンスの称号を授与されるのか?格式の高い名誉ある称号を与えられるコーヒーのロット数は、参画・出品されたコーヒーの品質のレベル次第で決まります。条件を満たす品質基準は非常に厳しいので、ほんの一握りのコーヒーが名誉を勝ち得るのです。 ■カップオブエクセレンスの称号を勝ち得たコーヒーはどのようにして販売されるのか?これらの賞賛されるコーヒーは、コーヒー輸入会社やロースターに対し公開国際インターネットオークションを通じて販売されます。最高価格を提示した者が、コンペティションに出品された当該ロットの全量を買い取ります。Cup of Excellence HOMEせっかくだから高級な珈琲を飲んでみたい!人とはちょっと違う珈琲をのんでみたい!!という方のために(っていうか自分のために)次回はネットで買えるカップオブエクセレンスの珈琲豆を紹介します!ブログランキングに参加しています!愛の一票をお願いします。>>
January 10, 2009
コメント(2)
-

缶珈琲の裏側
気軽に買えて気軽に飲める「缶珈琲」について現在、清涼飲料水におけるシェアの3割を超えている缶珈琲ですが、だいたい1969年頃からの歴史があるそうです。(1958年からだという説もあり?)ということは約40年の歴史ですね。ここで豆知識!(wikiより引用)”「コーヒー」「コーヒー飲料」などの表示の定義はしばらく存在しなかったが、1977年(昭和52年) 自販機の普及による販売競争激化に加え、1975年に発生したブラジル大霜害[7]の影響で生豆価格が高騰していたことから、極端に低濃度の製品や代替物を使用した粗悪品が市場に流通してしまう恐れが生じたことによって、業界団体は製造規約を制定、のちに公正取引委員会が正式に告示した『コーヒー飲料などの表示に関する公正競争規約』に基づき次の3種類に区分された。”製品内容量100グラム中の生豆使用量コーヒー 5グラム以上 コーヒー飲料 2.5グラム以上5グラム未満 コーヒー入り清涼飲料 1グラム以上2.5グラム未満とまぁ色々決まりはあるみたいですが…ちょっと缶珈琲の裏側について調べてみました!私がいつもお世話になっている「秘蔵!コーヒー豆知識」さんより引用(ホームページはコチラ→http://www.kimameya.co.jp/mame/mamechisiki.html)缶珈琲を飲むなら水を飲んだ方がずっとマシ!?<理由その1> 1缶に角砂糖5個分の砂糖が入っていると言われています。普段の食事 で砂糖を制限したとしても、缶コーヒー1つで糖分の取りすぎ注意に! <理由その2> 缶の内側に塗られているエポキシ樹脂から、環境ホルモンのビスフェノ ールAが溶出することが分かっています。 特に。コーヒーは高温殺菌されているので、高い濃度で溶出される場合 が多いです。 さらに、延々と自動販売機の中で温められているホットコーヒーはその 溶出度がさらに高くなるので要注意! <理由その3> 乳化剤、安定剤、香料、カゼインNa(乳化安定剤)など、余計なものが ワンサカ入っています。 もし、ちゃんといれたレギュラーコーヒーに砂糖を添えるように「乳化 剤と安定剤もどうぞ~」って添えられたら、一緒に飲みます? ちなみに「乳化剤」は乳製品ではありません。食品添加物で、「グリセ リン脂肪酸エステル」等が使われます。ハムスターで肝臓肥大、腎臓の 石灰化が報告されている添加物でもあります。おまけに・・・実は、缶コーヒーが売れているのって、日本だけだそうです。この前の日記でダイエット効果があると書きましたが、それはあくまでも「珈琲豆に含まれている成分」の効果であって、「缶珈琲に含まれている成分」には期待できません!缶珈琲に含まれている成分についてちょっと調べてみましたデキストリンデキストリンは主に食品や医薬品の分野で広く使われています。たとえば、チューブ入の練ワサビにはデキストリンが入っています。 ワサビに限らず香料などが使われている食品には香の成分が製品から抜けないようにシクロデキストリンが含まれていることがあります。 よーするにシクロデキストリンは香の成分物質を捕まえて逃がさない働きをしています。 製品によっては「環状オリゴ糖」という表示がしてありますが、これはシクロデキストリンを指してます。 食品分野ではシクロデキストリンは刺身の「つま」のようなもので、主成分ではありませんが少し入っているだけでいろいろと役にたつ物質です。 医薬品では水に溶けにくい薬品を水に溶けやすくするためや 不安定で分解しやすい薬品を安定に保ったりする作用をする物質としてシクロデキストリンを使っていることがあります。カゼインNa牛乳に含まれる成分で、牛乳や脱脂乳より酸処理による沈殿によって得られるたん白質です。 不溶性のカゼインを水酸化ナトリウム等でpHを調製し、水溶性としたもの。 製造用剤に分類されカゼイン同様乳化剤、安定剤、タンパク強化剤としてアイスクリーム類 畜肉および魚肉ねり製品、ビスケット、パン、めん類などに用いられます。 缶コーヒーの場合、粘料を添加しトロミを持たせるために入れます。 動物に対して400~500mg/kgを5日連続して経口投与した場合に半数が死亡すると言う 推測があり、その毒性が指摘されています。アセスルファムK最近になって流行(?)出した、アスパルテームの他、ノン-アロマティック(非芳香族)版サッカリンともいえる新規合成甘味料 アセスルファムK(カリウム)。アセスルファムカリウムはサッカリン(ナトリウム)からベンゼン環を外したような 構造をとっていて、スルホンイミド塩系の化合物です。 スルホンイミド塩構造はサッカリンにも共通していることから、この構造が甘味の発現に大きく関与しているようです。 既によく知られているように、サッカリンナトリウムは後味の悪い甘味をもつ発がん性の疑いのあるリスクの高い 合成甘味料として有名ですが、一般的に合成化学物質の毒性リスクを高める可能性が高いとされている芳香環を外したとはいえ このような構造の化合物は自然界には存在しないことから考えても、アセスルファムカリウムの毒性については十分安全とは 言い切れないものがあり、憂慮されるところ。現状では毒性の詳細が不明。 砂糖の約200倍の甘さをもつ甘味料で「ダイエットペプシ」に使用され有名になりました。乳化剤本当によくみかける記載「乳化剤」。この表示をみかけたら、次の物質が入っていると思って下さい。脂肪酸グリセリンエステル、ショ糖脂肪酸エステル、ソルビタン脂肪酸エステル 乳化剤は水と油など通常は混ざり合わない2種類の液体を混合させるために使用されます。カラギナンゼリー等を作るゲル化剤の一種。糖質系で海藻(スギノリ)から採れる。 カラギーナンにはその性質の違ったものが3類あり、ミネラルや蛋白質によってゲル化し 離、保水性、耐冷凍性に優れる。スギノリ等の葉から抽出される。発ガン促進の危険性がある。 これらは、粘料を添加して缶コーヒーにトロミを持たせるために入れます。 たんぱく質のうち特にミルクカゼインに反応し強い粘着性を形成するので、ミルクの入った珈琲によく使われます。それでもこの日記を書いている私のパソコンの目の前には、空になった缶珈琲の山がわんさかありますが…これからは水筒を買ってきて自分でいれた珈琲をもってこようかと思います。自販機で手軽に買える「缶珈琲」100円硬貨を財布から出すときにちょっと考えてみませんか?「ブラックだから大丈夫!」そう思う人は、一度缶珈琲の成分表を見ても損はないですよ? 「アンチ缶珈琲」をうたうわけではありませんが中身を知るのも大切だと思います。まだまだ40年の歴史しか持たない缶珈琲のお話でした。
January 9, 2009
コメント(4)
-

インスタントとレギュラーについて
本日は「インスタント珈琲」と「レギュラー珈琲」の違いについてです私は最初この2つの違いが分かりませんでした!のでので調べてみました~レギュラー珈琲焙煎された珈琲豆を挽いて細かくした粉のこと。レギュラー珈琲は、専用の器具を使ってコーヒーの持つ成分をお湯や水などへ引き出すことで液体の珈琲になります。インスタント珈琲お湯などで溶かして飲む「インスタント珈琲」は、製法は色々ありますが、液状にしたコーヒーを濃縮してから乾燥したものなので、元をたどればこれもレギュラー珈琲です。Buendia オーガニックインスタントコーヒー ~このお店からさらにインスタント珈琲について引用~インスタント珈琲は、珈琲豆の抽出液を乾燥させて粉末状に加工したインスタント食品で、お湯を注ぐだけで、簡単にコーヒーを楽しむことができます。乾燥方法には、フリーズドライとスプレードライという方法があります。フリーズドライは、急速冷凍したコーヒーを真空状態で乾燥させる方法で、スプレードライは、コーヒーを高圧ノズルから霧状に噴霧し、熱風を送り瞬間乾燥させる方法です。ここで、インスタント珈琲の人気ランキング!(ウィメンズパーク調べ)左からランキング上位1位:ネスレ 「ゴールドブレンド」2位:AGF 「ブレンディ」3位:ネスレ 「エクセラ」4位:AGF 「マキシム」5位:ネスレ 「香味焙煎」私は2位のブレンディを良く飲んでいましたね珈琲の楽しみ方は人それぞれです缶コーヒーを買ってきて飲むインスタント珈琲をお湯に溶かして飲むレギュラー珈琲(粉)を買ってきて珈琲メーカーでいれて飲む珈琲豆から準備して飲むはたまた珈琲の生豆から…自分の生活に最も適した珈琲との付き合いかたをしたいですね。ということで明日は缶コーヒーについてチェックです!
January 8, 2009
コメント(0)
-

そもそも珈琲って?
「珈琲を学ぶ」シリーズ第2回~そもそも珈琲って何なんですか?珈琲の豆は、コーヒーノキという植物の果実の種子を煎ったものなんですね。コーヒーノキの植物学分類コーヒーノキ -双子葉植物網 -アカネ目 -アカネ科 -コーヒーノキ属そして、このコーヒーノキ属に分類される植物は70種類くらいあるといわれています。この中で商業作物として重要な種は2つ、「アラビカ種」「カネフォラ種」です。カネフォラ種はいわゆるロブスタのことです。ロブスタはカネフォラ種の品種の一つにすぎないのですが、知名度が高く、カネフォラ種の代名詞になっています。それでは、この2つの種類の説明を~アラビカ種現在生産されている珈琲の65%程度を占めています。ティピカやブルボンなど多くの品種があり、広く一般に好まれる風味を持ちますが、病気に弱いという弱点があります。モカ。キリマンジャロ、ブルーマウンテンなど、消費者になじみ深い珈琲の多くはアラビカ種に分類される銘柄です。カネフォラ種現在生産されている珈琲の35%程度を占め、麦茶のような独特の香ばしさと強い苦味を特徴に持つ珈琲で、耐病性の高さが特徴です。アラビカ種の病気の問題が深刻化した1900年頃から急激に普及していきました。この他にも「リベリカ種」などのたくさんの種類のコーヒーノキがありますが、現在の技術では商業作物としてあまり役にたたないようです。しかし、これからのバイオテクノロジーの進歩によって、色々なコーヒーノキが出てくる可能性があるので、楽しみですね。コーヒーノキこれは人工観葉植物・造花ですが「コーヒーノキ」です光沢のある大きい葉が特徴で、白い花が咲きコーヒーの実が実っています。当社のコーヒーの木には、白い花と赤い実が鈴なりに付いています。(お店より引用)
January 7, 2009
コメント(2)
-

珈琲にダイエット効果はあるのか?
珈琲を飲むとダイエット効果があるのか?ないのか?「珈琲を学ぶ」シリーズの第1回のテーマはこれです!珈琲には多種の成分が含まれています。焙煎豆の成分例(%)・脂肪(13)・タンパク質(13)・糖分(2)・エキス分(30)・カフェイン(1)・クロロゲン酸(4)・鉱物質(5)・粗繊維(30)・水分(2)これらの成分の中で健康に効果の期待できるのは、カフェインとクロロゲン酸の2つです。クロロゲン酸とは、珈琲から単離されたタンニンの一種で、珈琲独特の香りや苦味を出す成分です。このクロロゲン酸には、ガンや生活習慣病の予防、日焼けによるメラニンの抑制に効果があると言われています。珈琲好きな人に肝臓ガンが少ないのも、抗酸化作用のためとの報告もあります。さらに、ごく最近は、カフェインとクロロゲン酸が連携した働きで、珈琲によって脂肪を減らすことができるという点でも注目されています。そのメカニズムとは(1)カフェインが脳の視床下部を刺激し交感神経の働きを活発にし、脂肪を燃やすと褐色脂肪細胞の活性化にスイッチが入る。(2)全身の脂肪燃焼が促進され、基礎代謝が上昇。(3)「クロロゲン酸が血糖値を抑える。(4)カフェインが脂肪を分解するリパーゼという酸素を活性化。(5)インスリン分泌も促進し血糖を減少させる。ってな感じですねまぁメカニズムは置いといて…珈琲のダイエット効果を最大化する5つのルールについてチェックします!!■ブラック&ホットで飲む珈琲は、砂糖やクリームを加えずに飲むほうが、ダイエット効果が大きくなります。ただし、カフェ・オ・レは大丈夫です。低脂肪、低温殺菌牛乳を温めて珈琲と半々に割り、砂糖を加えずに飲むと良いです。■浅煎り豆を選ぶとよいカフェインやクロロゲン酸は、生豆に多く含まれているため、深煎りより、浅煎りのほうが2倍以上含まれています。(深煎りや浅煎りの説明はまた今度)マンデリン、ハワイコナにはとくに多く含まれ、さらに浅めの焙煎で飲むと良いです。■3~4時間おきにこまめに飲むカフェインやクロロゲン酸の効果は持続的に享受できるのは数時間なので、3~4時間おきに飲み、1日6杯程度飲むと良いです。■食後に飲む食後に珈琲を飲むと、胃がすっきりすると感じるのは、単に気分的なものではなく、消化促進効果があるためなんです。食後に飲むようにすると、効果が大きくなります。■入浴前・運動前20~30分前に飲む脂肪燃焼効果を上げるためには、入浴や運動など代謝が盛んになる時点で珈琲の成分が体内にあるほうがよいのです。あるいは、珈琲を飲んだ後に軽く体を動かすと、代謝が促進されます。これらの飲み方をマスターして、ダイエット効果を最大限に生かしましょう!カフェインやクロロゲン酸が多く含まれるマンデリンやハワイコナをご紹介~ ハワイコナのショッピングマンデリンのショッピング
January 6, 2009
コメント(0)
-

福袋
「素人珈琲」オープンして初めての日記ですが最初のテーマは福袋です。とりあえず色々な珈琲を飲んでみようと思っています。インスタント珈琲ばかり飲んできた私ですが是非とも豆から挽いて飲んでみたい!!そんな思いから↓を購入しました。メリタ コーヒーミルセレクトグラインド 価格:3,710円(SHOPより引用) ●いっそう手軽、ご家庭で便利にコーヒー粉を挽いていただけます。 ●スイッチを押すだけでグラインド。 ●豆の粗さはお好みで調節できます。 ●コンパクトタイプのカッター式電動コーヒーミルです。これだけ見るとちょっと高い!?ということでお買い得な↓をセットで購入してしまいました。2006グルメ大賞受賞電動ミル+珈琲 福袋セット ●やくもブレンド 500g ●ベートヴェンブレンド 200g ●ロイヤルブレンド 200g ●電動コーヒーミルKCM45 ×1 もしくは、 ●メリタ セレクトグラインダー×1このセットが何と3,148 円!!これは買いですよね!ってことで即買しちゃいました!!初めて珈琲豆を挽くのにドキドキです!今後の日記で上の3つの珈琲の味を評価します。
January 5, 2009
コメント(0)
-

色彩の情緒性と識別性
カラー1級合格を目指すためにも3、2級の復習は必須です!ということで、これからは「カラー2級問題集」を解いていこうと思います。「色彩の情緒性と識別性」人は「色が異なる」ことにより、物の存在や状態を認識できる。これを色彩の【 ア 】といい、配色の美しさより重要な場合がある。色の効果により他の物体等と区別され、人々を誘導する信号機・交通標識などに使われる色彩を【 イ 】といい、【 ウ 】や視認性を利用したものである。また、企業が他社との違いを訴求する【 エ 】もその効果の一つで、自社の哲学や思想を視覚効果で表現している。一方、大自然の美しさに心を打たれるといった様相は、色彩の【 オ 】そのものであり、人は理屈なく色の持つ力を「美」として体感している。この【 オ 】が発揮される商品としては、服飾商品が代表例といえよう。語群 (独立性、感情性、感動性、識別性、可視性、可認性、誘目性、情緒性、分別性) (誘導色彩、警告色彩、安全色彩) (CM、CI、CD)解答人は「色が異なる」ことにより、物の存在や状態を認識できる。これを色彩の【識別性】といい、配色の美しさより重要な場合がある。色の効果により他の物体等と区別され、人々を誘導する信号機・交通標識などに使われる色彩を【安全色彩】といい、【誘目性】や視認性を利用したものである。また、企業が他社との違いを訴求する【CI】もその効果の一つで、自社の哲学や思想を視覚効果で表現している。一方、大自然の美しさに心を打たれるといった様相は、色彩の【情緒性】そのものであり、人は理屈なく色の持つ力を「美」として体感している。この【情緒性】が発揮される商品としては、服飾商品が代表例といえよう。
February 23, 2007
コメント(2)
-

カラーコディネーター1級を目指して
カラーコディネーター2級の試験を2005年12月に合格して以来1級は受けるのをあきらめていました。理由1)単純に範囲が広いので覚えるのが苦手な私にとっては難関2)3、2級はすべての問題がマークシートなので、極端に言えば運だけでも合格できるが、1級は文章問題(論述)が50点…やったかな?あるので運だけでは合格できない。3)1級の公式テキストが7,875円もする。(下商品参照)カラーコーディネーションの実際(第3分野)■7,875yen■楽天ブックス■商品紹介これがないと1級の道は開けません!第1分野:ファッション色彩第2分野:商品色彩第3分野:環境色彩しかし!!ここに来て1級が欲しくて欲しくてたまらなくなってきました!なぜって?「2級じゃかっこわるいから,,,orz」男なら常にトップを目指すもの!この心意気で今年の12月の1級合格を目指します!!ということでブログをリニューアルします!カラーコディネーターになるためのカラーコーディネーターによるカラーコディネータのためのブログにしたいと思います!同じ志しの方の温かいコメント待ってます!!また、2級合格までの知識なら十分に蓄えているつもりですので,,,「3級合格したい!」「打倒2級!」って方もどしどしコメントや質問待ってます!!
February 22, 2007
コメント(1)
-
HTML教えます その36
今回は「アンダーバー」を使ってみます楽天の便利な点の一つが「LINK」「MAIL」「b」「i」「u」「s」の機能がワンボタンで行える点ですですので、「アンダーバー」タグ<u>の紹介も不必要でしょうが、ちょこっと応用させたものを紹介したいと思いますまずは基本HTML<u>アンダーバー</u>表示アンダーバー私はちょっと考えました「このアンダーバーの色を変えることは出来ないものか?」HTML<font style="color:green;"><u>アンダーバー</u></font>表示アンダーバー失敗;;・・・いやこれはなかなかの前進ですよ!あとはこうすればHTML<font style="color:green;"><u><font style="color:black;">アンダーバー</font></u></font>表示アンダーバーはい!これで色つきアンダーバーの出来上がりです♪これを使えば、文字色とアンダーバーの色を別々にすることができますね?もっと使えばこんなことも↓ 虹 色 レ イ ン ボ ー まぁ勘がいい人なら簡単に気づける内容です;;以上で~す!
February 12, 2006
コメント(6)
-
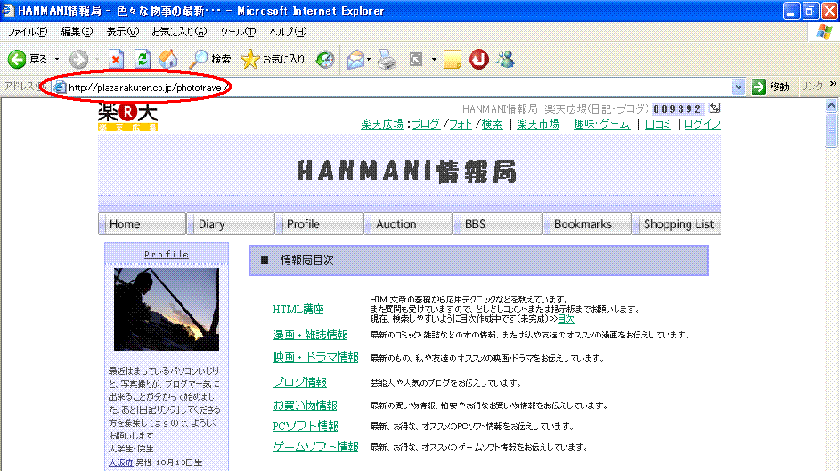
HTML教えます その35
今回は質問が出ましたのでお答えしますえっと質問内容は↓「相手のURLっていうか、アドレスはどうやれば分かるんでしょうリンクしたくても、HPからで見る事が出来るんでしょうか?」でしたつまり、リンクさせるときの<a href="http://○○"></a>の○○に入るサイトURLをどうやって調べるのか?ということですね?大概の人はInternet Explorerをお使いだと思いますので、それを基本に!(他のを使っていてもほとんど同じですが)1)まずはリンクしたいサイトのページにいきましょう2)そして、この部分(赤い円)に注目3)この部分は、そのサイトのアドレスが表示してありますので、右クリックでコピー(切り取り)しましょう!4)最後に、そのアドレスを<a href="http://○○"></a>の○○にいれてやればOKです!リンクの詳しい説明についてはコチラの講義で>>HTML教えます その24以上で出来るはずなんですが、もし質問による答えが的外れだったり、説明不足ならまた連絡してください 「゜以上です!
February 10, 2006
コメント(0)
-
HTML教えます その34
今回から少し「文字の基本」についてやっていきたいと思います今回やるのは「上付き」「下付き」文字です簡単なので、内容がちょっとなんですが…最近ちょっと忙しいので勘弁してください;;ということで例1つで紹介!!HTML10m<sup>2</sup>10m<sub>2</sub>表示10m210m2簡単ですね?上手く活用してみてくださいねー以上です!
February 7, 2006
コメント(1)
-
HTML教えます その33
今回のテーマも昨日に引き続き「横線を入れる」です今回は、さらに応用例を紹介しますまずは前回と同じの基本からHTML<hr>上下にかかる横線<hr>表示上下にかかる横線応用例1~線の長さを変える~HTML<hr width="50%">上下にかかる横線<hr width="50%">表示上下にかかる横線ちょっと見にくいので、前回の応用例をつかって色付けしときますHTML<hr width="50%" color="green">上下にかかる横線<hr width="50%" color="green">表示上下にかかる横線応用例2~横線の位置を指定する~HTML<hr width="50%" color="green" align="left">上下にかかる横線<hr width="50%" color="green" align="right">表示上下にかかる横線右:align="right"左:align="left"まぁ<align="○○">につきましては、何度も何度も使っているので、大丈夫ですかね?あ、あとは中央にですねHTML<hr width="50%" color="green" align="center">上下にかかる横線<hr width="50%" color="green" align="center">表示上下にかかる横線ちなみに、こうやると、文字も中央になります↓HTML<center><hr width="50%" color="green">上下にかかる横線<hr width="50%" color="green"></center>表示上下にかかる横線今回は、以上です!
February 6, 2006
コメント(0)
-
HTML教えます その32
今回のテーマは「横線を入れる」ですデザイン性を求めるには、この横線というのは、かなり重要です横線を上手く使えれば、よりいいブログになるに違いありません!例からHTML<hr>上下にかかる横線<hr>表示上下にかかる横線横線というのは、上のような例のものですこれは、あくまでも基本ですこれだけでは、お洒落にすることができませんので、応用パターンをいくつか紹介します応用例1~塗りつぶし線にする~HTML<hr noshade>上下にかかる横線<hr>表示上下にかかる横線応用例2~太さを変える~HTML<hr noshade size="4">上下にかかる横線<hr size="5">表示上下にかかる横線応用例3~線の色を変える~HTML<hr noshade size="4"color="green">上下にかかる横線<hr size="5" color="blue">表示上下にかかる横線さぁ、応用例を3つ立て続けに紹介してみました。注目して欲しいのは応用例3です。<noshade>タグを使用すれば、応用例2をみても分かるように、塗りつぶし線になります。しかし、結局<color="○○">タグを使うと、塗りつぶし線にしようがしまいが、同じような結果になりますので、色つきの線にする場合には<noshade>タグは、必要ないのです。今回は、3つの応用例を紹介しましたが、次もいくつか紹介したいと思います。以上です~!
February 5, 2006
コメント(0)
-
HTML教えます その31
今回も「動く」についてですが、ちょっとコメントにアイデアを書いてくださっていたので検証してみたいと思います。何についてかというと<scrolldelay> と<scrollamount>タグの違いについてです。どちらのタグも結局は、スクロールするスピードを変化させる命令です。まぁ簡単に違いを説明しておきますと、scrolldelay :スクロールする際の遅延時間をミリ秒単位で指定します。scrollamount :スクロールする量をピクセルで指定します。言葉での説明は、苦手なので実際に例で見てみましょう!HTML<marquee direction="up" height="60" scrolldelay="200" truespeed><a href="楽天のリンク先"><img src="楽天の画像(バナー)"></a><a href="楽天のリンク先"><img src="楽天の画像(バナー)"></a><a href="楽天のリンク先"><img src="楽天の画像(バナー)"></a><a href="楽天のリンク先"><img src="楽天の画像(バナー)"></a><a href="楽天のリンク先"><img src="楽天の画像(バナー)"></a></marquee>表示この例は前々回で紹介した例ですね?このときに使用したタグは<scrolldelay>ですでわ、使うタグを<scrollamount>にして見てみましょう!HTML<marquee direction="up" height="60" scrollamount="2"><a href="楽天のリンク先"><img src="楽天の画像(バナー)"></a><a href="楽天のリンク先"><img src="楽天の画像(バナー)"></a><a href="楽天のリンク先"><img src="楽天の画像(バナー)"></a><a href="楽天のリンク先"><img src="楽天の画像(バナー)"></a><a href="楽天のリンク先"><img src="楽天の画像(バナー)"></a></marquee>表示どうでしょう?指摘のあった通り、やはり<scrollamount>を使った方が滑らかに動いていますねちなみに、<scrollamount="○○">の"○○"に入る数字は小さいほどスピードは遅く、大きいほど早くなります。参考程度に同じ例でスピード変化↓HTML<marquee direction="up" height="60" scrollamount="10"><a href="楽天のリンク先"><img src="楽天の画像(バナー)"></a><a href="楽天のリンク先"><img src="楽天の画像(バナー)"></a><a href="楽天のリンク先"><img src="楽天の画像(バナー)"></a><a href="楽天のリンク先"><img src="楽天の画像(バナー)"></a><a href="楽天のリンク先"><img src="楽天の画像(バナー)"></a></marquee>表示このようなアイデアは本当に感謝になります!みなさんも良かったら、どんどんコメントお願いします~今回は以上です
February 3, 2006
コメント(3)
-
HTML教えます その30
本日のテーマも「動く」ですしかし、今回の「動く」は、なかなかの曲者です!!しっかりマスターしましょう!やっぱり例から↓HTML<marquee width="300" height="80" direction="down"><marquee direction="left">縦+横で動いてます</marquee></marquee>表示縦+横で動いてますなんと、ついに文字は斜めに動くことに成功しました!どうなってるのか気になる方は↓参照にHTML<marquee direction="down"height="200"> <marquee width="300" height="70" bgcolor="white">理論?</marquee></marquee>表示理論?わかりやすいように動く範囲の背景を白(white)で配色しましたこの機能はまだ説明していなかったのですが、ただ<marquee … bgcolor="○○">という風に<marquee>タグの最後に、背景色を変える<bgcolor>タグを使用すればいいのです!白で配色した箱が縦に動き、箱の中で「理論?」という文字が左に動いているのです。一番上の例では、左下に動いていますが、指定を変えてやれば自由に動かすことが出来ますよね?例えば、今度は逆に右上に動かしますHTML<marquee width="300" height="80" direction="up"><marquee direction="right">縦+横で動いてます</marquee></marquee>表示縦+横で動いてます他の動かし方は、当然わかりますよね?今回は、なかなかタグのユニークな使い方でした!以上です!
February 2, 2006
コメント(2)
-
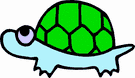
HTML教えます その29
今回のテーマも質問に沿って「縦に動く」にしてみます。動くといえばそう<marquee>タグですね基本を知らない人は目次から<marquee>の日記参考に>>目次以前紹介しました上下に動かす方法使用したタグは<marquee direction="○○">というタグ"○○"に"up"か"down"を入れますまずは復習からHTML<marquee direction="up" height="60">HANMANI</marquee>表示HANMANI各タグの説明は以前しましたので省略します!今回の応用テクニックは、このテキスト(上の例ではHANMANI)を画像にしてスクロールさせたいと思いますって、これも復習なんですが…まずは例からHTML<marquee direction="up" height="60"><img src="カメの画像.gif"></marquee>表示そして、ここからが今回の目玉ですこの機能を存分に使って、こんな事をやっちゃいます↓HTML<marquee direction="up" height="60"><a href="楽天のリンク先"><img src="楽天の画像(バナー)"></a><a href="楽天のリンク先"><img src="楽天の画像(バナー)"></a><a href="楽天のリンク先"><img src="楽天の画像(バナー)"></a><a href="楽天のリンク先"><img src="楽天の画像(バナー)"></a><a href="楽天のリンク先"><img src="楽天の画像(バナー)"></a></marquee>表示あ、ちょっとスピードが早すぎて、ボタンを押す暇がない!そういうときはこのタグ使って…HTML<marquee direction="up" height="60" scrolldelay="200" truespeed><a href="楽天のリンク先"><img src="楽天の画像(バナー)"></a><a href="楽天のリンク先"><img src="楽天の画像(バナー)"></a><a href="楽天のリンク先"><img src="楽天の画像(バナー)"></a><a href="楽天のリンク先"><img src="楽天の画像(バナー)"></a><a href="楽天のリンク先"><img src="楽天の画像(バナー)"></a></marquee>表示今回使ったタグは以前に全て紹介しておりますので、よく分からない方は読み返してください!今回は以上です~
January 30, 2006
コメント(501)
-
HTML教えます その28
今回のテーマは「表の空白」についてです表と言えば、そう<table>タグですね前回にも表の基本は説明しましたよね?バラバラで説明してるので、そろそろトップページに一覧にしてまとめたいと思っています…今回のテーマ「表の空白」はまだでしたねまずは例からHTML<table border="1"><tr><td>A</td><td>B</td></tr><tr><td>C</td><td>D</td></tr></table>表示ABCDこれが表の基本でしたねここで、少し変えてみますHTML<table border="1"><tr><td>A</td><td>B</td></tr><tr><td>C</td></tr></table>表示ABC基本とどこが変わったかお分かりでしょうか?右下のセルがなくなってますよね<td>D</td>がなくなってますねこういうHTMLにすると、右下のセルが空白となりますちなみに、こういう場合はどうなるか?HTML<table border="1"><tr><td>A</td><td>B</td></tr><tr><td>C</td><td></td></tr></table>表示ABC一つ上の例とは異なり<td>D</td>全てを取り除いたのではなく、Dだけを取り除いてますよね?これでも同じような結果になります結構みなさんがお悩みの「この右下のセルのような空白ではなく、凹んだ空白が作りたい」やってみましょう!HTML<table border="1"><tr><td>A</td><td>B</td></tr><tr><td>C</td><td> </td></tr></table>表示ABC <td></td>の間にスペースを挿入するとこうなります今回は以上です!
January 29, 2006
コメント(0)
-
HTML教えます その27
最近ちょっと「うつ」気味なんで…パソコンつける気にもなれなくて…学校も最近休み気味…というわけで、いくつか質問いただいているんですが…すぐ答えられませんでした;;すいませんです!と、いうことで今回2つの質問の答えブログにします!質問1以前のホームページを止めて新たに作り直した際に、HTMLタグもそのまま引っ越したのですが、以前のホームページを消して、新たなホームページの小説部屋を作ろうとしたのですが、上手く作動しません。HTMLタグを何度もネットで調べて見たのですがどうしても理解できません。実は以前のHPは人に作ってもらったので、どうしてHTMLタグを作ればいいのかがさっぱりわからないのです。なんとか、小説部屋を作ったまではいいのですが、その部屋が上手く作動しません。タイトル別に並び、タイトルをクリックすれば小説が読めるようになるHTMLタグはどうやって作成すればいいのか教えてください。質問2最近ブログをにTALBEタグを使用してみたのですが、なぜか空白が出来てしまいます。よろしかったら見てもらえませんか、そして原因がわかれば教えてください。掲示板に書いてくださっていました質問くださって本当にありがたいです!えっと、まずは質問1の解答から…んー質問の内容がよくわからないんですが、こういうことですかな?↓HTML教えます その1HTML教えます その2HTML教えます その3HTML教えます その4上のように、項目を一覧にして各ページにリンクすることですかな?ちょっと質問が分かりにくかったので…できればもう一度、詳しくお願いします!上のようにするのであれば、下の講義を参考にしてみてください↓HTML教えます その24(リンクについて)とりあえず、質問1の答えはここまでです次に質問2の解答ですが、どうせなら一つの日記で紹介します!次の「HTML教えます その28」で会いましょう!!でわでわ
January 29, 2006
コメント(1)
-

HTML教えます その26
今回は質問が出ましたのでお答えします!質問内容は… 1.画像の掲載方法 デジカメ画像を添付しようと思っても、画像が大きすぎて、フォト登録 できません。小さくするにはどうしたらいいのですか? また、登録できたとしても、ブログに貼ると画像が大きすぎてしまいま す。 大きさを変える事はできるんですか?? 2.フォトアルバムについて メイン画面の頭にフォトアルバムを付けたいと思ったんですが、最初か ら登録されいてる楽天の画像を消すことができません。 何か方法はありますか?との事です2の質問につきましては、たぶん無理だと思われますブログ提供者の楽天様ですので、多少の広告には目をつぶるしかないと思われます。ところで、1の質問に対してですがこれはお答えできます!この楽天ブログでは「100KB」を超える画像サイズのものは大きすぎて乗せることができませんよね?そこで、無料の画像編集ソフトを使いましょう!このソフトを使って画像の容量を100KB以下に抑えるのです!私のオススメは「Pixia」というソフトですダウンロードはコチラから>>Pixia書庫室ダウンロードが終わったら、ここから順を追って、画像のサイズを小さくする方法を教えていきます↓1)ダウンロードしますと、デスクトップ上にアイコンが表示されますのでダブルクリックで起動します2)「ファイル(F)」の「開く(O)」で画像の容量を小さくしたい画像を選びます3)「画像(I)」の「大きさを変えて複製(Z)」をクリックします4)以下のようなページが出ますので、「縦長比維持(R)」にチェックが入っているのを確認して、「変更後の幅(W)」を小さくしていきましょう5)ある程度まで小さくして「OK」を押します ※慣れてくれば、どれくらい小さくすれば100KBを下回るかが分かって来ますが、最初は分かりませんので適当にしてみてください。6)画面上に大きさを変更前の画像と変更後の画像が出てきますので、変更前の画像を消します(右上の×マークをクリック)7)「ファイル(F)」の「名前をつけて保存(A)」を選択8)保存するフォルダを指定し、名前をつけて保存します9)このとき、ファイルの種類を「JPEG」に選択します10)「JPEG保存設定」というページが出て、クオリティを設定できますが、とりあえず、そのままの「80」で「OK」をクリックします11)画像の保存先のフォルダにいき、変更後の画像のプロパティを調べます(「右クリック」>「プロパティ」)12)容量が100KB以下になっていれば使えます13)まだ100KB以上の場合は、もう一度さきほど縮小したことを顧慮しつつさらに縮小しましょう簡単な説明でしたがこれで出来ます!ちなみに、この方法はあくまでも私個人が慣れているやり方ですので、もっといいやり方があるかもしれませんので、ご注意ください。そして、もう一つの質問ですね?>>「大きさを変える事はできるんですか??」上の方法で100KB以下になるようにやっても、画像のサイズが小さくなりすぎる!100KB以下の画像でいきなり使えるのに画像が大きすぎる!というのは良くあることですそういう時はサイズ指定タグ<width="○○"><height="○○">を使ってみましょう!今までの講義の中で説明したような気もするんですが、実はしてないみたいです例を見てみましょう↓HTML<img src="カメの画像.gif" border="0">表示 このカメをもっと小さくしたい!HTML<img src="カメの画像.gif" width="80" height="50" border="0">表示 このカメをさらに横にだけ大きくしたい!HTML<img src="カメの画像.gif" width="200" height="50" border="0">表示例を見てお分かりの通りwidth:横の大きさheight:縦の大きさを変更しますこの大きさのサイズにつきましては、何度も微調整でベストなサイズを探してくださいね!これで納得していただけたでしょうか?もし、まだ疑問がございましたら、どんどん↓にコメントお願いします
January 25, 2006
コメント(2)
-
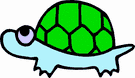
HTML教えます その25
みなさんお久しぶりです!約2週間ぶりです!更新さぼっていたわけではなくて、パソコンの調子が悪かったのです学校が忙しかったのもあるんですが…と、いうことで今日から再び講義再開!更新サボって出来なかった間にリンクしてくださった皆さん!最初からずっと見てくださっている皆さん!どうぞこれからもよろしくお願いします 「゜今回のテーマは前回の「リンク」に関連して、「代替テキスト」です代替テキストとは…通信速度の関係でブラウザに画像を表示させない環境や、テキスト・音声専用のブラウザを使っている人など、テキストデータと異なり画像データはすべての人が見られるわけではありません。そこで、画像の代替として文字情報を入力しておくことです。「言葉で説明されてもわからない;;」ごもっともです!つまり、こんなやつです↓ちなみに、この↑にマウスを近づけると「見えない画像」って出ますよね?「代替テキスト」とは、これの事です!では、実際どう使うのか?<alt="○○">タグを用いますいつも通りの例からどうぞーHTML<img src="カメの画像.gif" width="135" heigh="78" alt="これはカメの画像ですね!">表示このカメの画像の上にマウスを持っていくと「これはカメの画像ですね!」って出てますよね?例えば、このカメの画像が見えないパソコン環境の人は、次のように見えていますHTML<img src="カメの画像.gif" width="135" heigh="78" alt="これはカメの画像ですね!">表示この<alt>タグがなければ…HTML<img src="カメの画像.gif" width="135" heigh="78">表示一体何の画像が表示されているかわかりませんよね?ですので、なるべく画像を貼り付ける場合にはこの<alt>タグを活用しましょう!と、いうことで今回は以上です!よく考えると「リンク」とどう関係してるかわからないんですが…まぁ復帰第1回目なので大目に見てくださいでわでわっ
January 24, 2006
コメント(1)
-
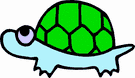
HTML教えます その24
今回のテーマは「リンク」ですこの楽天ブログでは、「LINK」ってボタンを押せばすぐに出来るので簡単にできますねので、あんまりこの講義が必要ないかもしれませんが…まぁやっておきましょう!リンクさせたいときに使うタグは<a href="○○">ですこのタグと</a>タグで囲んだ部分が表示される文字となります例からどうぞHTML<a href="http://plaza.rakuten.co.jp/phototravel/">ブログトップへ</a>表示ブログトップへこのとき、文字だけでなく画像からリンクさせることも出来ますHTML<a href="http://plaza.rakuten.co.jp/phototravel/"><img src="リンクさせたい画像(カメの画像)" width="135" height="78" border="0"></a>表示んー応用することがあまりないのでちょっと困ります…ので、一つだけ追加タグを紹介しますそのタグが<target="_blank">ですどんな機能なのかというと…「リンク元の画面を変えないで新しい画面にリンク先を表示させる」機能ですどういうことかと言うと、下の例の文字を押してみてください!HTML<a href="http://plaza.rakuten.co.jp/phototravel/" target="_blank">ブログトップへ</a>表示ブログトップへ押してみてくださいましたか?こういう機能ですこのタグは便利なので覚えておきましょう!今回は以上です!
January 10, 2006
コメント(6)
-
HTML教えます その23
前回の続編「画像に簡単に文字を書き込む」です今回は前回の応用します!では、例からHTML<table border="0" background="http://image.space.rakuten.co.jp/lg01/16/0000178716/93/img7b3f7cc280mlw3.gif" width="135" height="78"><tr><td align="center" valign="top"><font style="color:red;">カメの画像にラクガキ</font></td></tr></table>表示カメの画像にラクガキこの<align>と<valign>タグの説明につきましては「その15」を参考にしてくださいこのタグを使えば、画像に文字(テキスト)を自由に書き込めますねただし問題が一つ!「画像の上下に、別々の文字を入れたいときはどうすれば?」つまりはこういう状況↓カメの画像にラクガキラクガキもホドホドに「え?普通に上側に書きたい文字のあとに何行か「改行」して下側に書きたい文字を書けばいいんじゃないの?」HTML<table border="0" background="http://image.space.rakuten.co.jp/lg01/16/0000178716/93/img7b3f7cc280mlw3.gif" width="135" height="78"><tr><td align="center" valign="top"><font style="color:red;">カメの画像にラクガキラクガキもホドホドに</font></td></tr></table>表示カメの画像にラクガキラクガキもホドホドにまぁ確かに出来ないことはないんですが…こうすると、この空白の量を間違えるとHTML<table border="0" background="http://image.space.rakuten.co.jp/lg01/16/0000178716/93/img7b3f7cc280mlw3.gif" width="135" height="78"><tr><td align="center" valign="top"><font style="color:red;">カメの画像にラクガキラクガキもホドホドに</font></td></tr></table>表示カメの画像にラクガキラクガキもホドホドにせっかく表のサイズを、画像のサイズに調整したのに無駄になっちゃいます!ですので、次の方法を用いましょうHTML<table border="0" background="http://image.space.rakuten.co.jp/lg01/16/0000178716/93/img7b3f7cc280mlw3.gif" width="135" height="78"><tr><td align="center" valign="top"><font style="color:red;">カメの画像にラクガキ</font></td></tr><tr><td align="center" valign="bottom"><font style="color:red;">ラクガキもホドホドに</font></td></tr></table>表示カメの画像にラクガキラクガキもホドホドに何をやっているのかというと…「縦2つに並んだ表をつくり、上側のセルに上寄せの字を書き、下側のセルに下寄せの字を書き込んでいる」のですつまりはこういうことです↓カメの画像にラクガキラクガキもホドホドにこういう表の背景に何か画像を持ってきて、表の線を消しているのですこれを使ってさらに応用も出来ますHTML<table border="0" background="http://image.space.rakuten.co.jp/lg01/16/0000178716/93/img7b3f7cc280mlw3.gif" width="135" height="78"><tr><td align="left" valign="top">○</td><td align="right" valign="top">●</td></tr><tr><td align="left" valign="bottom">■</td><td align="right" valign="bottom">□</td></tr></table>表示○●■□ちなみに<cellspacing="0">のタグを入れると、より画像の端側に文字を寄せることができますHTML<table border="0" background="http://image.space.rakuten.co.jp/lg01/16/0000178716/93/img7b3f7cc280mlw3.gif" width="135" height="78" cellspacing="0"><tr><td align="left" valign="top">○</td><td align="right" valign="top">●</td></tr><tr><td align="left" valign="bottom">■</td><td align="right" valign="bottom">□</td></tr></table>表示○●■□上の2つの例を比べると、少し●○■□が端によっているのがわかりますよねbちなみに<cellspacing>タグにつきましてはこちらで勉強を>>「その10」今回は以上!解散!!
January 9, 2006
コメント(0)
-
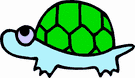
HTML教えます その22
今回のテーマは前回の「背景に画像を持ってくる方法」を使っての応用です!そのテーマは「画像に簡単に文字を書き込む」ですと、いうことでさっそく例から参りますHTML<table border="0" background="http://image.space.rakuten.co.jp/lg01/16/0000178716/93/img7b3f7cc280mlw3.gif" width="135" height="78"><tr><td><font style="color:red;">カメの画像にラクガキ</font></td></tr></table>表示カメの画像にラクガキこれは<table>、つまりは表の背景に画像をもってきて、その表に字を書き込んだだけのことです※このときに、注意があります「背景として画像を持ってきたときの性質」という問題ですまずは、こんな例から見てみましょうHTML<table border="0" background="http://image.space.rakuten.co.jp/lg01/16/0000178716/93/img7b3f7cc280mlw3.gif"><tr><td><font style="color:red;">カメの画像にラクガキ</font></td></tr></table>表示カメの画像にラクガキさきほどと何が変わったか分かりますか?そう!<table>タグのサイズ(=表の大きさ)を指定していないのですこの場合、例を見れば分かるように字を書いた分のスペースしか画像は表示されませんでは、適当な大きさを指定してやりますHTML<table border="0" background="http://image.space.rakuten.co.jp/lg01/16/0000178716/93/img7b3f7cc280mlw3.gif" width="300" height="200"><tr><td><font style="color:red;">カメの画像にラクガキ</font></td></tr></table>表示カメの画像にラクガキ適当な大きさにすると、画像が並んで表示されますこれが「背景として画像を持ってきたときの性質」ですでは「どうやってちょうどイイ大きさを調べるの?」答えはですねぇ一度、その画像をここ(日記本文)に表示してみますすると、この書き込むところに<img src="http://image.space.rakuten.co.jp/lg01/16/0000178716/93/img7b3f7cc280mlw3.gif" width="135" height="78" alt="カメの画像" border="0">っていうタグが出ますよね?(実際「プレビューを開く」を押すと、その画像↓が出てきます)はい、そのタグの中でこの赤い部分に注目↓<img src="http://image.space.rakuten.co.jp/lg01/16/0000178716/93/img7b3f7cc280mlw3.gif" width="135" height="78" alt="カメの画像" border="0">これは画像の標準サイズを示しているものなのです!つまり、このwidth="135" height="78"という値を<table>で指定してやれば、一番上のような例のように出来るのです参考までにもう1回やってみますHTML<table border="0" background="http://image.space.rakuten.co.jp/lg01/16/0000178716/93/img7b3f7cc280mlw3.gif" width="135" height="78"><tr><td><font style="color:red;">カメの画像にラクガキ</font></td></tr></table>表示カメの画像にラクガキこれで出来ましたねb今回は以上です!次もこのテーマの続編ですので、どうぞヨロシク
January 8, 2006
コメント(1)
-
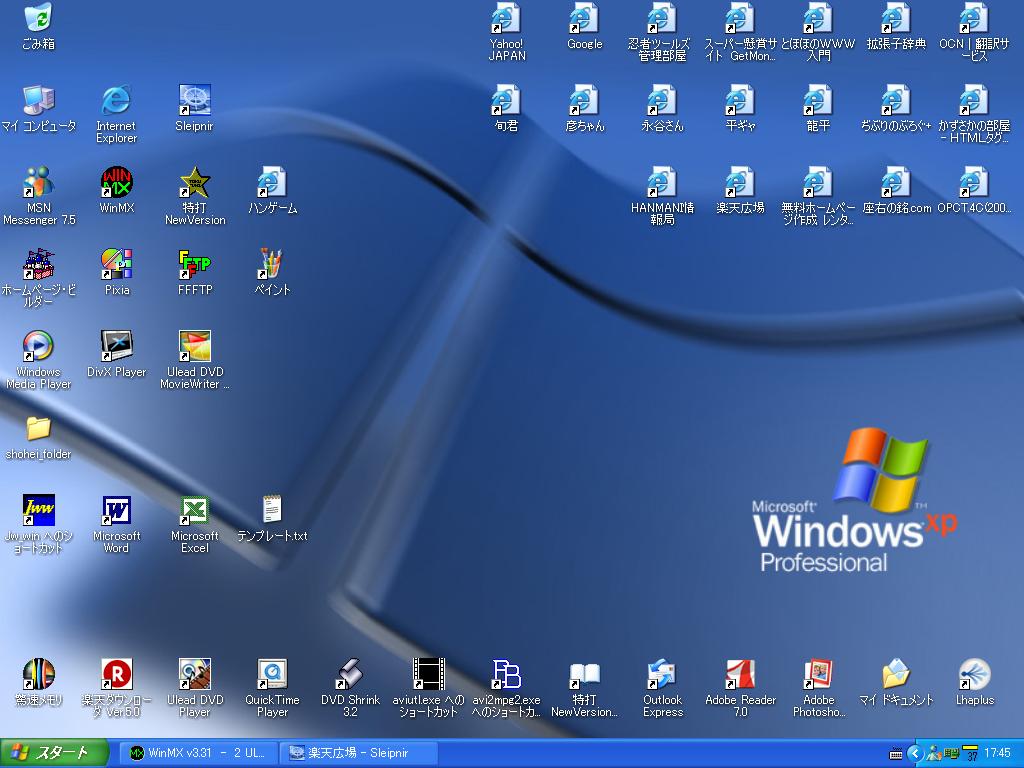
HTML教えます その21
さきほど質問が出ましたので答え日記です質問くだされば、このように私の答えられる範囲ですが、答えの日記を作らさせていただきますので、ドシドシ質問お願いします質問内容は「PC画面の画像を保存して日記に載せたい」とのことです質問してくださった方は「この日記とは違う題になってしまいますが」とおっしゃてくれて、確かにHTMLとは関係ないんですが…せっかく質問してくださったのでお答えしたいです例えばこんな画像とか「これをどうやって撮ってるんですか?」という質問ですねでは、さくっと答えだけをお伝えします(1)まずは撮りたい画面上で「Shift」+「Print Screen」キー(同時押し)で撮影 ※「Print Screen」とは、「F12」キーの右横にあります(2)「アクセサリ」の「ペイント」を開きます(3)「選択」というボタンを押して、白紙画面上で「右クリック」>>「貼り付け」(4)さらに「選択」で画像としたい部分を長方形で囲みます(5)選択すると、「右クリック」>>「切り取り」(6)「ファイル」>>「新規」で新しいページにする(7)さきほど「切り取り」した画像を、新規でつくった白紙に「貼り付け」ます(8)「ファイル」>>「名前をつけて保存」で保存したい場所(フォルダ)に保存します(9)その画像を楽天の「フォト管理(画像オプション)」に保存する 保存方法と活用方法につきましてはコチラで、上のように出来ますbどうでしょうか?出来たでしょうか?簡単な説明なんで、もし分からないところがあれば質問お願いします
January 7, 2006
コメント(4)
-

HTML教えます その20
今日のテーマは「背景に画像を持ってくる方法」です基本なので、よく理解しておきましょうね今までの「HTML教えます」講義で表の背景に色をつけるのは、やってきましたまだ見てない人はこの辺りから見てください>>「HTML教えます その9」復習として、簡単な表の色づけHTML<table border="1" bgcolor="yellow"><tr><td>A</td><td>B</td></tr><tr><td >C</td><td >D</td></tr></table>表示ABCDこの黄色の表背景を別の画像を貼り付けて、それを背景とします例えばこんな画像を↓さっきの例の表背景に貼り付けたいときは…HTML<table border="1" background="http://image.space.rakuten.co.jp/lg01/16/0000178716/40/imgaa18bb2c8t9mdc.gif"><tr><td>A</td><td>B</td></tr><tr><td >C</td><td >D</td></tr></table>表示ABCDすこし表が小さすぎて、きちんと背景が変わっているか見にくいのでサイズアップ!HTML<table border="1" background="http://image.space.rakuten.co.jp/lg01/16/0000178716/40/imgaa18bb2c8t9mdc.gif" width="100" height="75"><tr><td>A</td><td>B</td></tr><tr><td >C</td><td >D</td></tr></table>表示ABCDまわりの表の線が邪魔って方のためにHTML<table border="0" background="http://image.space.rakuten.co.jp/lg01/16/0000178716/40/imgaa18bb2c8t9mdc.gif" width="100" height="75"><tr><td>A</td><td>B</td></tr><tr><td >C</td><td >D</td></tr></table>表示ABCDどうですか?どうやったか分かりましたでしょうか?画像を背景に持ってくるときは<background="○○">タグを用いるのですここで注意しなくてはいけない点が一つ!今まで、私が画像関係のタグを紹介しているときは"カメの画像"のように適当にやっていましたが、今回はきちんと"http://image.space.rakuten.co.jp/lg01/16/0000178716/40/imgaa18bb2c8t9mdc.gif"と入力して説明しました今まで説明してきませんでしたが、「相対パス」と「絶対パス」というのが関係してきますまぁでも正直これを知らなくても何も問題ないので省略bようは、この楽天ブログで画像を背景に使いたいときは「画像オプション」で使いたい画像を登録しますつぎに、フォト管理(画像オプション)でその画像の「HTMLタグ」を調べます!こんなやつ↓この「HTMLタグ」の中で<img src="○○">にあたる"http://image.space.rakuten.co.jp/lg01/16/0000178716/40/imgaa18bb2c8t9mdc.gif"という部分を使いますこの部分がつまりは上の例で表しているように<background="○○">の○○に入る部分なのです!とりあえず、今回は以上です!
January 7, 2006
コメント(5)
-
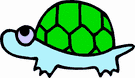
HTML教えます その19
今回も「画像やテキストの上下関係の配置指定方法」でも、たぶん今回でこのテーマはラストです!さぁ張り切っていきます!まずは例からHTML<img src="カメの画像" border="0" align="middle">カメ1 <img src="カメの画像" border="0" align="middle">カメ2 <img src="カメの画像" border="0" align="middle">カメ3表示カメ1 カメ2 カメ33つの画像を全て同じ上下関係にするには、<align>タグを統一すれば出来ますこの場合、<align="middle">なので、文字が中央に来ます同様にHTML<img src="カメの画像" border="0" align="top">カメ1 <img src="カメの画像" border="0" align="top">カメ2 <img src="カメの画像" border="0" align="top">カメ3表示カメ1 カメ2 カメ3ちなみに、<align="bottom">の例はもうしなくても大丈夫ですよね?それでは、3つの画像の位置関係をバラバラにしてみたいと思いますまずは例からHTML<img src="カメの画像" border="0" align="middle">カメ1 <img src="カメの画像" border="0" align="bottom">カメ2 <img src="カメの画像" border="0" align="middle">カメ3表示カメ1 カメ2 カメ3この配置パターンは、カメ1とカメ3が標準の位置で、それに比べてカメ2が上に出てくる位置関係ですまた別の例ですHTML<img src="カメの画像" border="0" align="bottom">カメ1 <img src="カメの画像" border="0" align="bottom">カメ2 <img src="カメの画像" border="0" align="middle">カメ3表示カメ1 カメ2 カメ3この配置パターンは、カメ1とカメ2が上に出て、標準の位置にカメ3が位置しているんですが、カメ3だけが下に下がっているように見えますこんな風に画像の上下関係を、ある程度まで自由に扱うことが可能です本日はこれまで!
January 4, 2006
コメント(0)
-
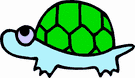
HTML教えます その18
今回も「画像やテキストの上下関係の配置指定方法」前回は復習で終わっちゃったので、今回こそテーマ通りにいきます!まずは例からみてみますHTMLあいうえお<img src="中央寄せしたい画像(カメ)" alt="中央寄せしたい画像(カメ)" border="0" align="middle">かきくけこさしすせそ<img src="上寄せしたい画像(カメ)" alt="上寄せしたい画像(カメ)" border="0" align="top">たちつてとなにぬねの<img src="下寄せしたい画像(カメ)" alt="下寄せしたい画像(カメ)" border="0" align="bottom">はひふへほ表示あいうえおかきくけこさしすせそたちつてとなにぬねのはひふへほこれは文字(テキスト)と画像の位置関係を表した例ですねちなみに<align>を何も指定しなければ、<align="bottom">と同じ配置になります(↓参考)指定しないときの例今日は簡単ですが以上ー!
January 3, 2006
コメント(2)
-
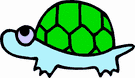
HTML教えます その17
今回も「画像やテキストの上下関係の配置指定方法」前々回、前回の講義で<align>、<valign>の使いかたの基本はマスターできたでしょうか?今日は、文字(テキスト)ではなく画像の位置を指定していきますただし、上下関係の前に左右関係の画像の配置について復習します!HTML<img src="左寄せしたい画像(カメ)" align="left">表示これ「回り込み」のところで少しやりました基本ですよねちなみに「右寄せ」はHTML<img src="右寄せしたい画像(カメ)" align="right">表示ただし「中央寄せ」するには、<align="center">とやる方法では出来ませんなぜなら、<img src="画像" … align="○○">というタグは、回り込みの文字の方向を指定するものなので、実際的には、その画像の位置を指定しているわけではないからなのですだから例えば次のような例にすると、変になりますHTML<img src="左寄せしたい画像(カメ)" align="left"><br><img src="右寄せしたい画像(カメ)" align="right">表示<br>というタグは「その1」で少し出てきたんですが「改行」させる命令を行いますその<br>タグの意味を考えると、変なのがわかりますか?画像と画像の間を改行しているんだから、という配置になるのが普通ですよね?これが「回り込み」をあらわしている証拠です…わざわざ証拠とか言わんでも、それを直す方法を教えろっ!ですよね?HTML<img src="左寄せしたい画像(カメ)" align="left"><br clear="left"><img src="右寄せしたい画像(カメ)" align="right">表示この<br clear="○○">("○○"には"left"か"right"が入ります)のタグの意味は、そこで「回り込み」を終了させるという意味ですだから例えばHTML<img src="左寄せしたい画像(カメ)" align="left">カメ?<br clear="left">亀?<img src="右寄せしたい画像(カメ)" align="right">噛め?表示カメ?亀?噛め?というように、文字(テキスト)をいれる場所によって、画面上に現れる場所は異なります!この機能は重要なのでよく理解しましょう!「回り込み解除」の話に没頭しすぎて、「中央寄せ」の話を忘れるところでした<img src="画像" … align="○○">というタグが「中央寄せ」の時には使えないということが分かったところで…まぁ今までで何度か説明しているんで例だけ紹介!本日は以上!HTML<center><img src="中央寄せしたい画像(カメ)"></center>表示
January 3, 2006
コメント(0)
-

HTML教えます その16
前回に引き続き「画像やテキストの上下関係の配置指定方法」この前の講義で、表の中に文字を上下左右自由に配置する技術はマスターできましたね?<align>と<valign>というタグの使い方ですただし、表の中以外での文字の上下方向の指定には<valign>のタグは用いないんです左右の指定と同じように<align="○○">タグを用います例えば、画像の横に文字を入れたいとき、何も指定しなければ文字は画像の横の下側に自動的に来ますこれを自由に変えることが出来るのですまぁ言葉で説明しても分かりにくいので実際にやってみますHTML<img src="タヌキの画像" width="60" height="60">この狸は、自宅の庭に飾ってある置物の狸です。最近、この狸が我が一家でブームなのです。それは、ただの狸にしか見えないこの置物が何と・・・表示この狸は、自宅の庭に飾ってある置物の狸です。最近、この狸が我が一家でブームなのです。それは、ただの狸にしか見えないこの置物が何と・・・これが標準的で、何も指定しないときにおこる配置ですでは、この文字を中央に持ってきますHTML<img src="タヌキの画像" width="60" height="60" align="middle">この狸は、自宅の庭に飾ってある置物の狸です。最近、この狸が我が一家でブームなのです。それは、ただの狸にしか見えないこの置物が何と・・・表示この狸は、自宅の庭に飾ってある置物の狸です。最近、この狸が我が一家でブームなのです。それは、ただの狸にしか見えないこの置物が何と・・・今度は、文字を上側にHTML<img src="タヌキの画像" width="60" height="60" align="top">この狸は、自宅の庭に飾ってある置物の狸です。最近、この狸が我が一家でブームなのです。それは、ただの狸にしか見えないこの置物が何と・・・表示この狸は、自宅の庭に飾ってある置物の狸です。最近、この狸が我が一家でブームなのです。それは、ただの狸にしか見えないこの置物が何と・・・"top"、"middle"、"bottom"の説明につきましては前回しましたねでも、このHTML変だとはおもいませんか?実際に、上下の配置が変わっているのは文字なのに<align>というタグが<img src … align="○○">と、画像の位置を指定しています実はこれが「回り込み」という事なのです「HTML教えます その2」で"left"、"center"、"right"の指定方法は一度やっていますまぁ「回り込み」ということが分かったので、今日はこれまで
January 2, 2006
コメント(1)
-
HTML教えます その15
今日のテーマは、前回発言したように一度「スクロール機能の応用」から離れますそして今日のテーマは「画像やテキストの上下関係の配置指定方法」ですまぁ簡単に言うと文字(テキスト)を自分の思うように配置しよう!と言うことです簡単な例から行ってみます!HTML<p align="left">左に寄せる</p><p align="center">中央に寄せる</p><p align="right">右に寄せる</p>表示左に寄せる中央に寄せる右に寄せる今使った<p align="○○">というタグ特に<p>というタグの意味は「テキストに段落を設定」します「段落を設定する」というのは、日本語の文章での「段落を設定する」と同じ意味です!だから<p align="○○">というタグは、Microsoft Wordなどの文章の「左寄せ」「中央寄せ」「右寄せ」という作業を行うのです例を見れば分かるように"left"は左寄せ"center"は中央寄せ"right"は右寄せこのように横方向の配置を指定するのは簡単に出来るのですそして、今回のテーマの縦方向、上下方向の配置の指定も同じ要領で出来るのです実際にやってみますが、まずは一般的に位置配置を指定しなければ…HTML<table border="1" bordercolor="#000000" cellspacing="0" width="300" height="70" align="center"><tr><td width="100">1</td><td width="100">2</td><td width="100">3</td></table>表示123位置配置は指定しないと言ったんですが、上の例で赤くなっている部分は位置配置を指定する<align="center">というタグを使っていますね?今までも、何食わぬ顔で使っていたんですが、これは何を示しているか分かりますか?上の例のこのタグがある<>を全部見ると<table border="1" … align="center">とありますよね?そうです!この<table border="1" … align="center">は「表の横方向の位置を指定」しています!つまり、この場合は表が「中央」にくるようになっていますなってますよね!bそして今回の本テーマである「上下方向の配置指定」をやってみますそのときに使うタグは<valign="○○">です!"○○"に入るのは例で見てみましょう!えっと、どうせなので左右と上下の両方向を同時に考えてみますつまり、先ほどの例の1を左上2を中央3を右下に指定しますHTML<table border="1" bordercolor="#000000" cellspacing="0" width="300" height="70" align="center"><tr><td width="100" align="left" valign="top">1</td><td width="100" align="center" valign="middle">2</td><td width="100" align="right" valign="bottom">3</td></table>表示123こんな感じになりますつまり、<align>で左右配置を指定し、<valign>で上下配置を指定します例を見て分かるように"top"は上寄せ"middle"は中央寄せ"bottom"は下寄せします今回はココまでですおつかれ!
January 1, 2006
コメント(0)
-

HTML教えます その14
■ 今年もヨロシクA HAPPY NEY YEAR!今年からもどんどんHTMLを教えさせて頂きますので今年もどうぞヨロシクお願いします…っとこのようにこの「スクロール」のデザインが作れるようになるまでここに、簡単にですがちょっこっとコメントしていきますのでお暇な人は読んで下さいね 「゜HANMANI情報局 局長ブログランキングに参加しておりますので良かったらクリックお願いします 今回のテーマも前回と引き続き「スクロール機能の応用」ですつまりは上のような例のデザインが作れるようになるということです前回、字数制限のため、前回の説明が最後まで出来なかったので…ちなみに前回というのはコチラ今回の最初に説明しますこんなデザインもいかがでしょう?右下にブログランキングのリンクバナーなどを貼り付けておいたこういうテンプレートを作っておけば毎回このHTMLををコピペするだけで同じデザインで楽に書くことが出来ますし自分のブログの統一感も生まれます。上下左右を囲んでいる背景画像はどんなものでもOKです。自由にどんなものでも選ぶことが出来ますしこの書き込んでいる背景(現在は白)もまた別の背景にすることが可能です。色々なデザインの可能性を含んでいるのがこのHTMLタグなのです私もまだまだ勉強中ですが出来る範囲でみなさんにお伝えして行きたいと思っていますのでこれからもどうぞよろしくお願いします。HANMANI情報局 局長前回に問いかけた「最後の仕上げとして、スクロールの文章以外のセルを黒くしてみましょう」ということの答えなんですがどうでしょう?どうやったか分かりますか?単純に「中央」以外の「左上」「中央上」「右上」「中央左」「中央右」「左下」「中央下」「右下」のセルの<bgcolor="#ffffff">を<bgcolor="#000000">に変えればいいだけですこのHTMLを紹介すると、また字数制限をオーバーしちゃいますので勘弁を…と、復習が終わったところで今回の詳細な「テーマ」を発表したいと思います今回のテーマは「スクロールの文章の下側に画像や文章を入れる」事ですつまり、一番上の例で言うと…ブログランキングに参加しておりますので良かったらクリックお願いします という部分!何か複雑なのかな?っと思っている人もいるでしょうが実はこれも簡単!1)3×3の表の3列目(横方向)を1つのセルにまとめる2)まとめた一番下のセルに、文章や画像を書き込むたったこれだけですただ「3×3の表の3列目(横方向)を1つのセルにまとめる」という部分は知識がなかったら出来ませんよね?と、いうことでそういう表が作れる例をやってみますHTML<table border="1" bordercolor="#000000" cellspacing="0"><tr><td>1</td><td>2</td><td>3</td></tr><tr><td>4</td><td>5</td><td>6</td></tr><tr><td colspan="3">789</td></tr></table>表示123456789この赤で表示した<colspan="3">というタグが横方向のセルを1つにまとめますちなみに、縦方向のセルを1つにするタグもあるんですがそれはまた別の機会に説明したいと思いますこの「セルをまとめる」機能が使えれば、一番に書き込むことができますが…このままでは白と黒がちぐはぐなので、表の中央を透明色(背景と同じ)、それ以外を黒、そして下の欄に書き込む文字を白で、適当な例をやってみますHTML<table border="1" bordercolor="#000000" cellspacing="0"><tr><td bgcolor="#000000">1</td><td bgcolor="#000000">2</td><td bgcolor="#000000">3</td></tr><tr><td bgcolor="#000000">4</td><td>5</td><td bgcolor="#000000">6</td></tr><tr><td colspan="3" bgcolor="#000000"><fontstyle="color:#ffffff;">789</font> </td></tr></table>表示123456789こんな感じですねそして、この表の中央に前々回、前回で説明したスクロールのタグをサイズを調整しながらいれまた、それにあわせて、この表のサイズも調整していくと一番上の例のような感じになっていきますまぁまだこれだけでは完成できませんと、あといる知識は…「画像やテキストの上下関係の配置指定方法」「背景に画像を持ってくる方法」「画像をクリックすると指定した場所へリンクさせる方法」などですこれらは基本の基本の基本ですので、次の「その15」「その16」「その17」で、一時、この「テーブル」のテーマを離れ、この3つのテーマをやっていこうと思いますと、いうことで本日は以上!
January 1, 2006
コメント(1)
-

HTML教えます その13
■ 「HTML教えます」ブログ方針こんなデザインもいかがでしょう?右下にブログランキングのリンクバナーなどを貼り付けておいたこういうテンプレートを作っておけば毎回このHTMLををコピペするだけで同じデザインで楽に書くことが出来ますし自分のブログの統一感も生まれます。上下左右を囲んでいる背景画像はどんなものでもOKです。自由にどんなものでも選ぶことが出来ますしこの書き込んでいる背景(現在は白)もまた別の背景にすることが可能です。色々なデザインの可能性を含んでいるのがこのHTMLタグなのです私もまだまだ勉強中ですが出来る範囲でみなさんにお伝えして行きたいと思っていますのでこれからもどうぞよろしくお願いします。HANMANI情報局 局長ブログランキングに参加しておりますので良かったらクリックお願いします さぁ今回はいきなり見本から入ってみましたいつのものような表のセットで説明すると、入りきらなかったのでポンっともってきましたあ、ちなみにテーマは前回と同じで「スクロール」ですので上の例は、少し上級テクニックを盛り込んでいまして、なかなかいきなり作るのは難しいので…一つずつ部分部分に分けて説明したいと思います。まず、スクロールしたい文章の周りをデザインすることからはじめたいと思います。例でいうと、黒くなっている部分なんですがどうやっているのでしょうか?これも実は<table>タグを用いているんです!↓に見えるのような3×3の表がありますこの表を作りだすHTMLは<center><table border="1" bgcolor="#000000" width="60%"><tr height="20"><td width="5%" bgcolor="#ffffff"></td><td width="50%" bgcolor="#ffffff"></td><td width="5%" bgcolor="#fffff"></td></tr><tr height="140"><td width="5%" align="center" bgcolor="#ffffff"></td><td width="50%" bgcolor="#ffffff"></td><td width="5%" bgcolor="#ffffff"></td></tr><tr height="20"><td width="5%" align="center" bgcolor="#ffffff"></td><td width="50%" bgcolor="#ffffff"></td><td width="5%" bgcolor="#ffffff"></td></tr></table></center>何度もいいますが、表関係<table>タグのHTMLをコピペする際は<table><tr><td>などの>と<の隙間をなくし全て一行にしてください!このHTMLの中で赤くしましたところは注意ポイントです!今までにチラッとは説明してきましたが、ここできちんと説明しておきます<width="○○">と<height="○○">タグは、性質は同じもので、お互い「長さを指定」するものです<width>は横幅を指定し、<height>は高さを指定しますそして、この指定の方法には二通りあります"○○"の部分に直接、20や100のような値を入れる方法と、40%や80%のようにパーセントで入力する方法があります。パーセントで入力すれば、画面の大きさに比例して、その指定したものの長さも変化します。これ以上説明すると、本題に戻れなくなりそうなので、まだ少し疑問がある方は、コメントか掲示板まで質問等お願いします。本題に戻りますが…この3×3の表の真ん中に大きくとった部分がありますよね?ここにスクロールのHTMLを持ってきてやればいんですよ実際にやってみるのが一番わかりやすいのでやってみます!こんなデザインもいかがでしょう?右下にブログランキングのリンクバナーなどを貼り付けておいたこういうテンプレートを作っておけば毎回このHTMLををコピペするだけで同じデザインで楽に書くことが出来ますし自分のブログの統一感も生まれます。上下左右を囲んでいる背景画像はどんなものでもOKです。自由にどんなものでも選ぶことが出来ますしこの書き込んでいる背景(現在は白)もまた別の背景にすることが可能です。色々なデザインの可能性を含んでいるのがこのHTMLタグなのです私もまだまだ勉強中ですが出来る範囲でみなさんにお伝えして行きたいと思っていますのでこれからもどうぞよろしくお願いします。HANMANI情報局 局長これを作りだすHTMLは<table border="1" bgcolor="#000000" width="60% align="center""><tr height="20"><td width="5%" bgcolor="#ffffff"></td><td width="50%" bgcolor="#ffffff"></td><td width="5%" bgcolor="#fffff"></td></tr><tr height="140"><td width="5%" align="center" bgcolor="#ffffff"></td><td width="50%" bgcolor="#ffffff"><DIV style="height:140px; width=:600px; overflow-y:scroll;">こんなデザインもいかがでしょう?右下にブログランキングのリンクバナーなどを貼り付けておいたこういうテンプレートを作っておけば毎回このHTMLををコピペするだけで同じデザインで楽に書くことが出来ますし自分のブログの統一感も生まれます。上下左右を囲んでいる背景画像はどんなものでもOKです。自由にどんなものでも選ぶことが出来ますしこの書き込んでいる背景(現在は白)もまた別の背景にすることが可能です。色々なデザインの可能性を含んでいるのがこのHTMLタグなのです私もまだまだ勉強中ですが出来る範囲でみなさんにお伝えして行きたいと思っていますのでこれからもどうぞよろしくお願いします。HANMANI情報局 局長</DIV></td><td width="5%" bgcolor="#ffffff"></td></tr><tr height="20"><td width="5%" align="center" bgcolor="#ffffff"></td><td width="50%" bgcolor="#ffffff"></td><td width="5%" bgcolor="#ffffff"></td></tr></table>この青い部分がスクロールで指定される文章の範囲ですすなわち、この<div style…></div>囲まれた所に入力した文章が上のようになるわけですね最後の仕上げとして、スクロールの文章以外のセルを黒くしてみましょうこれは「HTML教えます その9」で講義した内容ですねあと、この日記の文字限度の10000文字を越してしまったので表記できません…と、いうことで今回は表記しないので頑張ってみて下さいね…どうですか?できましたでしょうか?この白い部分を一番上の例のような画像に、または別に色にするというのは、また別の機会に説明しますと、いうことでまず第一段階として終了ですこれから何回かかけて完成に至りたいと思います今日は以上です!
December 29, 2005
コメント(2)
-
HTML教えます その12
今回は私もまだ未知な部分についてなんで簡単に参りますテーマは「スクロール」です最近よく見かけるのが、文章全体をある範囲だけの大きさに指定して、スクロールすることによって読みやすくされたものです特にこの機能を上手く使っているブログがコチラこの「スクロール」によってページの大きさを小さくするというのは以外に簡単に出来るのです。HTML<div style="height:80px; width=600px; overflow-y:scroll;">文字数が少ないとスクロール機能は働きませんが…こんな長い…長い…長い…長い…文章に増えるとスクロール出来ます<div>表示文字数が少ないとスクロール機能は働きませんが…こんな長い…長い…長い…長い…文章に増えるとスクロール出来ますこの<div style>というタグの中のheight="○○"とwidth="○○"に指定してやりたい大きさの数字(ただし、数字の後にはpxを忘れないようにしてください)を代入すれば、自由に範囲を変更することが可能です。私もあまり、このタグについては勉強不足なので今回はココまでにしたいと思います次回でもう少し凝って行きたいと思います!
December 29, 2005
コメント(0)
-
HTML教えます その11
今回も「表の枠」について前回説明したとおり<bordercolor>のタグを使えば、表の枠の色を指定することが出来ます!勘のいいかたは気づいているでしょうが、これは「表の枠」に限らず、「セルの枠」を色づけすることも可能です!HTML<table border="2" bordercolor="blue" cellspacing="1"><tr bordercolor="red"><td>A</td><td>B</td></tr><tr><td bordercolor="green">C</td><td>D</td></tr></table>表示ABCD<tr bordercolor="○○">と指定すればその列全体のセルの枠が、<td bordercolor="○○">と指定すればその指定したセルのみの枠が色づけされますそして、少し気になった方もいるのではないでしょうか?<tr bordercolor="red">と、普通は"#ff0000"と指定しているのを"red"としています実はこういう直接、色の名前を指定する方法もあるのです"red""blue""green"などの一般的な名前はもちろんのこと…"olive""lime""tan""darkolivegreen""tomato""maroon"などの変わったものもありますこの表記方法は単語を間違えた場合は黒となりますので、もし何か変わった色を使いたいときは、何か変わった単語を入れてみて表記されるか試すのも面白いと思いますまた後々、色の記号と名前の一覧表を作りたいと思っていますので、またお願いします少し話がそれてしまいましたが、上の例のように「セルの枠」を指定することができました上の例では見やすいように<cellspacig="1">としてやっていますが、こうすると、セルの枠と表の枠との間に無駄な透明の空間が空いてしまうので、実際は<cellspacing="0">にしましょうHTML<table border="2" bordercolor="blue" cellspacing="0"><tr bordercolor="red"><td>A</td><td>B</td></tr><tr><td bordercolor="green">C</td><td>D</td></tr></table>表示ABCD今回は色についてもしました以上です!解散!!
December 28, 2005
コメント(1)
-
HTML教えます その10
なんやかんやでついに「その10」を迎えました「HTML教えます」最近よく「日記リンク」してくださるお客様が増えてきまして、ありがたい限りです 「゜テーマを決めるのが難しいときがありますので、良かったら日記リンクしてくださってる方、そうでない方もHTML文章やデザインの質問がありましたら、私なりの答えとしての日記を書かさせていただきますので、BBSまで質問等をお願いしますと、言うことで本日のテーマは前回に少し関連して「表の枠について」でやってみたいと思います!まず、前回の最後で紹介した例をもう一度紹介↓HTML<table border="1" bgcolor="#0000ff"><tr bgcolor="#ff0000"><td>A</td><td>B</td></tr><tr><td bgcolor="#ffff00">C</td><td bgcolor="#008000">D</td></tr></table>表示ABCDこれをちょこっと変えてみますHTML<table border="1" bordercolor="#0000ff"><tr bgcolor="#ff0000"><td>A</td><td>B</td></tr><tr><td bgcolor="#ffff00">C</td><td bgcolor="#008000">D</td></tr></table>表示ABCDどこが変わったか分かるでしょうか?そう!<bgcoloer>を<bordercolor>に変えたのです。このタグは前回で説明したように、<bgcolor>が表全体を色付けするのに対し、表の枠だけを色づけしますでわ、なぜその表の枠とセルの間に透明な空間があるのでしょうか?それは前回少し説明しました<cellspacing>タグのためです上の例ではこの<cellspacing>は指定していませんが、自動的に少し間隔が挿入されています!そこで、この<cellspacing>を0にしてやりますHTML<table border="1" bordercolor="#0000ff" cellspacing="0"><tr bgcolor="#ff0000"><td>A</td><td>B</td></tr><tr><td bgcolor="#ffff00">C</td><td bgcolor="#008000">D</td></tr></table>表示ABCDこうすると、表の枠を自由に色づけできますこのタグの組み合わせを使えば、表の枠を色づけして、それ以外のセルは透明色(背景と同じ色)にすることが可能です!HTML<table border="1" bordercolor="#0000ff" cellspacing="0"><tr><td>A</td><td>B</td></tr><tr><td>C</td><td>D</td></tr></table>表示ABCD今回も基礎基礎でしたが、以上です!
December 28, 2005
コメント(0)
-
HTML教えます その9
おはようございます今日のテーマは「その8」でも述べてたように「表の線、色づけ」です表とは<table>タグを用いた表記方法で、簡単な説明は「その8」を参考に!本日のテーマである「表の線、色づけ」とは、なかなか難しい作業です。まず、例として「表の罫線」を設定してみましょう!表に罫線を与えるタグは<table border="○○">です"○○"には例により、罫線の太さを示すピクセル数が入りますでは、実際に何種類かの例をやってみますHTML<table border="1"><tr><td>A</td><td>B</td></tr><tr><td>C</td><td>D</td></tr></table>表示ABCDHTML<table border="2"><tr><td>A</td><td>B</td></tr><tr><td>C</td><td>D</td></tr></table>表示ABCDHTML<table border="3"><tr><td>A</td><td>B</td></tr><tr><td>C</td><td>D</td></tr></table>表示ABCDHTML<table border="4"><tr><td>A</td><td>B</td></tr><tr><td>C</td><td>D</td></tr></table>表示ABCDこの4つの例が示す通り、太さを変える事ができますさぁさぁ次のタグは<cellapacing="○○">ですもちろん、この○○にも数字が入りますこのタグは「セルとセルの間隔を変更する」ものです。HTML<table border="2"cellspacing="8"><tr><td>A</td><td>B</td></tr><tr><td>C</td><td>D</td></tr></table>表示ABCD私はあまりこのタグは使いませんが、何かに応用できるかも知れませんよ?さぁでわでわ、そろそろ「色づけ」していきましょう!色づけに使うタグは<bgcolor="○○">ですでは実際に色をつけてみましょう!また色番号につきましては、今度紹介したいと思いますさきほどのABCDの表の淵を青(#0000ff)、ABの列を赤(#ff0000)、Cを黄(#ffff00)、Dを緑(#008000)で色づけしますHTML<table border="1" bgcolor="#0000ff"><tr bgcolor="#ff0000"><td>A</td><td>B</td></tr><tr><td bgcolor="#ffff00">C</td><td bgcolor="#008000">D</td></tr></table>表示ABCD上の例を見れば分かりますが、色づけには3種類あります1)背景全体を色づけする <table bgcolor="○○">2)一つの列全体を色づけする <tr bgcolor="○○">3)一つのセルを色づけする <td bgcolor="○○">1)の全体というのは罫線も含んでいます。つまり、例のように、全体を青でいろづけて、他のセルを別々に色づけすると、罫線だけを1)で指定した色にすることができます。とまぁ今回は初歩の初歩でしたが、以上です!
December 27, 2005
コメント(1)
-
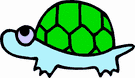
HTML教えます その8
今回はリクエストがございましたので、それに答えたい思います質問は「画像の下に説明の文字を入れるのは簡単ですが、その画像の横に違う画像とその説明の文字を入れて並べたい場合はどうすればいいのかが分かりません。」との事です。確かに、画像を横に並べるだけなら簡単なんですが、それに言葉の説明を入れるとなると、ただ並べるだけでは出来ません!そこで<table>を用いましょう!簡単な例から参りましょうHTML<table><tr><td>A</td><td>B</td></tr><tr><td>A</td><td>B</td></tr></table>表示ABCDここでの基礎知識としては、<tr>と<td>タグです。上の例を見れば何を表しているかわかりますね?そう!<tr>は新しい列を作ります。そして<td>は新しいセルを作ります。次に、表なのに線がないのは何故?ということですが…正直、この問題が一番ややこしいのです。エクセルなどの表のように線1つをいれるのになかなか思うように行きません!っと、これを説明すると今回の質問に答えられなくなるので次の「その9」で説明したいと思います。ここで、本題に入ります。質問のように「画像の横に違う画像とその説明の文字を入れて並べたい場合」ですが、<table>を用いれば可能になります。すなわち、上の例でのAとBに画像をいれ、CとDに言葉を入れればいいのです。HTML<table><tr><td><img src="カメの画像"></td><td><img src="ウサギの画像"></td></tr><tr><td>これはカメです</td><td>これはウサギです</td></tr></table>表示これはカメですこれはウサギですここで注意なのですが、「HTML」をコピペされる場合は、完全に<table><tr><td><…と途中の空白を消して並べて下さい。上の例は見やすいようにわざと改行しているのですが、こうすると少し変になる場合がありますので、気をつけてください。上の例にも少し問題がありますね1)表の位置が左端なのはバランスが悪い2)説明文字が左寄せなのがバランスが悪い3)2×2のセル以外の場合は?と、いうことで次は2×3のセルで全てのバランスが中央に来るようにしたい思います。HTML<center><table><tr><td><img src="カメの画像"></td><td><img src="ウサギの画像"></td><td><img src="ウサギの画像"></td></tr><tr><td>これはカメです</td><td>これはウサギです</td><td>これはウサギですか?</td></tr></table></center>表示これはカメですこれはウサギですこれはウサギですか?どうですか?すべてのものが中央に来てバランスがよくなったでしょう?この全てを中央にするのが<center>タグです。この<center>と</center>で囲ったものは全て中央に配置されるので、初めて知った方はどんどん使用してみてくださいただし、上の例では表のセルの大きさを指定していないので画像や文字の大きさによって、セルの幅が変化してしまいます。例えば、説明語句(上の例では「これはカメです」)が長い場合は、画像と画像の隙間が大きく出来てしまします。これは1つのセル(箱)が横に広がってしまうせいなのです。そういうときは、説明の語句を1行にするのではなく、改行して2,3行とすればきれいに収める事が出来ます。また、セルの大きさの指定につきましても。そのうち「HTML教えます」で紹介したいと思います。これで、質問の答えになったでしょうか?もし、これで、何か問題が発生しましたらどんどんコメントお願いします。「2×4の表のテンプレート」を用意しました ●●にはアフィリエイトなどのリンクつき画像をそのままコピペしてください ○○にはアフィリエイトなどのリンクつきテキスト(文字)または、説明文を入れてください<center><table><tr><td>●●</td><td>●●</td><td>●●</td><td>●●</td></tr><tr><td>○○</td><td>○○</td><td>○○</td><td>○○</td></tr></table></center>ちなみにこんな感じになります↓●●●●●●●●○○○○○○○○長くなりましたが、今回の質問タイムは以上です
December 26, 2005
コメント(3)
-

HTML教えます その7
そろそろ「文字をテロップのように動かして表示する」にも飽きてきたころなので「画像とテキスト(文字)の位置調整」に戻りたいと思います!さぁ今回は応用ではなく、基礎をいくつか紹介しますテキストの画像への回り込みを解除するには 意味が分からない人もいるでしょうが、「回り込み」とは、「HTML教えます その3」で使ったテクニックのことです(まだ見てない人はコチラ) この「回り込み」を解除しないと、ずっとテキストは画像に沿って表示されます。 そのために<br clear="○○">を用います。 "○○"には "left" :左側画像の回り込みを解除します "right" :右側画像の回り込みを解除します "all" :両側の画像の回り込みを解除しますまぁ実際にやってみましょうHTML<img src="http://image.jpeg" width="60" height="60" align="left" hspace="10">この狸は、自宅の庭に飾ってある置物の狸です。<br clear="left">最近、この狸が我が一家でブームなのです。それは、ただの狸にしか見えないこの置物が何と・・・表示この狸は、自宅の庭に飾ってある置物の狸です。最近、この狸が我が一家でブームなのです。それは、ただの狸にしか見えないこの置物が何と・・・またこのとき、画像と回り込み以下のテキストとの間隔(たぬきの画像と「最近、この…」の文章の間隔)がせまいと思ったときは、<vspace="○○">を用いましょう。もちろん、この"○○"の中には数字が入りますHTML<img src="http://image.jpeg" width="60" height="60" align="left" hspace="10" vspace="10">この狸は、自宅の庭に飾ってある置物の狸です。<br clear="left">最近、この狸が我が一家でブームなのです。それは、ただの狸にしか見えないこの置物が何と・・・表示この狸は、自宅の庭に飾ってある置物の狸です。最近、この狸が我が一家でブームなのです。それは、ただの狸にしか見えないこの置物が何と・・・はい!今日はここまで!解散っ!
December 26, 2005
コメント(2)
-
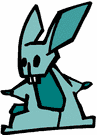
HTML教えます その6
昨日の今日ということでまたまた「文字をテロップのように動かして表示する」今回の応用テクニックは上下運動です!今までは左右の動きでしたが、今回は上下に動かすことをやってみますそれに使うタグが<marquee direction="○○">ですこの"○○"の中には"up"と"down"が入ります名前の通り"up"は「下から上に」、"down"は「上から下に」動きます簡単な例をやってみましょう!HTML<marquee direction="up" height="60">HANMANI</marquee>表示HANMANIこの例で用いた<height="60">というのは、高さの指定の事です。つまり、ここでは動く高さを60ピクセルに指定しているのです。この基本に前回の「HTML教えます その4」での「スピード調整」、さらに<table>をあわせて…こんなことも出来ます※もう動きが止まっている場合は「更新ボタン」を押してくださいHTML<center><table height="200" width="100"><td width="100" height="190" align="center"><marquee direction="down" height="300" scrolldelay="200" truespeed behavior="slide">×</marquee></td><td width="100" height="190" align="center"><marquee direction="down" height="300" scrolldelay="100" truespeed behavior="slide">○</marquee></td></table></center>表示×○これは<table>を使っているので、なかなかの上級テクニックです。<table>についてはまた後の機会に詳しく紹介しますが…ここまでの知識でこれだけのことが出来るのです。さらにさらに、この「×」と「○」を画像に変える事も可能です!HTML<center><table height="200" width="100"><td width="100" height="190" align="center"><marquee direction="down" height="200" scrolldelay="200" truespeed behavior="slide"><img src="ウサギの画像"></marquee></td><td width="100" height="190" align="center"><marquee direction="down" height="300" scrolldelay="100" truespeed behavior="slide"><img src="カメの画像"></marquee></td></table></center>表示どうですか?面白いでしょう?そういえば、<img src="○○">タグの説明もまだでしたねでも、これは簡単なので要らないですかね?この説明も要望があればしたいと思います今回の講義はここまでです
December 26, 2005
コメント(1)
-
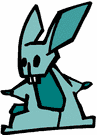
HTML教えます その5
第5回目は、前回に引き続き「文字をテロップのように動かして表示する」今日は前回を越える応用テクニックを紹介しますHTML<center><marquee scrolldelay=10 truespeed behavior="slide" width="80%"><img src="ウサギの画像" border="0"></marquee></center><marquee scrolldelay=200 truespeed behavior="slide"><img src="カメの画像" border="0"></marquee>表示 今回はいつもと違って、まずは応用例からの紹介でしたここで用いたタグを紹介しましょう!<marquee … width="80%"> 横幅を指定することが出来ます つまり今回の場合、ウサギの動く横幅を80%に指定しています width="○○"をパーセントではなく普通のピクセル(数字)でも指定できます<scrolldelay=○○ truespeed> スクロールする速さをミリ秒単位で変える事ができます 後半のtruespeedはscrolldelay=○○で指定した時間が正確に守られます このtruespeedが無い場合は、60ミリ秒単位で丸められます<behavior="○○"> これは「HTML教えます その4」で紹介していますのでコチラまではい!今回はここまでです
December 25, 2005
コメント(0)
全70件 (70件中 1-50件目)











