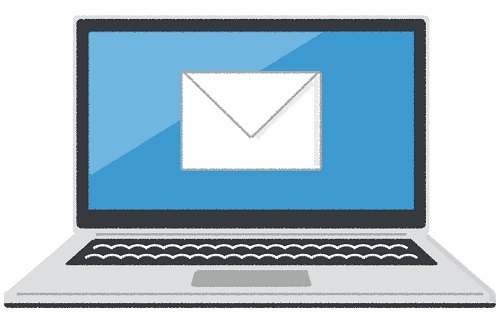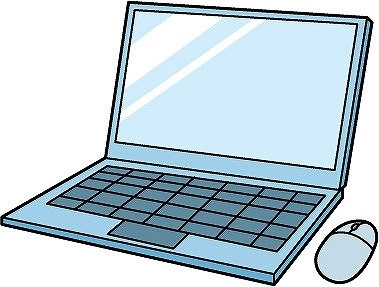
何度となく「新しいパソコンを買った!」 ・・・と、まとめてきたけれど、 今回の主役は「旧パソコン」
約8年も使っていれば、他人の目に触れさせちゃいけないデータが色々と入っている。
個人情報なんて最たる例だろう。
ってコトで、今回は旧PCのデータ消去をしっかりやってから、BTO会社へと下取りで送り出したいと思う。
そもそもデータ消去と言っても、 ごみ箱に入れて「ごみ箱を空にする」を選んでも消えるんだけど、データ復旧ソフトで復旧する可能性がある。
ならば、と OSを入れなおして、クリーンアップをしても、残念なことにコレもデータ復旧ソフトで復旧する可能性がある。
では、どうすれば良いか?
データ復旧ソフトに対抗するには・・・
というワケで、今回はデータ消去ソフトを使ってデータ消去をしてみたので、ご紹介したいと思う。
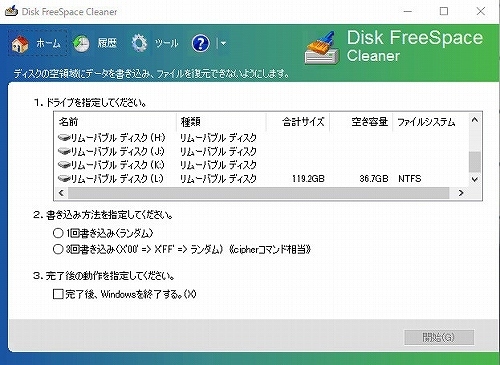
ダウンロードはコチラから
作者:Starfish様
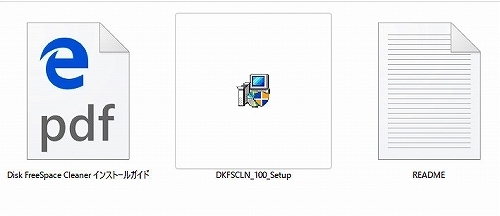
ダウンロードして、解凍すると入っているのは三つのファイルとシンプルな仕様。
中央のファイルを使ってインストールすれば、簡単に使える。
↓
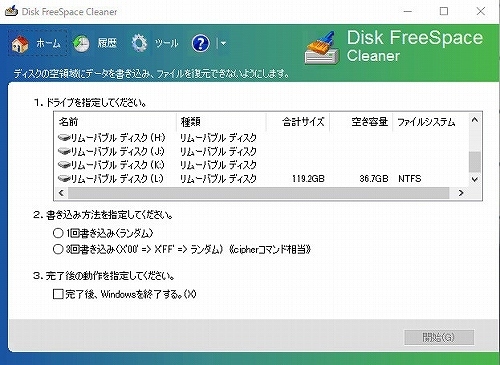
実際のホーム画面はこんな感じ。
履歴って項目はこのソフトを使った履歴、ツール画面は・・・
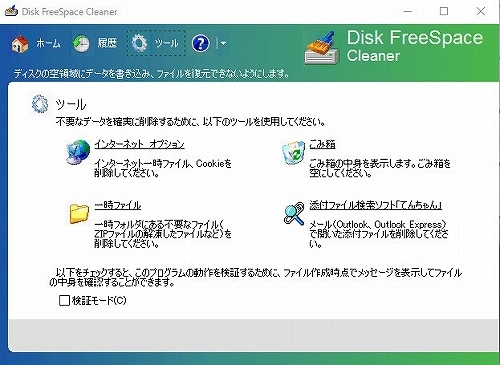
こんな感じで、ごみ箱や一時ファイルの削除を行えるから、メインの機能を使う前にコチラで削除を行うようにすると良い感じ。
↓
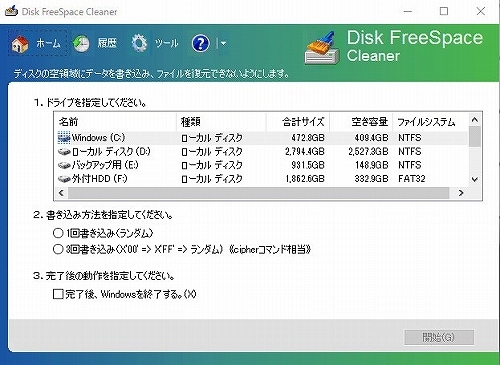
そして、メインの機能の使い方もとっても簡単。
データ消去をしたいドライブを選んで、「1回書き込み」か「3回書き込み」かのどちらかを選んで、「開始ボタン」を押すだけ。
↓
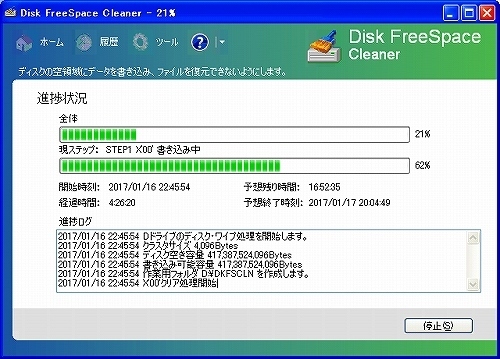
そして、こちらが削除作業中の画面。
中央右部分に「予想残り時間」が何気に便利。
さて、ホントに紹介するのはコレだけ・・・っていう程、便利なんだけど注意点が
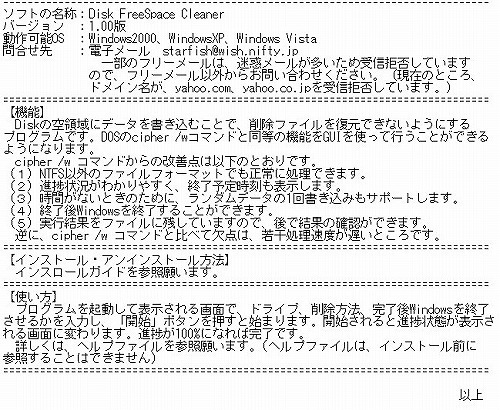
palusのデータ消去する旧PCのスペックと容量は・・・
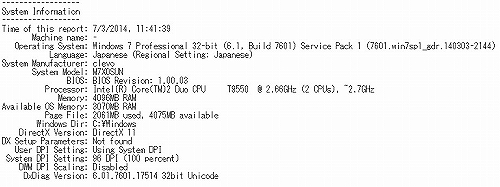
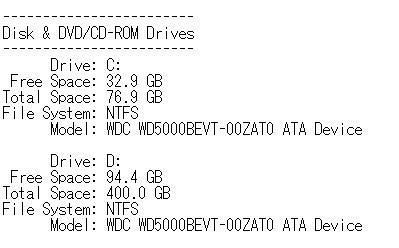
要するにCPUはCore 2 Duoで2.7GHz、メモリは3GB(OSが32bitだから)、容量がCドライブで約77GB、Dドライブが約400GBって感じなんだけど・・・
シンプルで便利だけど、時間がかかるソフト・・・ってのが、このソフトの感想。
まぁ、作業させている間は寝ていたり、仕事に行ったりしていれば良いワケで、 実は大きなデメリットじゃないと思う。
気になる人は・・・ コチラからダウンロード!