
CF-J10 に Windows10 TP を入れてみる -続き-
こんにちは、ハニービーンです。
前回 は、我が家のサブ機、Let'sNote CF-J10 (Windows7) に、Windows10 TP をインストールしました。
Windows10 TP をVHDに新規インストールして、このマシンでもOSが動作することが確認できました。
しかし、これだけでは動作確認にならないので、ここにドライバーやソフトウェアをインストールしていく必要があります。
今回は、自分でインストールしたものを除く、ドライバーやメーカー製ユーティリティーをインストールして、買った直後の Windows10 マシンのような状態にしてみたいと思います。
ドライバーとユーティリティーの入手
ドライバーとユーティリティーを入手するために、まずはパナソニックのサイトに行ってみます。
こちらの サポートページ に、各種のアップグレード情報などが載っています。
我が家の CF-J10(TYAHR) の場合、Windows8 へのアップグレード情報の対象機種に含まれているので、それを利用することにします。
こちらの 機種別 Windows8 評価情報のページ の、下の方に、モジュールのダウンロードリンクがあります。
アップグレード用とクリーンインストール用がありますので、今回はクリーンインストール用を選びます。
Windows8.1 ではなく、Windows8 用モジュールなのが少し不安ですが、頼れるものはこれしかありません。これでやってみます。
インストールの手順
必要なファイルをダウンロードすると、pdfの手順書が入っています。
Windows7 環境に Windows8 をクリーンインストールする想定で書かれた手順書ですが、Windows10 TP のクリーンインストールに読み替えて、手順通りに進めます。
インストールの流れは、以下の通りになっています。
(1) 古いソフト (C:\util) のバックアップ順番に進めていきます。
(2) 新しいソフトの展開 (C:\util2) とバックアップ
(3) 新OSのインストール
(4) バックアップしたソフト (C:\util/C:\util2) のコピー
(5) 必要なソフトのインストール
古いソフト (C:\util) のバックアップ
もともと Windows7 で使っているモジュールは、C:\util フォルダに入っています。
このうちいくつかは、Windows8 になってもそのまま使うので、取っておく必要があります。
手順書は、新規インストールでC:ドライブが全て上書きされ、古いファイルが消される前提で書かれていますが、今回は新しいOSをVHDにインストールしたので、もとのC:ドライブのファイルは消えません。
バックアップは不要です。
新しいソフトの展開 (C:\util2) とバックアップ
ダウンロードした新しいモジュールは、実行形式のexeファイルで、実行すると自動的に C:\util2 にファイルが展開されます。
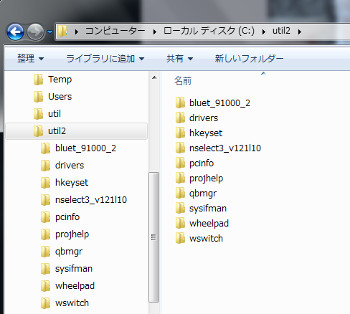
展開しておけば、(1)同様、バックアップは今回は不要です。
新OSのインストール
これはすでに Windows10 TP をインストール済みです。
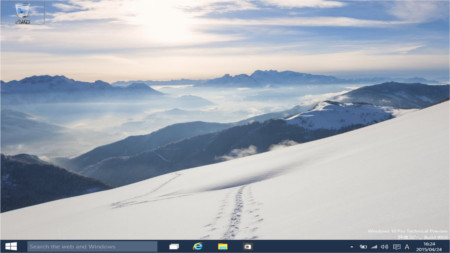
画面が横長ですが・・
バックアップしたソフト (C:\util/C:\util2) のコピー
VHD側の Win10TP を起動すると、もとの Win7 のC:ドライブは、別のドライブとして認識されますが、Win10TP からもアクセスできます。
我が家の環境ではE:ドライブになりました。
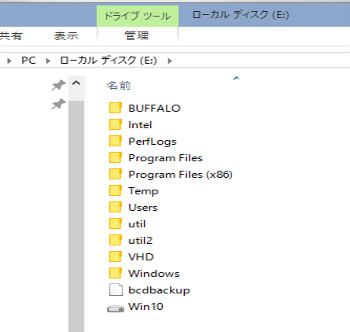
ここから、(Win10 TP の) C:ドライブに、コピーできるわけです。
手順書では、util と util2 フォルダを最初に全部コピーして使うような書き方になっていますが、それだとコピーする量が多いです。
使わないファイルもありますので、随時必要なファイルをコピーしてきて使うことにします。
必要なソフトのインストール
手順書の順番に従って、必要なソフトウェアをインストールしていきます。
インストールするソフトウェアによって、実行するのが setup.exe だったり、Pinstall.bat だったりまちまちなので、手順書を見ながら作業した方がよさそうです。
我が家の機種では、以下をインストールしました。途中、適宜 Windows を再起動します。
SD カードコントローラードライバー
フォルダ:C:\util\drivers\sd
ファイル:Pinstall.bat
インテル(R) マネジメント・エンジン コンポーネント
フォルダ:C:\Util\drivers\me
ファイル:Pinstall.bat
インテル(R) PROSet/Wireless WiFi ソフトウェア
フォルダ:C:\util2\drivers\wlan_d125222
ファイル:Pinstall.bat
インテル(R) HD グラフィックスドライバー
フォルダ:C:\util2\drivers\video\win64
ファイル:setup.exe

インストールすると、やっと正しい解像度になりました。

インテル(R) PROSet/Wireless WiMAX ソフトウェア
フォルダ:C:\Util\drivers\wimax
ファイル:Pinstall.bat
インターネットに接続していることが必要とのことなので、接続します。

途中で .NET Framework3.5 がオンラインでインストールされました。

インストールを完了すると、WiMaxを使えるようになりました。

Hotkey Driver
デバイスマネージャーから更新を行います。
デバイス:不明なデバイス (詳細タブにACPI\MAT0019と記載されているもの)
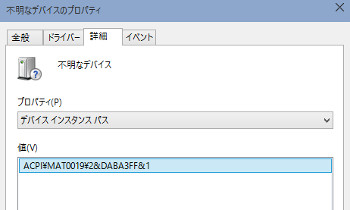
ドライバーの更新、からドライバーを更新します。
フォルダの参照で、C:\Util\drivers\hotkey を指定します。
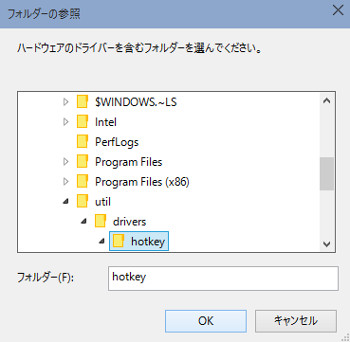
更新が完了しました。

Panasonic Misc Driver
デバイスマネージャーから更新を行います。
デバイス:不明なデバイス (詳細タブにACPI\MAT0021と記載されているもの)

ドライバーの更新、からドライバーを更新します。
フォルダの参照で、C:\Util\drivers\newmisc を指定します。
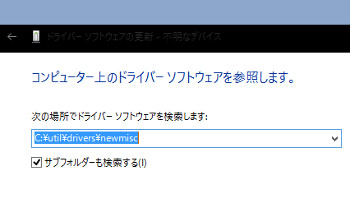
更新が完了しました。
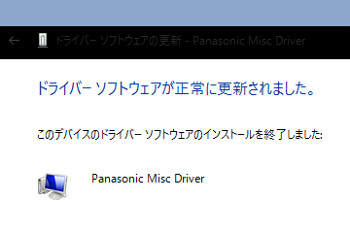
これで、「不明なデバイス」がなくなりました。

System Interface Manager
フォルダ:C:\util2\sysifman
ファイル:setup.exe

フラットパッドドライバー
フォルダ:C:\util2\drivers\touchpad
ファイル:setup.exe
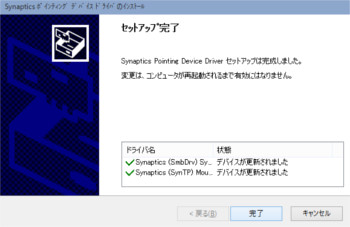
サウンドドライバー
フォルダ:C:\util2\drivers\sound
ファイル:setup.exe
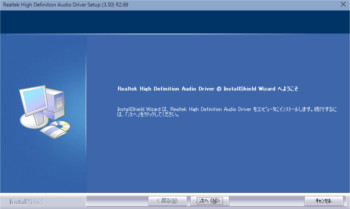
Panasonic Common Components
フォルダ:C:\Util\pcommon
ファイル:setup.exe
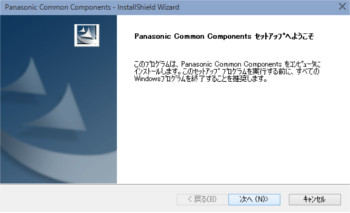
Panasonic Common Components(x64)
フォルダ:C:\Util\pcomn64
ファイル:setup.exe

ホイールパッドユーティリティ
フォルダ:C:\Util2\wheelpad
ファイル:setup.exe
インストールすると、ホイールパッドのスクロールができるようになりました。
PC 情報ビューアー
フォルダ:C:\Util2\pcinfo
ファイル:setup.exe
Panasonic Notification
フォルダ:C:\Util\pnotif
ファイル:setup.exe
PC 情報ポップアップ
フォルダ:C:\Util\ppopup
ファイル:setup.exe
Bluetooth ドライバー
フォルダ:C:\Util2\drivers\bluet_91000_2
ファイル:Pinstall.bat
このモジュール(bluet_91000_2.exe)は、実行すると、「この機種にはインストールできません」と表示されて、展開されません。
我が家のCF-J10が、Bluetooth内蔵モデルではなく、USB外付けのBluetoothを使っているからですが、解凍ソフトを使うと、bluet_91000_2.exeが解凍できるのでインストールは可能です。

インストールすると、Bluetoothの青ランプが点滅をはじめ、使える状態になりました。
Windows8 用モジュールの動作結果
今回、メーカーサイトで提供されている、Windows8 クリーンインストール用のモジュールを Windows10 TP に流用しました。
動作するか、若干不安もありましたが、結果としては問題なく全て動作しました。
一方、メーカーサイトの Windows7 から Windows8 への アップグレードインストールの手順書を見ると、一部のソフトウェアをアンインストールする必要があるとの記述があります。
Windows7 用のソフトウェアの中には、Windows10 で動作しないものや、障害の元になるものがありそうですね。
Lenovo G500 では Windows8.1 からの アップグレードインストールを試しましたが、その時の結果と合わせると、Windows8 と Windows8.1 のソフトウェアは、ドライバーも含めて全て動作したことになります。
Windows8/8.1 とは、基本的に高い互換性があるようです。
今回、CF-J10 にドライバーとユーティリティーをインストールして、完全に対応することができました。
あとは、自分でインストールしたソフトウェアをインストールして動作確認すれば万事OKとなります。
シェアしていただけると大変うれしいです。
更新情報はこちらからどうぞ






















