
パスワード付きPDFファイルの作成
こんにちは、ハニービーンです。
「わかりました」と即答したものの、エクセルで作成していたその文書を、手持ちのソフトだけでパスワード付きPDFにできるのか・・?
簡単にできると思い込んでいたので、返事をして作業に戻ってから少し後悔しました。
PDFファイル編集ソフトである、有償のAdobe Acrobat があれば一番簡単ですが、残念ながら手持ちのPCには入っていません。PDF閲覧には Acrobat Reader DC を入れて使っています。
エクセルファイルからPDFファイルを作成
近頃のエクセルは「名前を付けて保存」で、PDFファイルでの保存ができます。

若い人にとっては当然かも知れませんが、一昔前はできませんでした。便利になったものです。
また、エクセルファイルは当然パスワードで保護することができます。
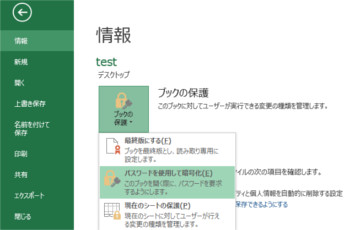
パスワード保護されたエクセルファイルを、PDF保存したらどうなるでしょう?
やってみましたが、ダメでした。できたPDFファイルはパスワードなしで開けてしまいます。
まあ、予想通りですが・・。
入れてて良かった! CubePDF
そういえば、こちらの記事、 プリンタードライバーをインストールしないでプリンターに印刷する方法 に書きましたが、別の目的のために、CubePDFがこのPCにはインストールしてあります。これを使えば・・
エクセルで「印刷」を開いて、プリンターから「CubePDF」を選択します。

「印刷」を実行。
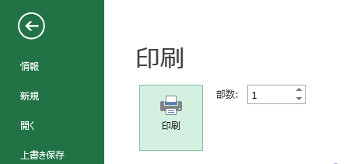
CubePDFが開くので、ファイルタイプを「PDF」にして、
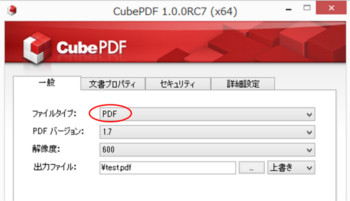
「セキュリティ」タブを開いて「パスワードによるセキュリティを設定する」にチェックを入れます。
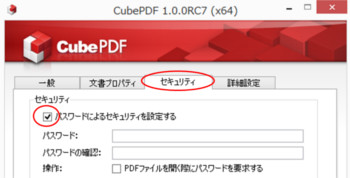
パスワードを入力し「PDFファイルを開く際にパスワードを要求する」にチェックを入れます。

「変換」をクリックします。

できたPDFファイルを開くと、パスワードを聞かれました。
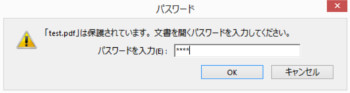
成功です!
なお、パスワード設定画面で「閲覧用パスワード」を設定することもできます。
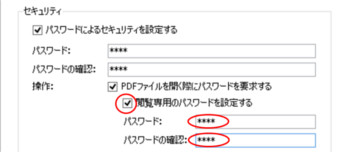
そうするとパスワードが2種類になります。例えば1つ目のパスワードを 1234 、2つ目を 5678 にしてみます。
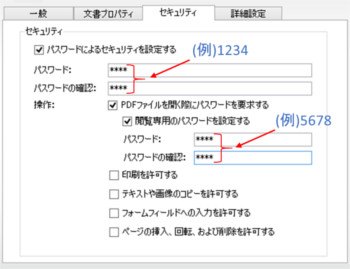
PDFを開く時、5678 を入力して開くと、編集用メニューが表示されません。

閲覧専用で開かれたわけですね。
また、印刷もできなくなっています。
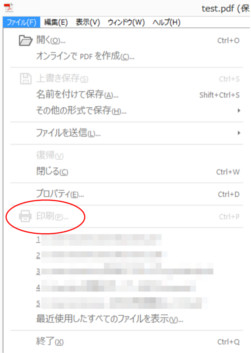
これは、パスワード設定画面でチェックを外していたからです。

PDFを開く時、今度は1234 を入力して開いてみます。すると編集用メニュー、印刷メニューとも表示されます。

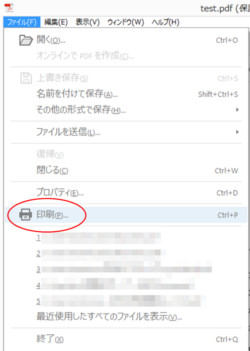
一応、2種類のパスワードを設定しておけば、相手によって教えるパスワードを使い分けて対応することができます。
かくして、無事パスワード付きPDFファイルを作成することができました。
シェアしていただけると大変うれしいです。
更新情報はこちらからどうぞ























