
G500にWindows10をインストール
こんにちは、ハニービーンです。
前回の記事 で、Windows10のisoファイルをダウンロードしたので、様子見してWindows10への更新を待つ理由もなくなりました。
すでに Windows10 TP へのアップグレードは こちらの記事 のときにしています。
このときの経験から、Windows8.1 と Windows10 は相性が良さそうだという感触を得ているので、メイン機のOS更新といえども、比較的安心して実行できそうです。
ということで、我が家のメイン機である Lenovo G500 を Windows10 にアップグレードしました。
インストールの前に
Windows10に更新しても、1ヶ月はもとに戻せるから安心・・という話もありますが、戻す機能もWindowsが正しく起動していればの話です。
何しろOSの変更をするのですから、最悪のケースとして想定されるのは、インストールに失敗してWindowsが立ち上がらない・・というケースでしょう。
本人的にも、そんなことまずないでしょ、と思ってはいますが、念には念を入れておきます、メイン機だし。
HDDを真っさらにフォーマットせざるを得なくなった時に復旧が簡単な、システムイメージバックアップを作成します。

これで安心。
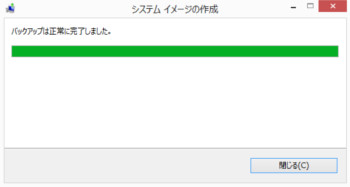
Windows10 isoファイルからのインストール
先日ダウンロードしたWindows10.isoは、Dドライブに保存してあります。これを右クリックして「マウント」します。

Fドライブになりました。
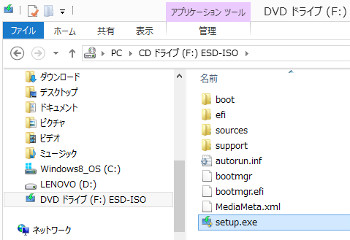
中にあるsetup.exeを実行します。
起動しました。
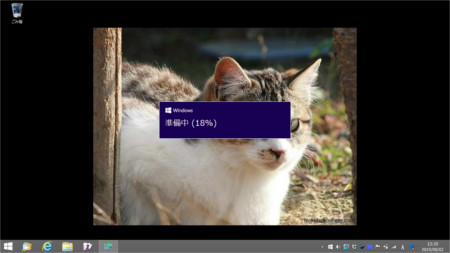
あとは、手順に従って進めていくだけです。

インストールをクリックします。

インストールが開始されました。しばらく待ちます。
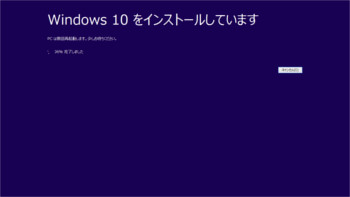
しばらくすると、再起動されます。
キャプチャーではないので見にくいですが、再起動するとこのような画面になります。
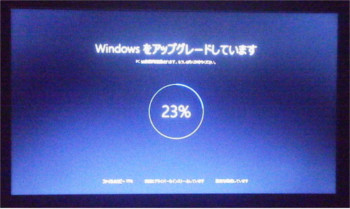
丸の中の数字が、100%になるまで待ちます。
しばらくすると、ログイン画面が現れて、

その後Windows10 の初期設定が立ちが上がります。

デフォルトのままだとまずい設定があると困るので、「簡単設定を使う」をクリックせずに、「設定のカスタマイズ」をクリックします(左下にあります)。
「入力データをマイクロソフトに送信」とか、「オープンホットスポットに自動的に接続」など、気になるものをいくつか外しました。
既定のアプリの選択という画面がありますが、「フォト」「ミュージック」「Microsoft Edge」「映画 テレビ」の4つをデフォルトにするか聞かれたので、すべて外しました。
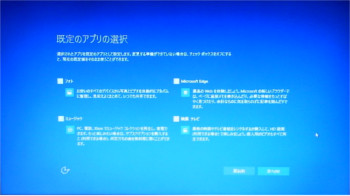
設定がすんだらしばらく待ちます。かなり心配性なメッセージも出ますが・・

そして、起動しました! Windows10 が。

壁紙が同じなので、一瞬、元に戻ったのかと思いました。ごみ箱や、タスクバーのアイコンが違いますね。
Windows10にしてすぐにしたこと
ディスプレイアダプターの変更
無事Windows10が起動したものの、なぜか画面が明るすぎて眩しいです。
しかも、Fnキーや電源オプションで明るさを変えようとしても変わりません。
デバイスマネージャーで調べると、「マイクロソフト基本ディスプレイアダプター」になっています。

仕方がないので、Intel HD Graphics 用のドライバーをダウンロードしてインストールします。

これで治りました。

明るさもちゃんと調整できます。
後から、Windows Update に、Intelディスプレイアダプターの更新が入っていたようなので、慌てて変えなくてもよかったみたいです。
でも、あまりに眩しくて我慢できなかったので、変えるのはやむを得なかったと思います。
自動ログオン設定
やはり、自動ログオン設定は解除されていたので、再度設定します。
「ファイル名を指定して実行」から「control userpasswords2」を実行します。
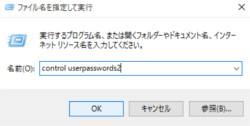
左上のチェックを外し、適用をクリックすると、
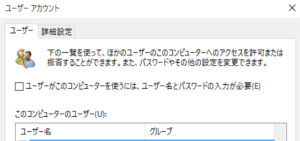
自動サインインが開くので、パスワードを入力します。
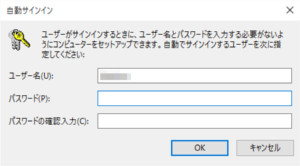
スタート画面のタイル
引き継いでくれてもよさそうなのに、Windows8.1でスタート画面に配置していたタイルは無視されて、デフォルト配置になります。

右クリックして全部外して、自分の使いやすいように貼りかえます。

タスクバー
タスクバーも、元の状態を引き継いでくれませんので、自分用に変えます。

ちなみに元はこうです。

まず、ブラウザがEdgeになっているので、IEと入れ替えます。インストールの設定でEdgeを外したのに・・
あと、検索ボックスは今までなかったので、取りあえず外しました。
なるべく元と同じにしてから始めたいと思いますので、こうしました。

その他
このほかは、特に気になる点はありませんでした。
全体的に、直前のWindows8.1の状態が、ほぼ完全に引き継がれている、という印象です。
IEのお気に入りとアドイン、Windows Live Mail の保存メールとアカウント、Firefoxのブックマーク、など、すべてそのまま引き継がれています。
動作確認をとりあえず2つ
以前TP版で気になっていたのが、GYAOの視聴でした。ブラウザのUser Agentの関係だと思うのですが、GYAOが見れませんでした。
そこで、Windows10で真っ先に確認しましたが、
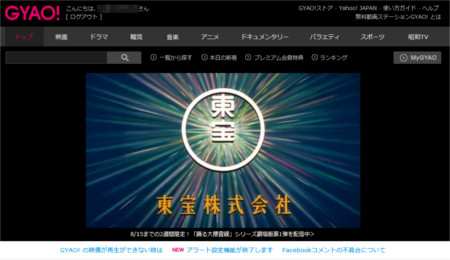
無事、視聴できました。
それと、TP版でもOKだったBuffalo DT-F110/U2による地デジ視聴ですが、

Windows10でも無事、視聴できることが確認できました。
これから確認すること
まずはWindows10の最初の「使いはじめ状態」が無事できました。
次は、まず「今のこの状態」に戻ってくる方法を確認したいと思います。
今、回復パーティションに何が入っているのか、(リカバリ用の)回復ドライブを作成できるのか、など、リカバリ関連では確認すべきことがいくつかありそうです。
シェアしていただけると大変うれしいです。
更新情報はこちらからどうぞ























