 SSDを取り付けて最後の仕上げ
SSDを取り付けて最後の仕上げ
今回は、前回内蔵ハードディスクの中身を丸ごとコピーしたSSDをノートパソコンに取り付けていきます。
まずは、本体を裏返して裏蓋を固定しているネジ(赤丸のところ)を全てはずします。
また、この機種は排熱部分の掃除用にスリットがあるのですが、裏蓋を外す際に邪魔になるので、スリットのフタも外しておきます。

ネジとスリットのフタを外したら、裏蓋全体を写真の下方向へスライドすると裏蓋を外すことが出来ます。

左下にあるハードディスクを左へスライドするとハードディスクを外すことが出来ます。

ハードディスクを外したら、ハードディスクについている金具と黒いビニールのようなカバーをSSDへ移植します。
この際、SSDの厚みが少し薄いので、SSDに付属していたプラスチックのスペーサーを取り付けて厚みを増やしています。
金具とカバーをSSDへ移植したら、先ほどと逆の手順で本体に取り付け、裏蓋を閉めます。
これで無事、SSDから起動可能になっているはずです。


スポンサードリンク
 最後の仕上げ
最後の仕上げ
無事にWindowsが起動したら、最後の仕上げです。
C:ドライブの容量を確認すると、もともとのハードディスクと同じ容量になっているはずです。
C:ドライブの容量を拡張して、SSDすべての容量を使えるようにします。
コンピュータの管理画面から、ディスクの管理を選択します。
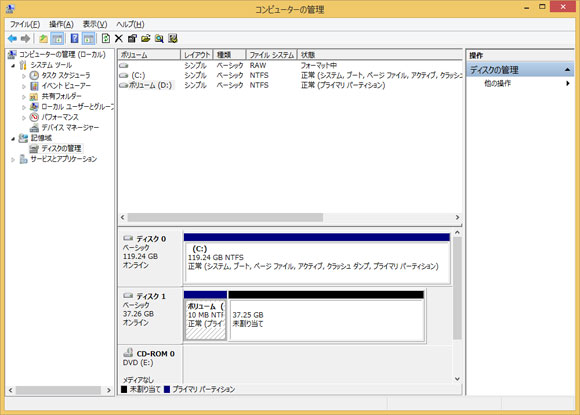
C:ドライブの右に未割り当ての領域があるので、この分C:ドライブを拡張します。
C:ドライブを右クリックして、ボリュームの拡張を選択。
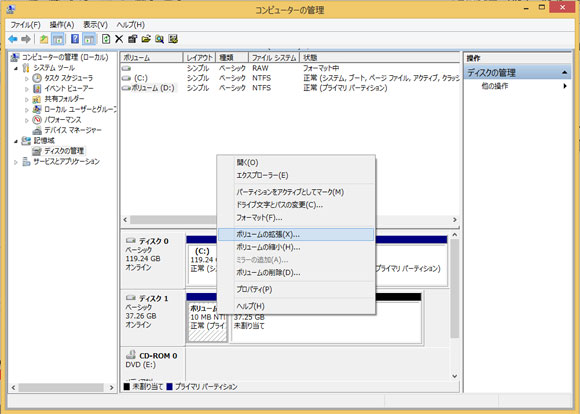
ボリュームの拡張ウィザードの開始が表示されたら、次へを押す。
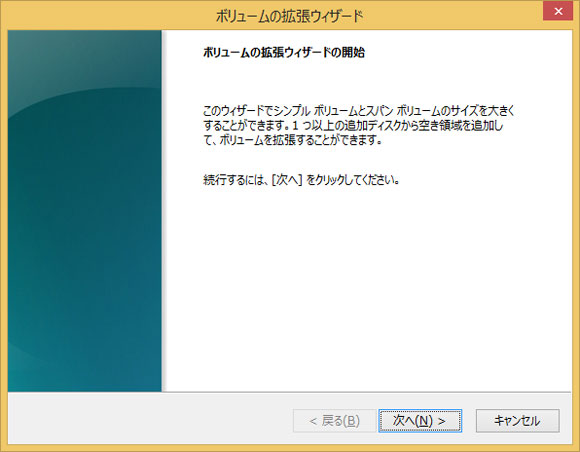
使用する容量の設定をする画面が表示されますが、今回は全ての容量を割り当てるので、このまま次へ。
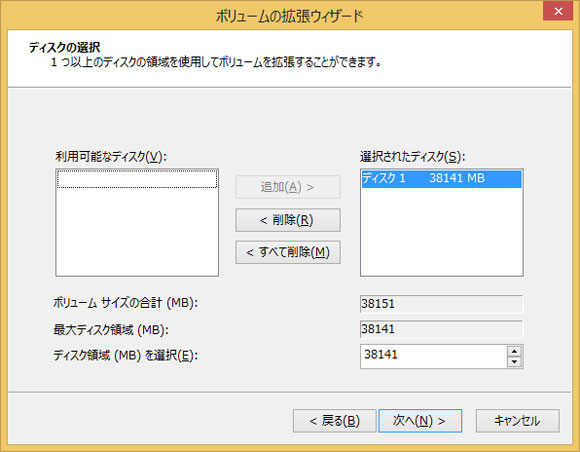
ボリュームの拡張ウィザードの完了と表示されたら、完了を押します。
これですべての容量がC:ドライブになりました。以上で作業は完了です。
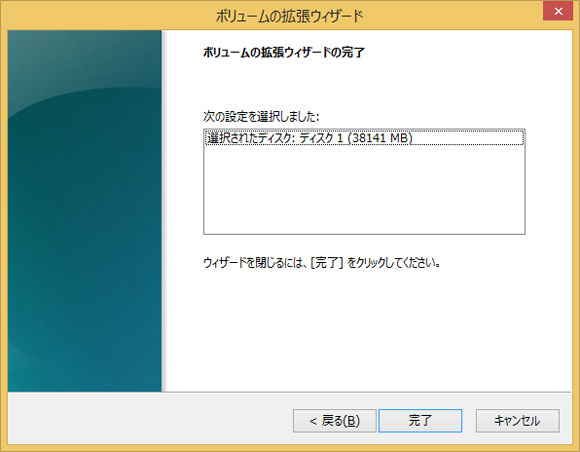
スポンサードリンク
 起動速度比較
起動速度比較
Windows8.1の起動 ハードディスク・・・約39秒 SSD・・・ 約17秒
イラストレーターCS5の起動 ハードディスク・・・約21秒 SSD・・・ 約8秒
MacBookの時と同様に、こちらも大幅に高速化されました。
 良かったところ
良かったところ
●圧倒的に高速な読み書き
●動作音がしないので静か
C:ドライブの容量アップで少し余裕が出来た
読み書きの速度については、さすがSSDといったところ。全体的に動作がキビキビしてかなり快適になりました。
CPUのパワーをそれほど使わない作業であれば、文句なく快適です。
動作音は、ハードディスクと違い可動部分がないので、まったく音がしません。まぁ、排熱用のFANからの音はなくならないので、パソコンから全く音がしないわけではないですが・・・
C:ドライブの容量は、もともとが40GBだったので128GBと決して大容量というわけではありませんが、少し余裕が出来たので、ある程度ソフトを追加してもなんとかなりそうです。
 おしいなと思ったところ
おしいなと思ったところ
●容量アップしたとはいっても128GB・・・
●換装完了までにちょっと手間が・・・
容量アップしてC:ドライブにある程度余裕が出来たとはいえ、今時128GBといったら、正直結構容量少ないですよね・・・
同じ価格帯のハードディスクを買えば500〜750GBぐらいにはなりますね。
換装作業の手間ですが、適当に安いソフトを選んだので、ハードディスクのコピーにちょっと手間がかかってしまいました。イメージファイルを作らず、直接コピーができるソフトならもう少し楽に作業できたと思います。
気になった方は、ぜひぜひこちらをチェックしてみてください。
よろしかったら、こちらもどうぞ。
俺も続くぜSSD換装!!(Windows編)その2
俺も続くぜSSD換装!!(Windows編)その1
突っ走れ!!俺のMac!!(SSD換装で高速化)
SSD買ってみた!!
オリジナルスタンプを作っちゃおう!!
スポンサードリンク
よろしかったら、こちらポチッとご協力お願いします。
パソコン ブログランキングへ
にほんブログ村














