マイクロソフトエクセルのまとめ記事はこちら
Microsoft Office ブログランキングへ
更新クエリの作成
リボンの作成から「クエリデザイン」を選択します。
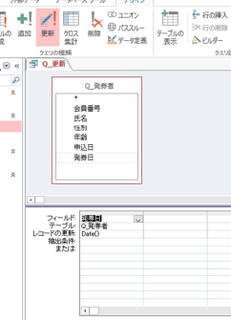
更新させたいのは「Q_発券者」なのでこれを選択し、「発券日」フィールドを選択します。
それからリボンの「更新ボタン」を押します。
これで「更新クエリ」になります。
上記の部分に「レコードの更新」という項目が出て来ましたね。
ここに更新したい内容を記載します。
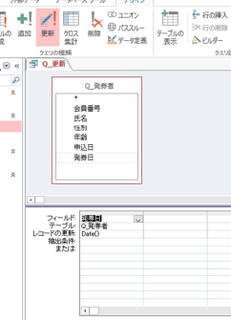
今「発券日」フィールドの「レコードの更新」に「Date()」と記載しました。
Date()は「本日の日付」という意味になります。
よってこの「更新クエリ」を実行すると、「Q_発券者」の全レコードの「発券日」に
「本日の日付」が記載されるという事になります。
「入場券の発券」ボタンの動作は「R_入場券」のレポートを開く⇒「印刷する」という
動作に加えて「Q_更新」というクエリを実行します。
「入場券の発券」ボタンは作成後「マクロビルダー」にて動作を書き込みます。
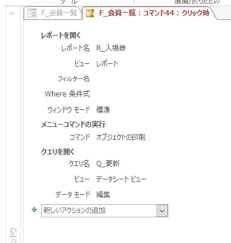
上記のように
1 レポートを開く
2 オブジェクト(レポート)を印刷する
3 更新クエリを開く
それでは実際に動作させてみてください。
最初にレポートが開き「印刷ダイアログ」が開きますね。
そこで印刷を実行すると、次に下のようなメッセージが開きます。
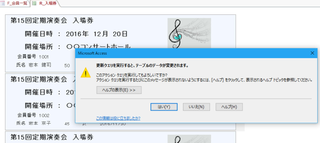
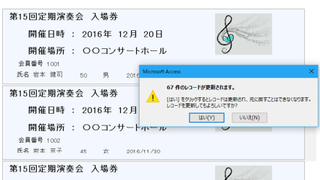
これはデータを更新するかどうかの「更新クエリ」の確認メッセージです。
「はい」を選択すると、発券日が記載されます。
もしこの後「レポート」を閉じたければ、「レポートを閉じる」というアクションを追加してください。
ここで更新クエリが実行されているかどうか確認しましょう。
「T_会員一覧」を開いてください。
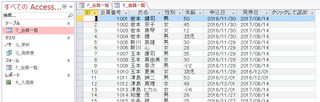
上記のように発券日に記入がありますね。
これで申し込みがあった方に関しての発券が完了しました。
新しく申し込みがあればフォームから入力し、ある程度件数がたまれば
「入場券の発券」を行うという同じことの繰り返しです。
非常に簡単ですね。
【このカテゴリーの最新記事】













