この広告は30日以上更新がないブログに表示されております。
新規記事の投稿を行うことで、非表示にすることが可能です。
広告
posted by fanblog
2019年05月10日
パソコン購入しました。
マイクロソフトエクセルのまとめ記事はこちら
Microsoft Office ブログランキングへ
パソコン購入
会社で使用しているパソコンが壊れました。
2012年に職場で同じパソコンを2台購入しました。
東芝製の一体型PCです。
3月初めに、朝一PCの電源を入れたメンバーから「朝一起動しなかった。
何度か試してやっと起動した」という話がありました。
当日一通り作業を終え、一息ついたところで朝の話を思いだし、
再起動してみました。
ところが電源LEDは点灯しているが全く画面が表示されない状態になりました。
HDDの動作LEDが無いのでHDDが動作しているかどうかも不明です。
とりあえず何度か電源ON・OFFを繰り返すが、画面は真っ黒のまま。
少々焦りました。
まず、この機種は外部入力があるのでそこをチェックしてみました。
外部入力に他のPCからHDMIケーブルを接続して、外部入力に切り替えたところ、
一瞬映像が映り、すぐに真っ暗になりました。
どうやらモニターまたは映像系の故障と思われます。
一体型なのでどうにもできずこれはあきらめるしかないかと開き直り、
HDDだけ取り外し、データだけ外部保存しました。
そこから上司に報告してパソコン購入の許可をもらって機種選定を始めました。
同時期に2台購入しているので、もう一台も壊れる可能性があるので、
2台購入の許可をもらいました。
とりあえず最初の1台は納期が早いドスパラで購入。
それから約1か月後に2台目の資金調達もできたので、2台目の選定にかかりました。
1台目は通常のタワー型です。

OS Windows 10 Home 64ビット
CPU インテル Core i5-8400 (2.80GHz-4.00GHz/6コア/6スレッド)
メモリ 8GB DDR4 SDRAM(PC4-21300/8GBx1)
240GB SSD
光学ドライブ DVDスーパーマルチドライブ
マザーボードインテル H370 チップセット
上記の構成にモニターを追加しました。
2台目に関しては若干スペースが無いので「スリムタイプ」から探しました。
あとCPUですが「Ryzen 5」で探すことにしました。
最終的に「パソコン工房」を選択しました。

商品スペックですが
OS Windows 10 Home 64ビット
CPU AMD(R) Ryzen 5 2400G プロセッサー
メモリ 8GB×1(計8GB)
SSD 240GB 2.5インチ Serial-ATA SSD
光学式ドライブ DVDスーパーマルチドライブ
チップセット AMD(R) B350 チップセット
上記構成にモニターを追加しました。
同じようなスペックで他社も探しましたが、パソコン工房が一番安かったため
こちらで決めました。
モニター込みで80,740円です。
(配送料・手数料は別途)これは安いと思いました。
当初「マウスコンピューター」を第一候補にあげていましたが、
若干同じスペックで比較すると高額になります。
まあ関連企業だからいいとしましょう。
最近BTOパソコンを色々調べるようになり、通常メーカー製を購入するのは
ちょっと考えるようになりました。
とにかく価格帯が高いですね。
それから不要なプリインストールアプリが多すぎます。
次に自宅でパソコンを購入するようなことがあれば絶対BTOメーカーで探しますね。
また、社内としては「セキュリティソフト」としてマカフィーを使用しているので、
新しくパソコンを購入してもマカフィーをインストールすればOKです。
マカフィーは台数無制限です!!

Officeに関しても、office365soloを年間契約しているため、
それをインストールすればOKなので、その他のソフトは不要です。

office365soloも昨年あたりからインストール台数が無制限になり、
同時ログインが5台までという制限に変わりました。
社内にはパソコン4台なので全然問題ありません。
非常に助かります。
Officeプリインストールタイプは費用も余分にかかりますし、
サービスに限度があります。
office365soloならば年額費用は掛かりますが、常に最新バージョンが使用できます。
今後はoffice365soloに移行していくのではないでしょうか。
年間11,500円くらいだったと思います。
自宅用だと若干高いかもしれません。
パソコン工房ですが、4月2日にネットから注文。
4月5日に発送メールが届き、4月6日午前中に到着しました。
納期的な話をするとドスパラが2日ほど早かったですね。
ドスパラは日曜日夕方にネット注文して、月曜日昼過ぎに発送メールが届き、
火曜日午前中に届きました。
これは早かったですね。
非常に助かりました。
到着して2〜3時間ほどで社内利用できる環境になりました。
やはりSSDは早いです。
設定等も簡単です。
Ryzen 5は初めて使用しましたが「早い!」です。
ドスパラよりもこちらの方が早いですね。
また仕事柄一度に複数のアプリを起動して切り替えながら作業をするのですが、
メモリを8GBのため、ストレスなしで作業できます。
以前の東芝PCはメモリが4GBだったので時々プチフリーズが
あったりして結構ストレスでした。
CPUもCeleron B820 1.7Gだったこともありますね。
ノートパソコンのことならパソコン工房通販ショップ
ドスパラもパソコン工房も納品後に「いかがでしょうか」みたいな
メール配信があったと記憶しております。
今回は問題なかったのでメール連絡はしていませんが、
アフターサービスも充実しているように思えます。
後は耐久性能だけですが、まあ今のところ問題なく数年は活躍してくれると思います。
うっとうしいのはMicrosoft関係ですね。
特に「OneDrive」は使用する気もないのですが、勝手にアップロードを始めますし。
アカウントでサインインすればedgeとかも勝手にお気に入りを登録するし。
更新も勝手に始めますし。
ちょっと最近のMicrosoftはやり過ぎ感が満載です。
ドスパラもパソコン工房も非常にいいですね。
BTOパソコンということでネットとかでは色々言われていますが、
BTOパソコンはこんなものだという認識をキチンと持っていれば問題ないと思います。
ネット上では様々なクレーム・批判等見受けられますが、やはりそれらは
BTOパソコンの事を十分認識せずに購入した結果ではないかと思います。
これからBTOパソコンを購入しようと思っている方は、まずしっかり
BTOパソコンの事を勉強してください。
またBTOパソコンメーカーに関してもしっかり調べてください。
もちろん既存のメーカーでも最近はカスタマイズにも取り組んでいますので、
そちらを選択するのも問題ありません。
一時期、次のパソコンはどこで購入しようか、どんなスペックのものが
いいのかよく分かりませんでしたが、色々調べていくうちにだんだん分かってきました。
基本はCPUとメモリとディスクです。
今まではインテルが1強でしたが、最近のAMDは頑張っていると思います。
色々調べているときに、最近Ryzenが好評ということが分かってきました。
そこで今回インテルとRyzenの2種類のパソコンを購入してみました。
Ryzenを使ってみて改めて今後のパソコン購入の選択肢の1つであることを実感しました。
メモリに関しては最低4GB無いと苦しいですね。余裕を見て8GBあれば十分だと思います。
それからディスクですが、やはりSSDは早いです。
自宅でもHDDからSSDに入れ替えましたが、驚異的に早くなります。
パソコンが重い・遅いと感じておられる方はぜひSSDに換装することを
検討してはいかがでしょうか。
BTOパソコン(PC)のことならパソコン工房通販ショップ
タグ: パソコン購入,BTOパソコン
2019年05月14日
accessフォームの作成
【パソコン買取アローズ】

マイクロソフトエクセルのまとめ記事はこちら

Microsoft Office ブログランキングへ
Accessフォームについて

上のようなクエリがあります。
このクエリは下のような内容でクエリを作成しています。

このクエリからフォームを作成してみます。
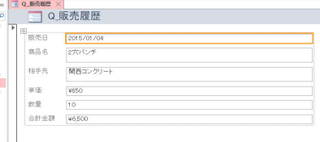
単純に上のようなフォームができます。
しかしここで大きな問題があります。
このフォームは更新できません。
また新規レコードも追加できません。
単に販売履歴を閲覧するだけならばこの状態でOKです。
なぜ新規レコードが追加できないかというと、テーブルの結合
(リレーションシップ)に問題があるからです。
主キーでないフィールドで結合している場合は更新も
新規レコードの追加もできなくなります。
どうすれば解消されるのかやってみましょう。
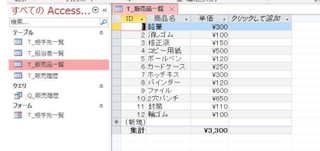
「T_販売品一覧」ですが、主キーが「ID」になっています。
これを「商品名」を主キーにしてみましょう。
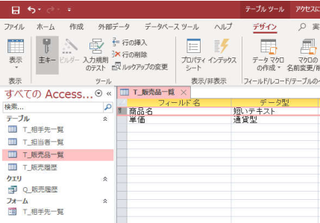
デザインモードで「ID」を削除して、
「商品名」を主キーにしたところです。
これで再度クエリを作りましょう。
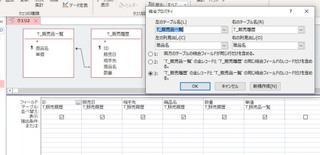
また結合プロパティも上記のようにします。
このクエリを保存してここからフォームを作ってみます。
それから「商品名」は「T_販売履歴」から持ってきます。
「T_販売品一覧」から持ってくるとうまく動作しません。
矢印のない方から持ってくることが基本です。
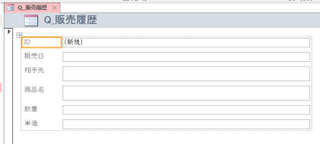
上記はフォームを作って新規レコードにしたところです。
この状態から新規入力ができるようになります。
ノートパソコンのことならパソコン工房通販ショップ

【フォームで計算】
ここで「単価」と「数量」というフィールドがありますね。
そうなると合計を出したくなります。
もちろんクエリの段階で「合計」というフィールドを作って
計算しても構わないのですが、フォーム上で計算してみましょう。
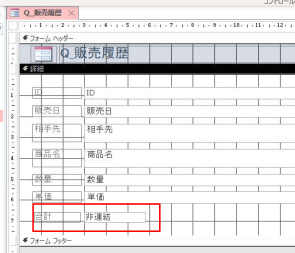
いま「合計」というテキストボックスを追加しました。
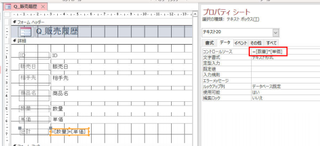
合計の「プロパティシート」の「コントロールソース」に
「=[数量]*[単価]」と記入しました。
これは分かりますね。それから「書式」で「通貨」に設定しました。
これを通常表示にしてみましょう。
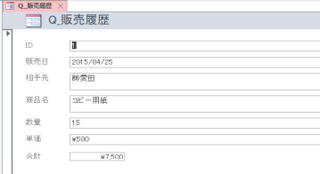
上記のように合計金額が表示されました。
このようにフォーム上でも計算できます。
ただしこの合計はテーブルにもクエリにも保存されません。
あくまでもフォーム上で表示されるだけです。
クエリで計算式を入れておくとフォーム上で数量と単価を
入力した時点で自動的に合計欄が表示されます。
表面上は同じ動作をします。
また商品名を入れた段階で「単価」も自動的に表示されます。
このようにリレーションシップをうまく使ってクエリを作り、
クエリからフォームを作ると非常に便利なフォームが出来上がります。

パソコン工房【公式通販サイト】
マイクロソフトエクセルのまとめ記事はこちら
Microsoft Office ブログランキングへ
Accessフォームについて

上のようなクエリがあります。
このクエリは下のような内容でクエリを作成しています。

このクエリからフォームを作成してみます。
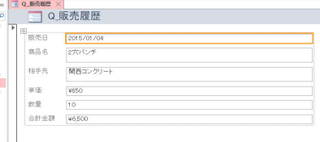
単純に上のようなフォームができます。
しかしここで大きな問題があります。
このフォームは更新できません。
また新規レコードも追加できません。
単に販売履歴を閲覧するだけならばこの状態でOKです。
なぜ新規レコードが追加できないかというと、テーブルの結合
(リレーションシップ)に問題があるからです。
主キーでないフィールドで結合している場合は更新も
新規レコードの追加もできなくなります。
どうすれば解消されるのかやってみましょう。
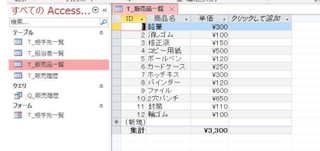
「T_販売品一覧」ですが、主キーが「ID」になっています。
これを「商品名」を主キーにしてみましょう。
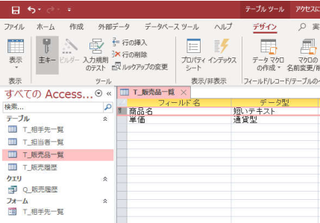
デザインモードで「ID」を削除して、
「商品名」を主キーにしたところです。
これで再度クエリを作りましょう。
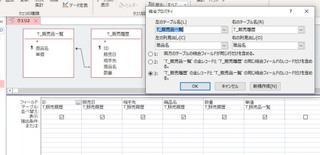
また結合プロパティも上記のようにします。
このクエリを保存してここからフォームを作ってみます。
それから「商品名」は「T_販売履歴」から持ってきます。
「T_販売品一覧」から持ってくるとうまく動作しません。
矢印のない方から持ってくることが基本です。
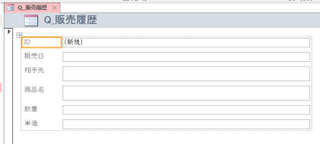
上記はフォームを作って新規レコードにしたところです。
この状態から新規入力ができるようになります。
ノートパソコンのことならパソコン工房通販ショップ
【フォームで計算】
ここで「単価」と「数量」というフィールドがありますね。
そうなると合計を出したくなります。
もちろんクエリの段階で「合計」というフィールドを作って
計算しても構わないのですが、フォーム上で計算してみましょう。
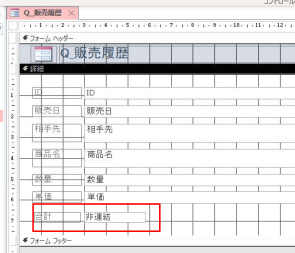
いま「合計」というテキストボックスを追加しました。
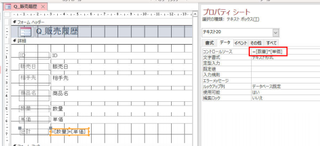
合計の「プロパティシート」の「コントロールソース」に
「=[数量]*[単価]」と記入しました。
これは分かりますね。それから「書式」で「通貨」に設定しました。
これを通常表示にしてみましょう。
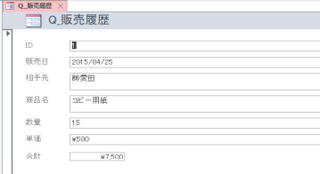
上記のように合計金額が表示されました。
このようにフォーム上でも計算できます。
ただしこの合計はテーブルにもクエリにも保存されません。
あくまでもフォーム上で表示されるだけです。
クエリで計算式を入れておくとフォーム上で数量と単価を
入力した時点で自動的に合計欄が表示されます。
表面上は同じ動作をします。
また商品名を入れた段階で「単価」も自動的に表示されます。
このようにリレーションシップをうまく使ってクエリを作り、
クエリからフォームを作ると非常に便利なフォームが出来上がります。
パソコン工房【公式通販サイト】
2019年05月17日
3台目パソコンの改修
【Hulu】今なら2週間無料トライアル実施中
マイクロソフトエクセルのまとめ記事はこちら
Microsoft Office ブログランキングへ パソコンの改修
我が家の3台目パソコンの改修について記載したいと思います。
2014年にAmazonで中古品を買いました。
NECノート「PC-VY25AAZCA」です。
たぶん2009年くらいの発売だと思います。

妻が「自分用のパソコンが欲しい」という話があり、
中古で探して20,000円くらいで購入した記憶があります。
その当時はあまりスペックとか気にしてなかったですし、
しょせん中古だからと思っていました。
その後この機種もWindows10の無料アップグレード対象になり、
アップグレードしました。
そのころから妻が「このパソコンは遅い!」という苦情を
よく聞くようになりました。
その後妻がガラケーからスマホに移行し、今までパソコンで
ネット閲覧していたものが、ほとんどスマホで済むようなり、
ほぼこのパソコンは触らなくなりました。
最近私のメイン機種とサブ機種でSSDに入れかえて、爆速になったので、
このパソコンも早くなるかもしれないと考え、妻に断って改修することに
しました。
元のスペックですが、下記のようなスペックです。
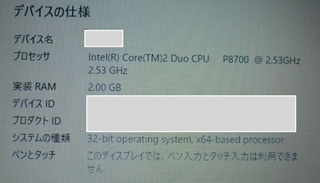
ベンチマークテストは下のような結果です。

まず頭に浮かんだのは、「メモリを増設して、SSDに入れ替える。」
でした。
まずはメモリの購入ですね。
メモリだけは本当に種類が多いので、どれを使ったらいいのか
分かりませんね。
とりあえず純正品の品番を調べることから始めました。
スペック情報を見ると、メモリタイプは「DDR3 SDRAM PC3-8500
SO-DIMM」でした。
この情報から探しても良かったのですが、とりあえず一度純正品番を
知りたくて調べていき、たどり着いた品番が「EV1066-N2G」でした。
これが1枚入っているということだと思いました。
標準価格は12,600円でした。
ただしすでに販売終了でしたが。
次にこの品番から互換性のあるメモリを調べました。
まあ結論から言うと一杯出てきて分けが分からなくなったというのが
正直なところです。
結局最初のメモリタイプ「DDR3 SDRAM PC3-8500 SO-DIMM」から
探すことに。
まず、「SO-DIMM」って何?「DDR3」って何?というところから
調べていきました。

このような表を見つけました。
DIMMというのはデスクトップ用のメモリみたいですね。
SO-DIMMというのがノートパソコンまたはスリム用パソコンの
メモリのようです。
上の表はノートパソコン用のメモリ規格です。
後はこの規格に合ったメモリでできるだけ安いものを探そうと
頑張りました。

最終的にAmazonで上記のメモリを見つけ、4GB×2でこの価格は
安いのではないかと思い購入することにしました。
SSDは以前使った「SanDisk」を購入しました。
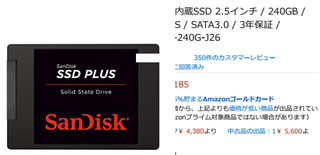
一度WDも使いましたが、「何となくこっちかな」と感じてこちらにしました。
ノートパソコンのことならパソコン工房通販ショップ
メモリの増設

これはノートパソコンの裏から見た写真です。

メモリ部分の裏ブタを外したところです。
少し見にくいですが、1枚メモリが刺さっていて、
手前のスロットが空いています。
とりあえずここに購入したメモリを1枚挿入して確認してみます。
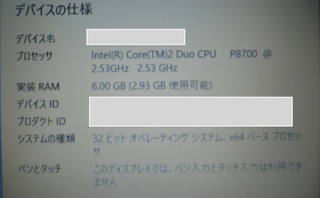
上のように実装RAMが6.00GBになりました。
メモリは認識したようです。
使用可能は2.93GBですね。
このパソコンは32ビットだったので4GBを使用しても
使用できないのは分かっていましたが、とりあえず認識するか
どうかを確認したところ、無事に認識しました。
本当にメモリというのは種類が多いのと相性があるので
非常に購入するのに勇気がいります。
今まで十数個のメモリを購入してきましたが今のところ
外れはありません。
非常にラッキーです。
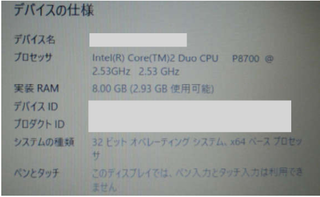
上記のように2枚とも新しいメモリにして8.00GBが認識されました。
後は64ビットに変換する必要があります。
このパソコンは64ビット対応なので大丈夫です。
人気ホテルが最大50%OFF
250社の予約サイトから料金を一括比較
お得な宿泊プランをご案内
www.trivago.jp
SSDの換装
SSDにしてから64ビットにする方が処理時間が短くなるだろう
という予想です。

上はHDD部分の蓋を開けたところです。
SSDへの換装はいつもと同じですから割愛します。
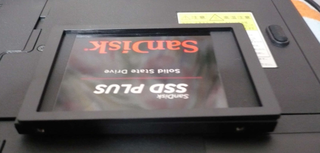
サンディスクのSSDの付属品でいつも四角い枠がついてきます。
前回購入した時、これは何に使うのかわかりませんでした。
しかし今回SSDを挿入したところ、SSDの下側に隙間ができて
ブラブラするようになり、この隙間を埋めるためのものだと分かりました。
しかしWDを購入した時はこのような枠はなかったように思うのですが・・・。

上はSSDを実装したところです。
SSDを交換してからWindows10の64ビット版をインストールしました。
Windows10はファイルをダウンロードできるのが便利ですね。
無事に64ビットに変換でき、メモリも8.00GB認識して、
ベンチマークテストをした結果が下です。

まあ期待したほど早くなりませんでしたが、今迄と比較すると
相当早くなりました。
これからはSSDですね。
まあ今後はもっと早いものが出てくるでしょうけど当分はこの状態で
満足できそうです。
10年前の中古パソコンがかなり快適に使用できるようになりました。
それだけでかなり満足ですね。
今興味を持っているのはLinuxですね。
このパソコンにLinuxを入れてみようと考えております。
またその節はご報告いたします。
BTOパソコン(PC)のことならパソコン工房通販ショップ
2019年05月28日
Accessフォームについて小技集
ノートパソコンのことならパソコン工房通販ショップ

マイクロソフトエクセルのまとめ記事はこちら

Microsoft Office ブログランキングへ Accessフォームでの小技集
【サブフォームの作り方】
昔使った「入場券発券システム」でやってみましょう。

実際にはこんなことはしないと思いますが、上のフォームに
「発券済者一覧」のサブフォームを作ってみましょう。
やり方は色々あります。
1 「Q_発券済」からフォームを作って入れ込む方法
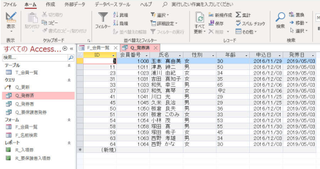
上のように「Q_発券済」からフォームを作ります。
作成は「フォームウィザート」を使用しましょう。

フォームのレイアウトは「表形式」にします。
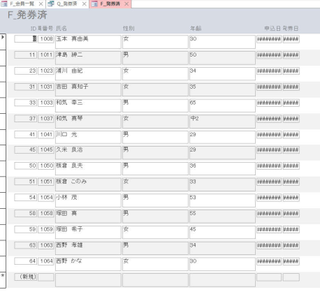
このような一覧表形式でフォームができました。
少し体裁を整えましょう。
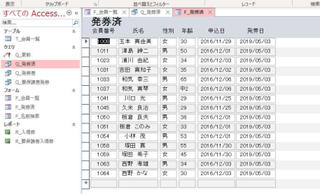
このようになりました。
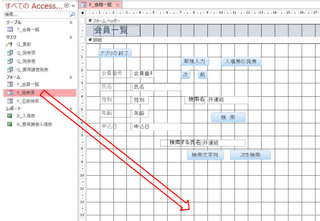
「F_会員一覧」をデザインモードにして、「F_発券済」をドラッグします。
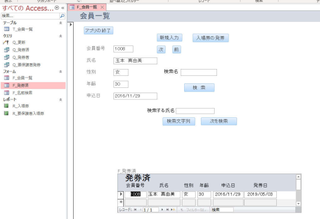
下の方に「発券済」が表示されます。
ここではどうやら自動的に「F_会員一覧」の会員番号に同期して
表示されるようになりました。
上のように1008番の方は発券済です。

2 「Q_発券済」を直接フォームに入れ込む方法
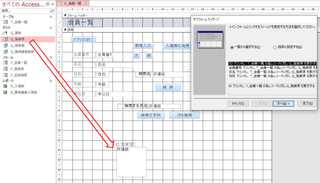
上のように「Q_発券済」を直接ドラッグする方法です。
このようにすると「サブフォームウィザート」が表示されます。
サブフォームとメインフォームをどのようにリンクさせるか聞いてきます。
ここでは「会員番号」でリンクさせましょう。
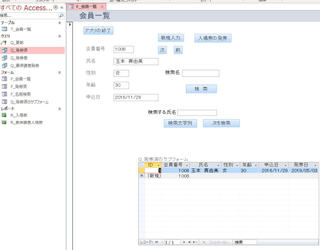
ほぼ先ほどと変わらないサブフォームができました。
今度は
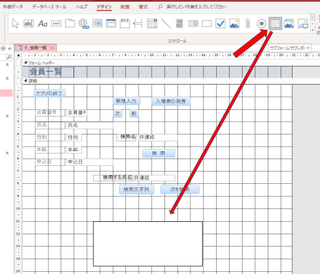
デザインタブから「サブフォーム」を選択して、フォーム上で□を描きます。

「サブフォームウィザート」が表示されます。
ここで元データは何かを選択します。
今回は「Q_発券済」を使用するので上の「既存のテーブルまたは
クエリを使用する」にチェックを入れて「次へ」を押します。
既存のフォームを使用する場合は選択して「次へ」でOKです。
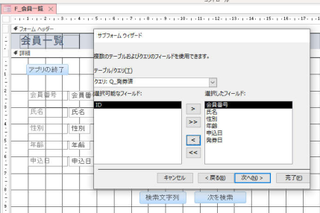
「Q_発券済」を選択して、とりあえず「ID」以外を選択したところです。
「次へ」を押してください。
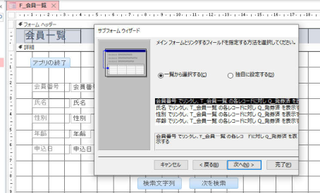
ここで「メインフォーム」とどのフィールドでリンクするのかということを
聞いてきます。
ここでは「会員番号」でリンクさせます。
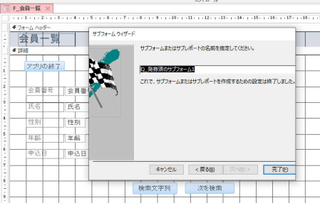
ここで「名前を付けて」完了です。
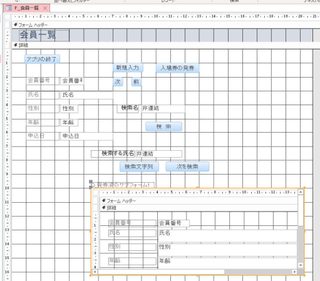
上のようになりましたね。
ここで通常表示にしてみましょう。
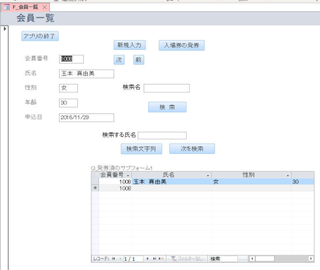
このようになりました。各フィールドの幅等は「レイアウトビュー」
にして修正していけばいいと思います。
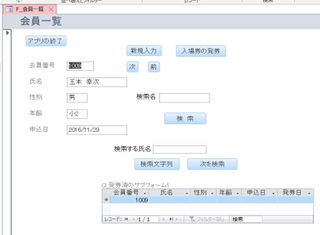
最終的にこのようなサブフォームになりました。
どのような方法をとっても同じようなサブフォームが
できることが分かりますね。
後は各自の好みで作っていただければ結構です。
私が作っている名簿では、各自の情報量が多いのでいくつかに
小分けしています。
メインの情報でフォームを作り、その他の情報はサブフォームで
表示させています。

【数のカウント】
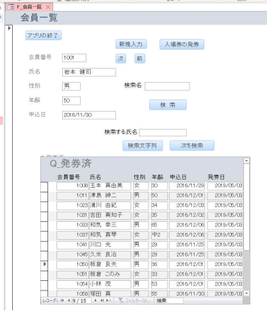
上のようにメインフォームとリンクさせずにサブフォームを作り、
発券済みの人数が知りたい時がありますね。
まあ一番下のレコード数を数えればいいのですが、それでは芸がないので、
サブフォームのレコード数を数えられるようにしてみましょう。
「Q_発券済」のサブフォームをデザインモードで開きます。
どこかに「テキストボックス」を作成したいと思います。
メインフォーム上でも確認したい場合は上部の「フォームヘッダー」に
作ればOKです。
メインフォームで表示する必要が無い場合、下のようにフォームヘッダーを
利用すればいいと思います。
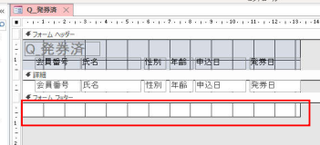
今回はフォームヘッダーに作ってみましょう。
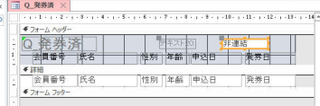
上のようにフォームヘッダーにテキストボックスを作成します。
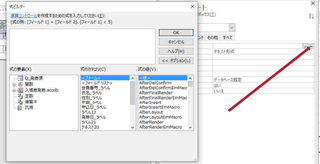
テキストボックスを選択したまま、プロパティシートのデータタブで
「コントロールソース」の右側にある「・・・」を押すと「式ビルダ—」が
表示されます。
ここで直接式を入れてもいいですし、下の「式の要素」「式のカテゴリ」
「式の値」で選択しても結構です。
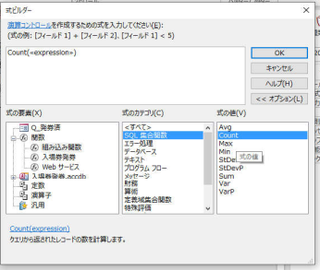
今回は式の要素」「式のカテゴリ」「式の値」を利用して、「組み込み関数」
「SQL集合関数」「Count」を選択しました。
数を数えるのですから「Count」ですね。
後は何を数えるかです。
今回はどこのフィールドでもいいので「氏名」にしました。
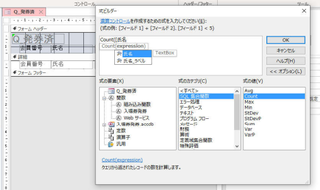
上のように氏名と記載すると候補が出ます。
これで「OK」してください。
ラベルは合計数でも何でもいいです。不要ならば削除しても結構です。
通常表示にしてください。
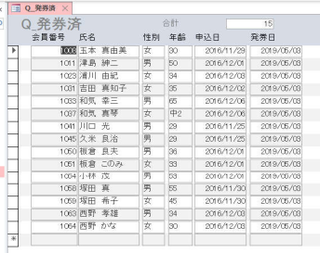
上のように「合計」が表示されましたね。
このようにしてフォーム上で計算ができます。
またこのサブフォームからメインフォームに値を持ってくることも可能です。

メインフォームに新しいテキストボックスを作成して、
コントロールソースから「式ビルダー」を表示させます。
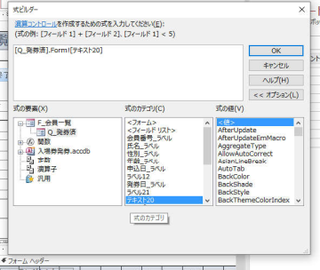
今回は「式の要素」で「Q_発券済」を選択し、「式のカテゴリ」で
「テキスト20」をダブルクリックしただけです。
「テキスト20」は先ほど作ったサブフォームの合計欄です。
上のところに[Q_発券済].Form[テキスト20]と表示されましたね。
これでOKします。
通常表示にしてください。
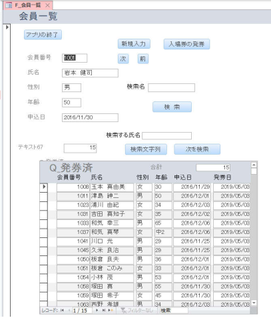
このようにメインフォームに合計数が表示されましたね。
このように様々なことができます。

■□■━━━━━━━━━━━━━━━━━━━━━━━━
+++ 月額1,980円〜(1年間・税別)使えるスマホ【UQmobile】 +++
https://px.a8.net/svt/ejp?a8mat=2TIIN2+9W1A2Q+2CPQ+1BQJAB
・番号そのままお乗換え可能!
・当サイト限定初期費用&送料無料!
・0円端末など豊富なラインナップ!
━━━━━━━━━━━━━━━━━━━━━━━━■□■

マイクロソフトエクセルのまとめ記事はこちら
Microsoft Office ブログランキングへ Accessフォームでの小技集
【サブフォームの作り方】
昔使った「入場券発券システム」でやってみましょう。

実際にはこんなことはしないと思いますが、上のフォームに
「発券済者一覧」のサブフォームを作ってみましょう。
やり方は色々あります。
1 「Q_発券済」からフォームを作って入れ込む方法
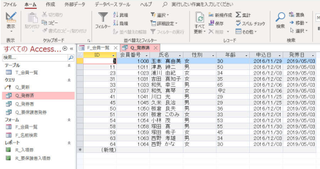
上のように「Q_発券済」からフォームを作ります。
作成は「フォームウィザート」を使用しましょう。

フォームのレイアウトは「表形式」にします。
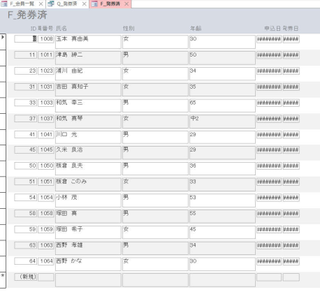
このような一覧表形式でフォームができました。
少し体裁を整えましょう。
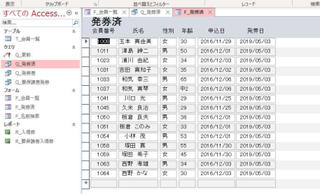
このようになりました。
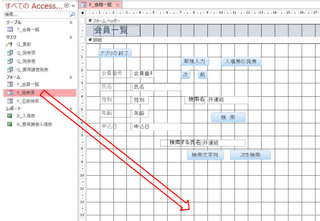
「F_会員一覧」をデザインモードにして、「F_発券済」をドラッグします。
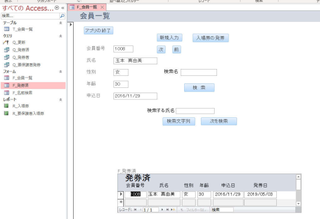
下の方に「発券済」が表示されます。
ここではどうやら自動的に「F_会員一覧」の会員番号に同期して
表示されるようになりました。
上のように1008番の方は発券済です。
2 「Q_発券済」を直接フォームに入れ込む方法
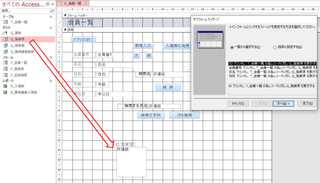
上のように「Q_発券済」を直接ドラッグする方法です。
このようにすると「サブフォームウィザート」が表示されます。
サブフォームとメインフォームをどのようにリンクさせるか聞いてきます。
ここでは「会員番号」でリンクさせましょう。
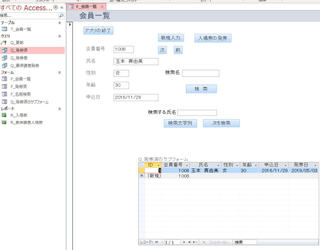
ほぼ先ほどと変わらないサブフォームができました。
今度は
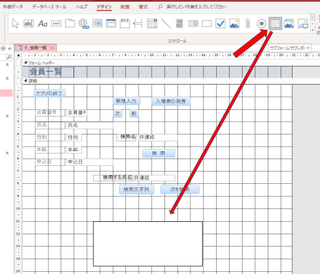
デザインタブから「サブフォーム」を選択して、フォーム上で□を描きます。

「サブフォームウィザート」が表示されます。
ここで元データは何かを選択します。
今回は「Q_発券済」を使用するので上の「既存のテーブルまたは
クエリを使用する」にチェックを入れて「次へ」を押します。
既存のフォームを使用する場合は選択して「次へ」でOKです。
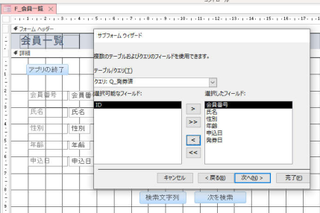
「Q_発券済」を選択して、とりあえず「ID」以外を選択したところです。
「次へ」を押してください。
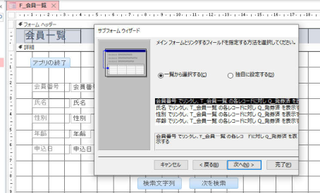
ここで「メインフォーム」とどのフィールドでリンクするのかということを
聞いてきます。
ここでは「会員番号」でリンクさせます。
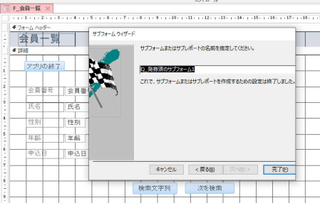
ここで「名前を付けて」完了です。
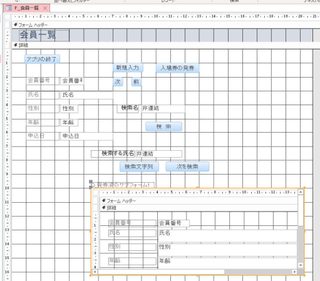
上のようになりましたね。
ここで通常表示にしてみましょう。
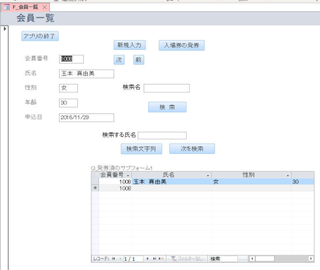
このようになりました。各フィールドの幅等は「レイアウトビュー」
にして修正していけばいいと思います。
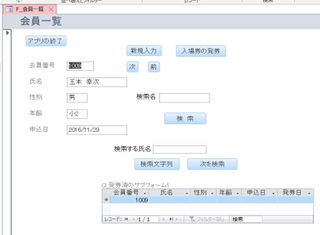
最終的にこのようなサブフォームになりました。
どのような方法をとっても同じようなサブフォームが
できることが分かりますね。
後は各自の好みで作っていただければ結構です。
私が作っている名簿では、各自の情報量が多いのでいくつかに
小分けしています。
メインの情報でフォームを作り、その他の情報はサブフォームで
表示させています。
【数のカウント】
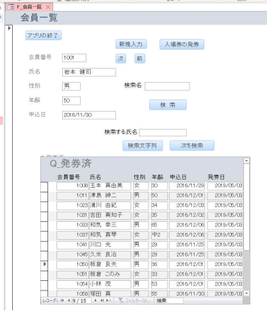
上のようにメインフォームとリンクさせずにサブフォームを作り、
発券済みの人数が知りたい時がありますね。
まあ一番下のレコード数を数えればいいのですが、それでは芸がないので、
サブフォームのレコード数を数えられるようにしてみましょう。
「Q_発券済」のサブフォームをデザインモードで開きます。
どこかに「テキストボックス」を作成したいと思います。
メインフォーム上でも確認したい場合は上部の「フォームヘッダー」に
作ればOKです。
メインフォームで表示する必要が無い場合、下のようにフォームヘッダーを
利用すればいいと思います。
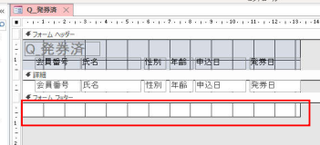
今回はフォームヘッダーに作ってみましょう。
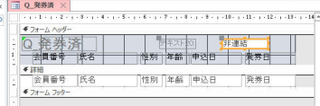
上のようにフォームヘッダーにテキストボックスを作成します。
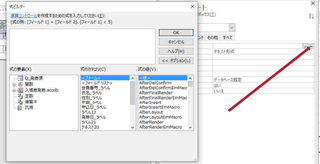
テキストボックスを選択したまま、プロパティシートのデータタブで
「コントロールソース」の右側にある「・・・」を押すと「式ビルダ—」が
表示されます。
ここで直接式を入れてもいいですし、下の「式の要素」「式のカテゴリ」
「式の値」で選択しても結構です。
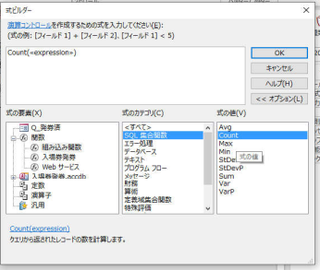
今回は式の要素」「式のカテゴリ」「式の値」を利用して、「組み込み関数」
「SQL集合関数」「Count」を選択しました。
数を数えるのですから「Count」ですね。
後は何を数えるかです。
今回はどこのフィールドでもいいので「氏名」にしました。
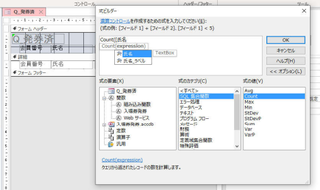
上のように氏名と記載すると候補が出ます。
これで「OK」してください。
ラベルは合計数でも何でもいいです。不要ならば削除しても結構です。
通常表示にしてください。
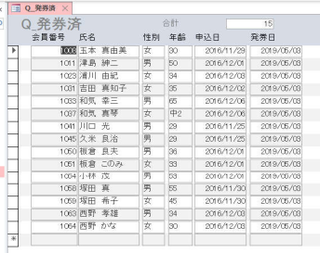
上のように「合計」が表示されましたね。
このようにしてフォーム上で計算ができます。
またこのサブフォームからメインフォームに値を持ってくることも可能です。

メインフォームに新しいテキストボックスを作成して、
コントロールソースから「式ビルダー」を表示させます。
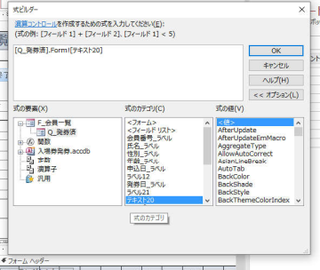
今回は「式の要素」で「Q_発券済」を選択し、「式のカテゴリ」で
「テキスト20」をダブルクリックしただけです。
「テキスト20」は先ほど作ったサブフォームの合計欄です。
上のところに[Q_発券済].Form[テキスト20]と表示されましたね。
これでOKします。
通常表示にしてください。
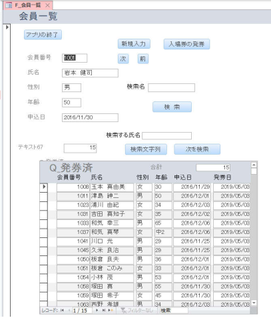
このようにメインフォームに合計数が表示されましたね。
このように様々なことができます。
■□■━━━━━━━━━━━━━━━━━━━━━━━━
+++ 月額1,980円〜(1年間・税別)使えるスマホ【UQmobile】 +++
https://px.a8.net/svt/ejp?a8mat=2TIIN2+9W1A2Q+2CPQ+1BQJAB
・番号そのままお乗換え可能!
・当サイト限定初期費用&送料無料!
・0円端末など豊富なラインナップ!
━━━━━━━━━━━━━━━━━━━━━━━━■□■









