テーブル作成の例)
「販売品一覧」「販売履歴」というエクセルファイルがあったとします。
例えばそのエクセルファイルを加工して「担当者別の売上」集計とか、
「担当者ごと、商品ごとの売上集計」とか「部ごと、課ごとの売上集計」とか
様々な加工をしたい場合があると思います。
そのようなときにエクセルでも当然出来るのですが、アクセスにするともっと
簡単に結果が得られます。
一応これらのデータをアクセスでテーブルを作ったとしてどのようになって
いるか見てみましょう。
まず「担当者一覧」をアクセスに入力した結果が下の表です。
フィールド部分はダブルクリックすれば名前を変えられます。
各フィールド名の右側の縦線の部分にマウスを合わせて十字になった段階で
ダブルクリックすると最適な幅に変更できます。エクセルでも同じようなことが出来ると思います
あとテーブルの名前も変更しましょう。これも「テーブル1」を右クリックして名前を変更しましょう
名前を付ける際は分かりやすい名前を付けるのと、私のルールとしてテーブルは
「T_名前」にしています。今後出てきますがクエリの場合は「Q_名前」、フォームの場合は
「F_名前」、レポートの場合は「R_名前」という付け方をしています。
アクセスの場合は意外とテーブル・クエリ・レポートが多くなって分かりやすい名前を付けないと
後で分からなくなってしまうので注意が必要です。
・担当者一覧の入力後
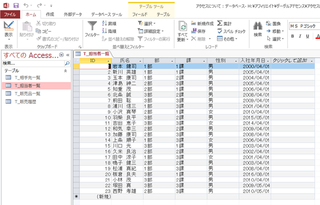
「相手先一覧」は下記になります。
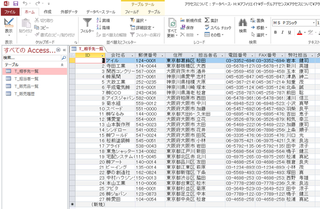
「販売品一覧」は下記になりました。
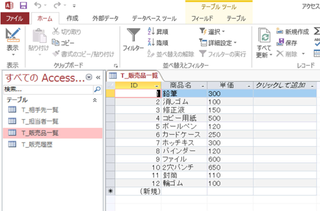
販売履歴は下記になります。
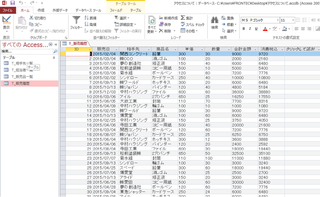
とりあえず架空の会社・住所・氏名等を入力して見ました。
これはエクセルからそのままインポート出来るのですが、入力の練習で直接入力して
見てはいかがでしょうか。
エクセルにはなかった入力時の癖というものがアクセスにはあります。
またコピー・ぺーストとか挿入・削除とかも試してください。
アクセスの場合はこのようにするのだなという感覚をつかんでくれればと思います。
タグ: マイクロソフトアクセス,使い方
【このカテゴリーの最新記事】













