2015年06月の記事
全9件 (9件中 1-9件目)
1
-
Anker社のmicroUSBケーブルを購入。ケーブルにより充電電流の違い
■Anker社のmicroUSBケーブルを購入モバイルバッテリーやACアダプターなどモバイル関係で有名なAnker社、このAnker社のUSBケーブル90cm3本セットをアマゾンでを購入した。送料込み1099円。1本あたり366円と100円ショップの108円のケーブルに比べると高い。残念ながら楽天市場では販売されていない。届いたパッケージは以下のもの。中には3本のケーブルが入っている。同じくAnker社、Astro M3 13000mAh モバイルバッテリーに付属していたケーブルと比較すると、ケーブルは太めで堅く、コネクタには「Anker」とロゴが入っており、良さそうに見える。※★ANKER公式★【送料無料】Anker Astro M3 13000mAh モバイルバッテリー 大容量かつコンパクト wifiルータ等対応日本語説明書付き (lightningケーブルが付属しておりません)【18ヶ月間の保証付き】【スマートフォン iPhone 充電器】【P19May15】安価なケーブルでは使われているケーブルの銅線が細くて抵抗値が多くなり、充電電流が低くなるとよく言われる。高価なケーブルだと抵抗値が低いので充電電流が多くなる。それを検証してみよう。■充電電流を調べる環境今回ドコモが2年前に9975円で発売したタブレット「dtab」(dtab01)とACアダプターを、今回のAnkerのUSBケーブルを手始めに、手持ちのいろいろなUSBケーブルで充電電流を調べることにした。dtabは電源を切って、8%~10%程度充電された状態で計測する。検証するに当たって、ACアダプターとケーブルの間に挟むUSB電圧/電流チェッカーを使うことにした。以前から使用しているL型のものは、USBポートに被さって使いにくい面があった。それでストレートタイプのものを探すと、アマゾンで送料込み400円であり、2つ購入した。2つあれば表示される値に誤差があるか確認できるためであり、実際にはどちらもまったく表示に差がなかった。楽天市場では同型のものは410円から送料込みで購入できる。これの裏と表。ストレートタイプのものはL型のものより刻々と変化する値を早く表示してくれるので使いやすくなっている。充電に使うACアダプターとして左から、中華タブレット「Teclast X98 Air2」(Windows 8.1とAndroidのデュアル機)に付属していた2.5Aのもの、Anker Astro M3 13000mAhに付属していた2Aのもの、ドコモのタブレットdtab01に付属していた2Aのものを用意した。どのACアダプターでも充電電流の差はなく充電に必要な電流は満たしているので、右のdtab01に付属したACアダプターを使った。■各ケーブルの充電電流準備が整ったのでいろいろなUSBケーブルで充電電流を見てみよう。なお、ケーブルの長さは、今回のAnkerのものがコネクタの端から端までの長さで表していたので、他のケーブルも同様が計り方で実測した。また、充電専用のケーブルではなく、データー信号もつながっていて同期もできるケーブルばかりである。・今回のAnker社USBケーブル 長さ90cm 充電電流1.53A写真では1.52Aだが、1.53Aで表示されることが多かった。このケーブルは太くて堅いので取り回しがしにくい。・100円ショップ(ダイソー?) 長さ106cm 充電電流1.47Aごく普通の太さのケーブルは、被覆の素材が若干柔軟性に乏しいが比較的柔らかく取り回しは楽である。内部の電線が細くて長いケーブルなので、充電電流は少し低めになっているのだろう。安さを考えたら健闘しているかも。・中華タブレット「Cube U25GT2-W」に付属 長さ82cm 充電電流1.33A短くて太いケーブルなのに充電電流が低い。これは内部の電線が細いのに被覆が厚いだけだろう。・中華タブレット「Colorfly G808 3G」に付属 長さ102cm 充電電流1.23A珍しいフラットケーブルを使ったケーブル。充電電流は低いのはやはり電線が細いのであろう。・中華タブレット「Teclast X98 Air 3G」付属 長さ73cm 充電電流1.53Aケーブルは短めで、Ankerのものと同様に太めで堅い。9.7インチのWindows8.1/Androidデュアルのタブレットに内蔵されるバッテリーは大きいので、それに対応するために内部の電線も太いため、充電電流も高いのだろう。・Anker Astro M3 13000mAhモバイルバッテリー付属 長さ71cm 充電電流1.53A細めというより普通の太さ。ケーブルが短めということもあるが、内部の電線は太めで被覆も柔軟性に富んだ素材が使われているのだろう。・ドコモ タブレットdtab01付属 長さ122cm 充電電流1.48A天下のドコモで販売された製品の付属ケーブルなのに、充電電流は少し低いのが意外。内部の電線はしっかりしているかもしれないが、今回の中で一番長いケーブルのために抵抗値が大きくなったことが原因なのかもしれない。・Nexus 7(2012)付属 長さ97cm 充電電流1.53A今回のAnker社のケーブルよりも長くて細め(普通の太さ)で柔軟性があるが、Ankerのものと同じ充電電流というのは製造元のAsus社だけある。内部の電線はしっかりしており被覆は柔軟性のあるものが使われていると思われる。・100円ショップ巻き取りタイプ 長さ79cm 充電電流0.96A充電電流が今回のケーブルで最小値。巻き取りやすくするために使われている電線が細くなり、抵抗値が大きくなってしまうのだろう。・何かに付属していたケーブル 長さ58cm 充電電流1.46A今回の比較で一番短いのに充電電流が若干低い。ごく普通の太さのケーブルだが、比較的固めなのは、内部の電線が細く被覆の素材も柔軟性が低いものが使われているのだろう。・ソニー デジカメDSC-WX350付属 長さ62cm 充電電流1.47Aこれも今回の比較では2番目に短いのに充電電流が若干低い。上記のケーブルと同様な印象である。デジカメ用として使う分には充電電流が低いので問題ないのだろう。・100円ショップ カールコード 長さ42cm 充電電流1.48Aだいぶん前に購入した同期もできるケーブル。細いケーブルだが意外と健闘しているのにびっくり。■ケーブルの順位と考察今回のケーブルの中でランキングしてみる。充電電流が多いケーブル順位は次のもの。今回購入したAnker社のケーブルをヨイショした結果ではなく、手持ちのケーブルも良いものがいくつかあったのだ。ベスト1位:今回のAnker社USBケーブル 中華タブレット「Teclast X98 Air 3G」付属 Anker Astro M3 13000mAhモバイルバッテリー付属 Nexus 7(2012)付属ベスト2位:ドコモ タブレットdtab01付属ベスト3位:100円ショップ カールコードワーストのケーブル順位は次のもの。ワースト1位:100円ショップ巻き取りタイプワースト2位:中華タブレット「Colorfly G808 3G」に付属ワースト3位:中華タブレット「Cube U25GT2-W」に付属今回はタブレットだったが、充電電流の少ないスマートフォンではケーブルによる差が少なくなる。もっと充電電流が必要な機器を接続した場合、これらのケーブルでもさらに違いが大きく出てくる。その場合、Anker社のケーブルは一番抵抗値が少ないような作りにも見えるので充電電流が最も多くなるかもしれない。長期間使うと信頼性もわかるかもしれない。100円ショップのケーブルも巻き取りタイプでなければ意外と健闘、それなりに使えることがわかった。また安価な中華タブレットに付属しているケーブルは100円ショップ以下で良くないものも多い。今回の検証で、ケーブルによって充電電流が異なることがわかった。これにより充電時間に差が出てくるのだ。ケーブルの長さや太さもある程度関係している。使用時には注意した方が良いだろう。
2015.06.26
コメント(4)
-
Nexus 7のブートローダのロック、そしてアンロックの方法
先日の記事「Nexus 7(2012)をAndroid 5.1.1からAndroid 4.4.4にダウングレード」でNexus 7(2012)はAndroid 4.4.4になり快調に動作している。ところが起動時にブートローダがアンロックされたことを示す鍵が開いたものが表示されるのが気になる。ボリュームダウンボタンと電源ボタンを同時に長押ししてfastbootモードで起動したときの画面。このとき、ボートローダがアンロックされていることが「UNLOCKED」の表示でわかる。アンロック状態をロック状態にするにはどうすればいいのだろう。それは簡単、冒頭の記事で【1】から【2】の環境を設定できているなら、Nexus 7とPCとをUSBケーブルで接続して、コマンドプロンプトを起動して以下のコマンドを入力するだけ。 fastboot oem lockこれで起動時の鍵の開いた表示が出なくなった。fastbootモードで起動したときにも「LOCKED」と表示されて、ロックされたのが確認できる。何かしらこれでロックされているので安心感がある(笑)。ところで、Nexus 7のファクトリイメージを書き込むとき、付いてくるバッチファイルでブートローダをアンロックを自動的にしてくれるが、これも手動でするときはコマンドプロンプトを起動して以下のコマンドを入力する。 fastboot oem unlockただし、本体内部が初期化されるので実行するときには要注意なのである。以上のことは、Nexus 7(2012)に限らず他のNexusシリーズでも同様である。
2015.06.24
コメント(0)
-

Nexus 7(2012)をAndroid 5.1.1からAndroid 4.4.4にダウングレード
Nexus 7(2012)をAndroid 5にアップグレードしてから動作が遅い。最新版のAndroid 5.1.1まで何度もアップデートしていったが、やはり根本的な解決にはならない。Nexus 7(2012)はAndroid 4で使うのが良さそうだ。思い切ってAndroid 4.4.4にダウングレードしてみた。これを実施するには、【1】NexusとPCをUSBケーブルで接続してUSBデバッグモードで通信ができる状態にして、【2】専用のソフトウェア(Android SDKやJava)を使って、【3】ファクトリーイメージ(工場出荷状態へ戻せるイメージファイル)を書き込む作業をする。【1】USBデバッグ時のドライバのインストールNexus 7(2012)をUSBデバッグモードにして、USB接続でPCと通信ができるようにする。USBデバッグモードは「開発者向けオプション」の中に設定があるが、最初は表示されていない。タブレット情報で表示される「ビルド番号」を何度もタップしていくと「これでデベロッパーになりました!」と表示される。(以下はAndroid 4.4.4のものだが、5.1.1でも同様)これで開発者向けオプションが表示されるようになったので、タップして中に入る。開発者向けオプションを有効にして、「USBデバッグ」をオンにする。PCにUSBケーブルを接続するとドライバーの検索が始まり、オンラインで自動的にドライバーがインストールされる。以上で、Nexus 7とPCとがやりとりできる準備が整った。【2】JavaとAndroid SDKのインストールAndroid SDK(PCでAndroid向けソフトウェアを開発するための環境)とJavaのインストールをする。Javaは、JDKというJavaを使ってプログラムを書いて動かす為に必要なソフトウェアのセットでなくても、通常のデスクトップ用Javaのインストールで大丈夫だった。Javaは、インストールが終了すれば完了。Android SDKだが、最近はAndroid Studioという統合的なパッケージがあってややこしい。単純にAndroid SDKのインストールだけでよい。Download Android Studio and SDK Tools | Android Developersからダウンロード。現時点の最新バージョンはandroid-sdk_r24.3.3-windows.zip。そしてダウンロード完了(以下のものは1つ前のもの)これをDドライブに解凍して、D:\android-sdk-windowsに配置した。この中にあるSDK Manager.exeを実行する。追加するパッケージを選択する。最小限でAndroid SDK Platform-toolsにチェックしておく。多すぎても時間が掛かるので注意。先に選択したパッケージが表示され、「Install」ボタンを押す。インストールされていき、完了したら「Close」を押し、Android SDK Managerを終了しておく。platform-toolsがD:\android-sdk-windows\platform-toolsにインストールされていることを確認。platform-toolsのパスであるD:\android-sdk-windows\platform-toolsをWindowsの環境変数に登録。これはファクトリイメージをどこに配置していてもplatform-tools内のコマンドを動作させるために必要。ファクトリイメージをD:\android-sdk-windows\platform-toolsのフォルダに入れる場合は不要。(1)コントロールパネル→システムを表示。その中の「システムの詳細設定」を選ぶ。(2)詳細設定タブの「環境変数」を選択。(3)システム環境変数の中でPathを選ぶ。(4)編集ボタンを押す。(5)既に記述されている変数値を消さないようにして、「;」を区切りにしてD:\android-sdk-windows\platform-toolsを追加。具体的には「;D:\android-sdk-windows\platform-tools」を追加。そしてOKを押す。(6)PCを再起動以上でAndroid SDKのインストールは完了。【3】ファクトリーイメージを書き込むFactory Images for Nexus Devicesのページに行き、Nexus 7(2012)のファクトリーイメージ(工場出荷状態へ戻せるイメージファイル)をダウンロードする。Android 4.4.4のLinkをクリックしてダウンロードしたものはnakasi-ktu84p-factory-2c6e4d6f.tgzというファイルであった。tgzを解凍できるツールを使ってDドライブに解凍。Nexus 7がUSBデバッグモードになっていることを確認して、PCとUSBケーブルで接続しておく。Nexus 7の電源を切り、ボリュームダウンボタンと電源ボタンを同時に長押ししてfastbootモードで起動。ファクトリイメージを解凍したフォルダ内にあるflash-all.batを実行させる。(このときは、ファクトリイメージはD:\android-sdk-windows\platform-toolsの中に入れてあった。面倒だったので、D:\android-sdk-windows\platform-toolsへのパスを通すことをしていなかった。)Nexus 7側でブートローダーをアンロックするか聞いてくるので「Yes」をタップ。以前は予めアンロックしておく必要があったかもしれないが、flash-all.batの中で、ブートローダーをアンロックするようにコマンドを送っている。後は調子よく行くかと思ったが、イメージが書き込まれない。どうやらイメージのパスが見つからないようだ。flash-all.batの中でどのようなコマンドを送っているか見てみる。○は成功したところ、×は成功しなかったところ ○fastboot oem unlock →ブートローダーのアンロック ○fastboot erase boot ○fastboot erase cache ○fastboot erase recovery ○fastboot erase system ○fastboot erase userdata ×fastboot flash bootloader bootloader-grouper-4.23.img ○fastboot reboot-bootloader ×fastboot -w update image-nakasi-ktu84p.zip先ほどはWindows上から直接flash-all.batを実行したが、今度はコマンドプロンプトを起動して、そのフォルダ内に入ってから先に失敗したコマンドを実行してみた。fastboot flash bootloader bootloader-grouper-4.23.imgを実行。書き込み成功!念のためにfastboot reboot-bootloaderを実行。fastboot -w update image-nakasi-ktu84p.zipを実行。これも書き込み成功!後で何度か確認したところ、うまく書き込まれないのは、Windows上からflash-all.batを実行したとき。書き込まれるのは、コマンドプロンプトを起動し、ファクトリイメージののフォルダに移動してflash-all.batを実行したときであった。そしてNexus 7を再起動。再起動時にはブートローダがアンロックされたことを示す鍵が開いたものが表示される。完全に初期化され工場出荷時の4.4.4の状態。Androidバージョンは4.4.4。やった! 動作はやっぱり軽い。データやアプリはバックアップしていないので完全に真っ白だったが、以前にインストールしていたアプリはある程度自動的にインストールされる。しかし、システムアップデートでAndroid 5.0.2へのお誘いが。もうアップデートしないぞ。調子に乗って、Android 4.3のファクトリイメージも焼いてみた。さらに調子に乗って、再びAndroid 5.1.1のファクトリイメージも焼いてみた。私のNexus 7は購入時4.1.2で、その後初期化せずに5.1.1までアップデートしていったのだが、完全に工場出荷状態の5.1.1は意外と動作が軽かった。しかし、やっぱりAndroid 4.4.4に入れ直して現在快調に動作している。
2015.06.20
コメント(13)
-
不正B-CASカードに対してスカパーとスターチャンネルが対策
6月16日、午前0時からスターチャンネルとスカパーも不正B-CASカードで見えないようになったようで、いろいろなところに記事や投稿が目立つ。2月のWOWOW対策で、他のチャンネルでも対策されるのは時間の問題だと思われていたことが起こったのだ。早くもWOWOWのときと同じように回避する方法が出ているようだ。しかし、今までに出回っている不正B-CASカードの多くは使えなくなったのは間違いなく、その点では今回の対策は成功しているだろう。今回もPC版B-CASソフトウェアであるSoftcasも同じように見えなくなったが、カード書き換えツールから派生しているため、B-CASカードと同様に回避できるようだ。システムが変更されない限り、今後もこのようなイタチごっこが続きそうだ。
2015.06.16
コメント(0)
-

WLtoys V686Gが水没。分解乾燥で復活。
今日もクワッドコピター(ドローン)であるWLtoys V686Gを飛ばしに子供と出かけた。調子よく高く飛んでいる。流されてきたので高度を下げていくが、たまたま空き地の間にある用水路に・・・そして水没。まさか水中撮影することになるとは予想しなかった。このときの撮影した一部始終は次の動画。上の写真はこの動画からのスクリーンショット。水没したので、そのままでは動作しなかった。壊れたか・・・。しばらく放置してからでも動作しなかった。最終的には分解して、水分を蒸発させるしか方法はない。背面部に取り付けられているカメラを取り外し(右)、本体を分解。基板にドライヤーの熱風を吹きかけ乾燥。他の本体内も同様に乾燥。カメラ部も分解。基板の上下をドライヤーで乾燥。幸いなことに動作するようになり、近くの神社で飛ばして撮影してみた。以前にも同僚がノートPCにお茶をこぼしたことがあり、分解して一昼夜ほど乾燥させてから組み立てると動いた例もあった。ところで、ついでにリモコン部も分解してみた。リモコン内にあるブザーの音がうるさいのでテープを貼って若干静かになるようにした。(左の白いもの)
2015.06.13
コメント(0)
-
海外からSAMSUNGスマートフォン用激安イヤホンを買うと偽SAMSUNGブランド(笑)
「偽物サムスンのイヤホンが到着。日本でも純正を騙る偽物に注意」で書いた偽「Sanmsung」ブランドのイヤホン、eBayに出品している中国の業者から送料込み150円と安く購入。マイク付きで着信ボタンや音量ボタンも付いており、音が悪いことを承知の上ならばそれなりに使える。再び同じものらしいものを探す。先のものもそうだが、今回のものも「Samsung」ブランドとは書かれていないサムスン用スマートフォン用イヤホンで、以前よりもさらに安めの$1.07程度のものを中国の業者に注文。PayPal決済で送料込み138円。日本国内のメール便送料よりも安い(笑)。それにしても、以前の円高の時だったら80円少々くらいなのに、円安が進んだ現在では1.5倍の価格差が生じるというのはつらいね(^^;)注文したのが6月3日、次のプチプチ封筒のスタンプによると発送は6月8日、そして11日に到着。思ったよりも早い。届いたものが、冒頭に紹介した前回のものと同じイヤホン。「J5」の表示で確認できる。イヤホンには本物と比較すると細身のフォントで後からスタンプで押したような「SAMSUNG」のロゴが付いていたのは前回のものと同じ。SAMSUNG用イヤホンとして売られているものは、偽SAMSUNGロゴが付いていることは暗黙の了解なのだろう。ケーブルはフラットなので絡みにくい利点も同じで、他の細部もまったく同じであった。音が悪いのになぜ同じ物を買うのかというと、作りは悪くないので複数あれば便利だという理由。職場に、家のいろいろな場所に、車の中に・・・
2015.06.11
コメント(0)
-
Windows 10発売日に発表に合わせて、Windows 10予約プログラムが起動
Windowsの新しいバージョンである「Windows 10」は、6月に入って2015年7月29日に発売日が決定した。その発売日が発表されたあたりから、Windows 7 SP1以降のWindowsのタスクバーにウインドウズのアイコンが表示され始めた。何台かのWindows 7やWindows 8.1のPCで確認している。そのアイコンを右クリックすると次のようなメニューが出てくる。右クリックしたメニューの「Windows 10 を入手する」、もしくはWindowsのアイコンをクリックすると無料アップグレードの手順が表示される。そして右端にある矢印をクリックしていくとWindows 10の特徴などが説明される。右クリックの「無償アップグレードを予約する」をクリックしてみる。すると使っているPCがWindows 10で動作するか診断してくれる。こちらはWindows 7がインストールされていたノートPCで、メモリは8GB、第2世代のCore i7を搭載したノートPCなのでハードウェアとしてはほぼ問題なさそうである。一部のソフトウェアが互換性がないだけである。動作すると診断してくれても、ハードウェアデバイスが互換性がないと言われる場合もある場合で、問題視した方がいいかもしれない。。こちらはWindows VistaがインストールされていたCore 2 DuoのCPU搭載ノートPCで、メモリを4GBに増設してWindows 7にアップグレードしたもの。ハードウェアのIntel 965 Expressにと互換性がないというが、ビデオカードを装着できるデスクトップならともかく、ノートPCなので交換できない。実際にはWindows 10へのアップグレードでうまく動作することができないか、問題が生じるかもしれないので要注意。Windows 10へのアップデート可能と出ても、ハードウェアに互換性のない場合は一番確実なのが、Windows 10へのアップグレードしない方が快適に動作できると思われる。予約の手続きが完了したようである。どのような手続きが行われたのだろうか?もう一度、Windowsのアイコンを右クリックすると、先ほどは「無償アップグレードを予約する」だったところが「アップグレードのステータスを確認する」に変わっている。ここをクリックすると、先ほどのWindows 10で使えるかの診断が一瞬出てから、アップグレードが予約されていることを表示する。この画面でメールアドレスを入力するとインストールの準備が整ったらメールでも知らせてくれるようだ。またWindowsのアイコンを右クリックして「Windows Updateにアクセスする」をクリック。Windows Updateが表示され、「Windows 10のアップグレード予約が完了しました」と出てくる。7月29日からWindows 10が自動的にダウンロードできるのだろう。またまたWindowsのアイコンを右クリックして「Windows 10の詳細を確認する」をクリック。Windows 10のQ&Aのページに行き、ここでWindows 10が発売されるまでよく見ておいてほしいと言うことだろう。ところで、Windows 10の発表に合わせてWindows 10の予約アイコンがタスクバーに現れれたのはどうしてだろうか。Web上で確認していくと、Windows 10の3月下旬に配信されたという更新プログラム、実はこれがWindows 10の予約や宣伝を行うものであった。Microsoftは予め密かにUpdateと称して個々のPCに忍ばせておいたのだ。困ったことにWindows 10の予約をしたのにも関わらずタスクバーにはアイコンは残ったままで邪魔である。またWindows 10にアップデートしたくない人にとっても残るのは困る。方法としてはKB3035583をアンインストールするしか方法はないようである。
2015.06.06
コメント(0)
-

クワッドコプター(ドローン)WLtoys V686G到着。室内で飛ばして撮影
5月19日に「200万画素子カメラとモニター付きオモチャのドローンを注文」で書いたように中国の通販サイトGEARBESTでWLtoys V686Gというクワッドコプター(いわゆるドローン)を注文したことを書いた。$107.99、予備バッテリーやモーター、プロペラ、ギアなどの予備パーツも含めての割引価格$117.78、PayPal決済で14657円だった。もちろん送料込み。3日後、このサイトから発送したというメールが来ており、発送伝票などを閲覧できていたが、やっと16日目に郵便局の人が「署名してください」と届けてくれた。届いたパッケージは大きいが、クワッドコプターとしては小さいという印象。パッケージの裏にもラベルが貼られており、「HUGARY」とな。GEARBESTの発送伝票でも確認できていたが、中国通販サイトなのにヨーロッパのハンガリーから送られてきているのか?表面は薄いビニールで包装されており、開けるとクワッドコプターであるWLtoys V686Gのパッケージが出てきた。箱の傷みはほとんどない。箱を開けると、同時に注文していた補修部品や後で述べるオマケのものが無造作に入っていた。通りで箱を振るとゴロゴロ音がしていたのだ。オマケとして入っていたと思われるのが、中国のACアダプターを日本のコンセントに変換するアダプター。表のコントローラ、クワッドコプター、補修用プロペラが納められていた緩衝材に下にいろいろ入っていた。ACアダプターは、幸いにも日本やアメリカ仕様のため先のオマケを使う必要がなかった。プロペラの保護枠と取り付けネジ、プラスドライバー、液晶モニター用アンテナ。白い箱には、液晶モニター、モニター用充電ケーブル、カメラに使うmicroSDがセットされたUSBカードリーダー、モニター用日差しよけカバー。そして説明書と追加事項の書かれた紙。付属のmicroSDカードは、通販サイトによると2GBとなっていたが、付属品は4GB!! でもメモリー容量以外は無印(笑)。これはクワッドコプターのカメラに挿入して使う。USBカードリーダーにセットされていた。補修部品は本体と購入時、$10弱のアップで、プロペラ4枚、予備バッテリー、モーター4つ、ギア1つが購入できた。本体は、カメラや脚も取り付けられているのでそのままでも飛ばせるが、安全のためやプロペラの保護のためプロペラの保護枠を取り付ける。プロペラ1つに付属のネジで3つ取り付けるが、小さくて面倒だった。付属ドライバーではネジ山がつぶれやすい。ネジの欠品はなかった。やっと保護枠4つが取り付け完了。なお日本で販売されている輸入品の中には、脚やカメラを自分で取り付けなかればならないものがあるようだ。下部には2.0MPのカメラが取り付けられており、コネクタでつながっている。他にも3つの空きコネクタがある。またmicroSDスロットがカメラにある。背面後ろから見ると、カメラからシッポが。これはアンテナである。背面前から見ると、カメラのレンズ部、そして本体のバッテリー挿入口。バッテリーはここを開け、バッテリーを中に挿入、内部のコネクタと接続。本体にはスイッチがないので接続すると本体のLEDが点滅。このバッテリーは付属のACアダプターで充電する。コントローラの裏カバーを開けて単三電池を6本入れる。液晶モニターは本体のカメラをリアルタイムでモニターでき、明るい場所で見やすいようのカバーを取り付ける。また電源はコントローラとは別で、モニターの右下にあるジャックに付属のUSB充電ケーブルをUSB出力充電器などに接続して、モニターに内蔵されたバッテリーに充電する。アンテナもコントローラとは別にある。液晶モニターは、付属のフレームを使って、コントローラのアンテナ部分を挟み込むようにネジで固定する。本体の電源を入れて、液晶モニターの電源を入れると「CARD ERROR」と表示された。本体に付いているカメラにメモリーが差し込まれていないからである。カメラ部に付属メモリーを「カチッ」と音がするまで押し込む。メモリーを取り外すときはもう一度強く押し込むと「カチッ」という音がしてメモリーが飛び出す。メモリーを差し込んでエラー表示が出なくなった。ちなみに、右下にある表示は録画可能時間。これで飛ばせるようになったので、室内でやってみた。当たりまくり(^^;)。でもクワッドコプターなので初心者の私でも比較的安定している方だ(笑)。このとき、WLtoys V686Gに取り付けられているカメラで動画撮影をした。コントローラの左上にあるボタンを押すことで録画開始、もう一度押すと停止する。動画は1280*720で音声も同時にメモリーに記録される。画質はまあまあか。音声だが少し雑音が混ざっているのが気になった。コントローラの右の下から2つ目のボタンを2秒押すと1600*1200の静止画も撮影可能だった。今日は雨のため、室内での飛行だったが、次回は外で飛ばすぞ!【到着後レビューを書いて特別価格】日本語マニュアル付ドローン ラジコンヘリ HD カメラ付き J...価格:19,800円(税込、送料込)
2015.06.05
コメント(0)
-

包丁や電動のこぎりを飛ばしてラケットで受ける動画は本物?
Youtubeでインパクトのあった動画の話である。ピンポン(卓球)ですごい動画を公開しているTumba Ping Pong Show、最初見たときは驚いた。一番驚いたのが、S01E07 Miss Pingという次の動画。これは包丁を飛ばしてラケットに突き刺すという凄すぎ。しかし、この動画に対して、Youtubeでの動画のトリックを解説している「CaptainDisillusion」によると、実際に飛ばしておらず、ラケットの裏に先に突き刺しているナイフを裏返しているだけと。次のMiss Pongの動画は、包丁ではなく電動ノコギリの歯を女性にラケットで打ち込み、その女性は顔面で受け取る。それも瞬きしないのは凄すぎ。最後に「CaptainDisillusion」に批判されたのに抗議したいのか、一番最後のシーンに「CaptainDisillusion」に扮した男性に金づちが飛ばされて頭に命中して痛がる(笑)。その後もTumba Ping Pong Showの動画は凄いものが続く。「本当にこんなことができるのは凄い」と思い続けてきた。しかし、最近はインパクトに欠けるものが増えてきた。Tumba Ping Pong Showのチャンネルは登録しているので、最新動画がアップロードされればすぐに見ている。しかし、最新動画は明らかに動画をつなぎ合わせていることが明らかであった。すっぴんの女性、最初口紅をラケットで飛ばして紅をつける。そして次のファンデーションやアイラインを飛ばしてメイクしている。最初に口紅をつけるとき、ラケットで遮って次の動画をつないでいるのは素人が見ても明らか。そのときにバラバラであった髪も整うのは不自然すぎ。この動画には「fake」と思わずコメントしてしまった。冒頭のラケットで包丁を飛ばしている動画に関して、スローモーションで最初から包丁が刺さっているラケットを裏返していることを証明している動画もあった。やっぱり実際にこんなことができるはずがないのだ。Tumba Ping Pong Showの動画は合成、映画のような非現実的なもので、このようなことができると凄いと思ってみると楽しいのかもしれない。
2015.06.01
コメント(0)
全9件 (9件中 1-9件目)
1
-
-
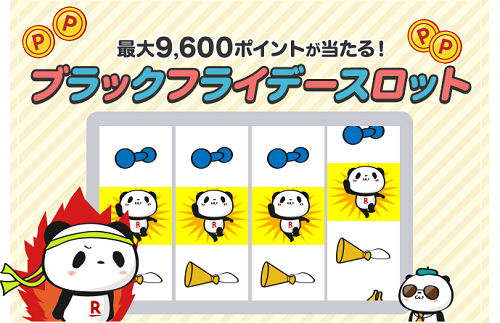
- 楽天ラッキーくじ
- 楽天ラッキーくじ更新情報(2024/11/…
- (2024-11-26 14:12:27)
-
-
-
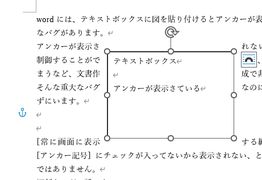
- 私のPC生活
- wordアンカー消えるバグ 文字を編集…
- (2024-11-28 00:17:57)
-
-
-

- 楽天市場でショッピング! 楽天市場…
- ブラックフライデーは今晩27日(水)深…
- (2024-11-26 13:02:06)
-







