2016年02月の記事
全26件 (26件中 1-26件目)
1
-
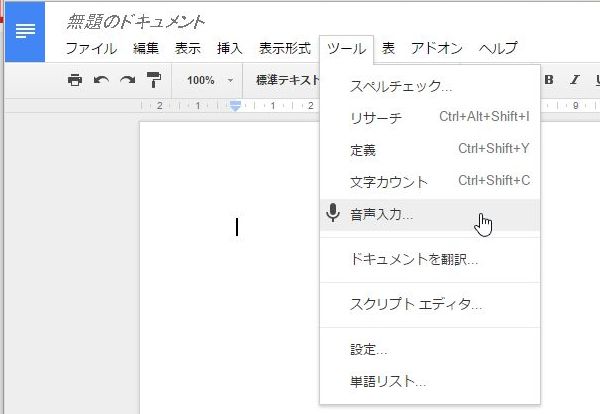
Google Docに音声コマンド入力機能が追加されている
いままで全く気づかなかったのだが、Google Docに音声コマンド入力機能が追加されている。2月24日付のブログで紹介されている。ブログでは「Voice typing」と呼んでいる。音声だけで、キーボードを触ることなく文章を作成することが可能だという。まず、最初にGoogle Docのドキュメントを表示している画面で、メニューバーの「ツール」をクリックし、「音声入力」をクリックする。画面にマイクのマークのアイコンが表示される。それをクリックすると、音声入力の開始だ。マイクに向かって音声入力すれば文章が入力される。その中にコマンドを音声で入力すると、そのコマンドの指示に従った編集機能をDocが自動的に行うということのようだ。ただし、この機能は英文のドキュメントで、且つ英語入力だけに対応しており、残念ながら日本語の音声コマンドには対応していない。音声入力のアイコンの「日本語」と表示されている隣の逆三角のマークをクリックすると、言語の選択ができるようになっている。この選択を英語にして、コマンドを英語で入力すれば、コマンドとして入力されるようだ。ただし、私が試したところでは、私の英語が下手なのか、使い方が間違っているのか、うまくコマンドとしては受け取ってくれなかった。まだまだ改良の余地がありそうである。ついでに、韓国語などを選択して、韓国語を音声で入力してみると、確かにハングルが入力される。これは今まで試していなかったが、韓国語の文章を書くなら、便利かもしれない。もちろん、日本語の入力も十分とはいえないが、意外と楽に行うことが可能だ。
2016.02.29
コメント(0)
-
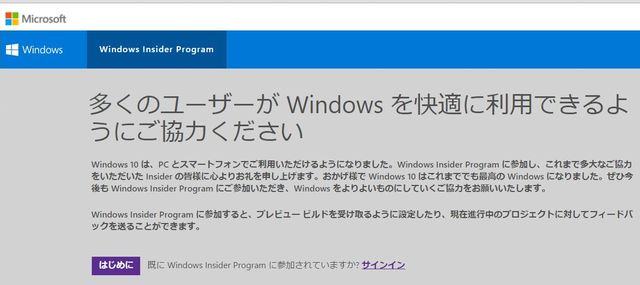
Windows 10 Insider Preview Programに参加する方法
Windows 10 Inseider Preview Progaramに参加すると、Windows 10の正式リリースよりも前の現在テスト中のものを前もって入手して使用する事ができる。テスト中のものなので、いろいろトラブルが発生することもあるが、それを承知でWindows 10の新しい機能を通常のリリースよりも前に使用したいという人には適しているシステムだ。このプロブラムは実際には、ユーザーに正式なリリースを行う前に、マイクロソフトだけでテストするのではなく、もっと多くの人にそのリリースが問題ないかを確認してもらうためのものである。Windows 10関連のアプリケーションを開発している会社などでも、次のリリースで自分たちのアプリケーションが問題を起こさないかを確かめる意味でも重要なプログラムといえる。ただ、単にマイクロソフトのためにテストを行うのではメリットがないと考え、このプログラムに参加しないところも多いはずだ。個人的には新しいWindows 10のバージョンを前もって入手して使うというのに興味を持っている人は多い。私もその1人で自分のパソコンの一つはプログラムに参加しているように設定されている。このプログラムに参加する事前準備としては、必ずシステムのリカバリが出来るようにデータをとっておくことをお勧めする。そうでないと、最初からWindows 10をインストールし直すことになる。Windows 10 Insider Programに参加する手順は以下のとおりである。(1)まず、Windows Insider ProgramのWebページを開き、マイクロソフトのアカウントでサインインする。あとはそれ以降の説明に従うだけである。https://insider.windows.com/(2)途中で、バックアップを取るようにメッセージが出るので、必要ならバックアップをとっておくことをお勧めする。(3)Window 10の設定を開き、「更新とセキュリティ」をクリックする。出てきた画面で、「詳細オプション」をクリックする。(4)「更新プログラムのインストール方法を選ぶ」という画面が出てくるので、その中の「Insiderビルドの入手」の下にある「開始する」をクリックすれば、手続きは完了する。更新プログラムの設定を自動で更新に設定している場合には、自動的にPreview版がインストールされる。(5)Insider Previewビルドの入手のスピードが設定できるようになっているので、「Insiderビルドの停止」の下の青い線をクリックして、「ファースト」と「スロー」を選択することが出来る。「ファースト」の場合には、最新のものを、「スロー」の場合にはそれより少し古いものが入手できるように設定される。何度も繰り返すようだが、仕事で使用しているパソコンをInsider Preview版にするのはお勧めしない。トラブった場合に対応するのに時間がかかってしまい、仕事に支障が出るからだ。ただ、私は他に手持ちのパソコンがいくつかあるので、実際にはよく使用しているパソコンをInsider Preview版にしている。そうでないと、何のためにInsider Programに参加したか、意味が無いと思っているので。
2016.02.28
コメント(0)
-

Nexus 6Pに落下防止用PLUGGY LOCKを購入した
Nexus 6Pには落下防止用にストラップをつける穴がとこにもない。iPhoneにもないようだ。一般的に海外の人はストラップのようなものをスマホに取り付けるという週間がないからかもしれない。この間まで使用していたGallaxyには取り付ける穴があったのだが。やむなくバンカーリングを購入して、Nexus 6Pの後に貼り付けて使用していたのだが、指紋認証の部分が邪魔をしていて、心地よくスマホを持つ位置にバンカーリングを貼り付けることができなかった。そういう不満を持っていたので、いろいろネットで探しているとスマホのイヤホンの穴を利用して、その穴にストラップを取り付けることが出来るようにするPLUGGY LOCKというのがあるのを発見した。これを取り付けるとイヤホンが使えなくなるのだが、それはBluetoothなど無線を使用すれば解決できる。ということで、さっそくAmazonで購入した。荷重は3kgまで持つということなので、スマホの重さからすると全く気にならないほどの重さに耐えてくれる。このPLUGGY LOCKとフィンガーストラップを使うと、指紋認証も片手でも行えることがわかった。フィンガーストラップだと心配だという方もおられると思うが、ある程度落下の可能性があったとしても、フィンガーストラップで少しは落下防止になるので、落下してもそれほどダメージは受けないだろうと考えている。Pluggy Lock プラギーロック ストラップホール イヤホンジャック パーツ ストラップ…価格:2,980円(税込、送料別)
2016.02.27
コメント(0)
-

Solutoのサービスが終了する
長年愛用してきたSolutoのサービスがこの4月で終了する。無料で使用し続けていたので、開発した人たちには申し訳ない気持ちだ。パソコンの立ち上げ時に立ち上げの時間がどのくらいかかっているかを表示してくれるので、愛用していた。それ以外にも、パソコンでアプリがクラッシュしたときなどにもそれを知らせてくれていた。パソコンの状態が常にいい状態を保っているかを見てくれているので、その情報もありがたかった。ただ、この手のサービスはなかなかお金が取れない。それが結局サービスを終了するということになったのだと思う。メールでの挨拶では、その経験を生かして、モバイル機器のサービスの注力するようだ。いろいろのアイデアが生まれて企業化され、それがうまく立ち上がらずやめてしまうというというのは寂しいものだが、それがまた次の新しいアイデアを生み出すと考えたい。
2016.02.26
コメント(0)
-
GoogleがWindows XPやVista上のChromeのサポートを終了する日
GoogleがWindows XPでのChromeのサポートについて今年の4月からは行わないと言っているブログを見つけた。昨年の11月10日のGoogle Blogである。それによると、昨年の初め(実は4月16日)にはその年末までのWindows XP上のChromeについてはサポートすると言っている。ところが11月のブログではWindows XPだけではなく、Windows Vista、Mac OS X 10.6、10.7そして10.8の上で動くChromeについてはサポートしないと明言しているのだ。上にあげたOSはマイクロソフトやAppleからサポートを受けないものだからという。4月と11月の両方共のブログで同じことを言っている。「Windows XPのようなサポートを受けていないプラットフォームをサポートを受けている安全なオペレーティングシステムにアップデート(変更)することをユーザの方々に強くお勧めします。古いプラットフォームは重大な安全対策が行われておらず、ウィルスやマルウェアに感染する可能性が高いと考えられます。」この言葉は、現在Windows XPやWindows Vistaを使用しているユーザーに向けられたものだ。といって、それ以降のWindows 7やWindows 8.1などは気にしなくていいかというとそうではないはずである。それは新しいオペレーティングシステムほど、最初から安全策について気を配っているはずで、その分安全性も高まっていると考えられる。従って、特に大きな理由がなく、単に面倒だとか、やり方がわからないだけという理由でWindows 10にアップデートされていないユーザは、早くアップデートするのが良いのではないだろうか。
2016.02.24
コメント(0)
-

Windowsスマホは使いやすい?
日本でも結構Windowsスマホが出てきた。日本でもと言ったが、Windowsスマホがこんなに出てくる国は日本だけではないだろうか?昨年末にNexus 6Pを購入してしまったので、いまのところWindowsスマホを購入する余裕はないが、次に購入するのはWindowsスマホではないかと考えている。その理由の一つが、パソコンとの親和性である。それを考えていた矢先に「Windows 10スマホの主要機能はiPhoneより使いやすかった」という記事が日経トレンディネットに出ていた。その記事の最後のページに「パソコンとの親和性は高い!」などと書かれていると、やはりそうだったのかといよいよWindowsスマホに興味が湧いてくる。その記事の中にも書かれているのだが、ファイルの操作はパソコンの操作と全く一緒なので、パソコンに慣れている人にとっては快適ではないかと感じた。今のところ購入予定はないが、もう少し評判が高くなってきた段階で、もう一台のスマホとして購入する手はあるかなと考えている。
2016.02.24
コメント(0)
-

Windows 10、 8.1、 7のISOファイルをマイクロソフトのサイトから無料で入手する
WindowsのISOイメージファイルを欲しいということはあまりないと思うが、マイクロソフトのTech Benchのサイトから、無料でWindow 10、8.1、7のISOイメージファイルを入手する方法が「ghacks.net」で紹介されていたので、改めてここで日本語で紹介する。Tech BenchのサイトではWindows 10のISOイメージファイルをダウンロードできる。以下のところである。https://www.microsoft.com/en-us/software-download/techbenchサイトの画面の下の方に上のように「Select Edition」というのがあり、Windows 10のどれをダウンロードしたいかを選択する部分があり、その「Select edition」の箱の下向きの三角をクリックして、欲しいものをクリックして選択し、「Confirm」をクリックする。そうすると「Validates」(確認)の画面が一瞬表示され、その後言語選択の画面が表示される。言語を選択して、「Confirm」をクリックする。同じく「Validates」(確認)の画面が一瞬表示される。その後32ビット版か64ビット版の選択画面が表示されるのでそのどちらかの選択してクリックすれば、ダウンロード出来る。Windows 8.1あるいは7の場合は、Tech Benchのサイトの上の方にあるWindows 8.1あるいはWindows 7をクリックすれば、やはりそれぞれのISOイメージファイルをダウンロードできる。ただし、方法はWindows 10と異なっている。Windows 8.1ではダウンロード用のツールを入手して、それによりダウンロードができるようになっている。Windows 7では事前にプロダクトキーを入力することから始まる。ただし、ここで紹介したいのは別のやり方である。つまり、Windows 10と同じ方法でWindows 8.1あるいは7のISOイメージファイルが入手できるやり方である。まず、うえで説明したマイクロソフトのTech BenchをFirefoxあるいはChromeで開く。ブラウザがDeveloper Toolを持っていることが必要なのだ。次に、Firefoxの場合には「Ctrl+Shift+K」、Chromeの場合には「CTRL+Shift+J」でDeveloper Toolのコンソールを開く。それとは別に「Pastebin」のWebサイトを開き、そこに示されたコードをコピーする。Tech BenchのWebサイトに戻り、コピーしたコードをコンソールに貼り付け、「Enter」キーを押す。そして、コンソール画面の右上の「x」をクリックしてコンソールを閉じる。「Select Edition」をクリックすれば、Windows 7,8.1,そして10のいろいろのeditionのリストが表示されるので、その中からダウンロードするものを選択し、「Confirm(WZT)」をクリックすれば良い。それ以降はうえで説明したWindows 10のISOイメージファイルの入手手順と同じである。この方法を使うと、Windows 10、8.1,7のEnterprise版を除いたすべての版が入手可能である。更に面白いことに、Windows 10のInsider ProgramのBuild 14262などもリストアップされており、入手が可能だ。なお、Windows Nというのはヨーロッパ向けでマルチメディアサポートを取り除いたもの。Windows Kというのは韓国向けのもので別会社のメディアプレーヤーとメッセージングのソフトがついたもの。Windows KNはその2つを合わせたものである。
2016.02.23
コメント(0)
-
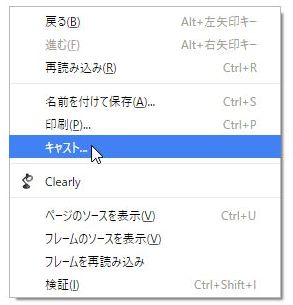
Chromecast:Google Chromeで拡張機能なしにキャストする
つい最近Chromecastは新しいものが日本でも販売が開始された。未だ私はそれを購入せず、古いものを使用している。このChromecastを使用する話だが、Google Chromeでは拡張機能を使用してChromeの画面をテレビにキャストするのが一般的だ。そのキャストの拡張機能をインストールすることなく、Google Chromeの画面をキャストする試みが行われている。Google Chromeの画面で空いている部分を右クリックすると上のようなリストが表示される。そのリストの中から「キャスト…」をクリックする。上のような画面が表示されるので、キャストするデバイスを選択し、「OK」をクリックすればGoogle Chromeの画面がテレビに表示される。現在この機能を利用できるのは、ChromeのDev版かCanary版である。さらに、試用運用中の「メディアルーター」を有効にしないといけない。「メディアルーター」を有効にするには、以下のアドレスをコピーしてブラウザのURL/アドレスバーに貼り付け、Enterキーを押す。そうすると上の画面が現れる。chrome://flags/#media-routerその画面で、「既定」をクリックして、出てきたリストから「有効」を選択してクリックすれば良い。この機能はまだ試用期間中だが、その安定度が確認できれば、通常バージョンのGoogle Chromeでも採用されるのは間違いなさそうだ。
2016.02.22
コメント(0)
-
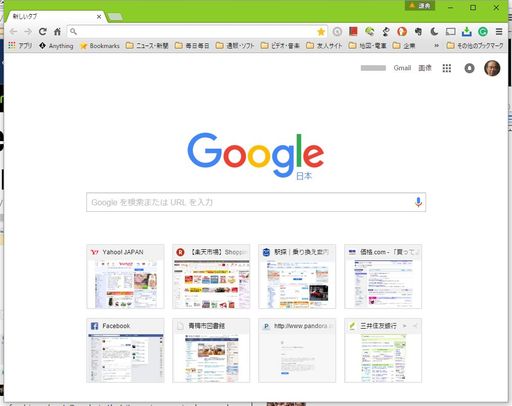
Google Chromeの新しい機能 朝刊版マガジンのうわさ
Google ChromeでWebサイトを表示していないときの画面は以下のようなもので、同じみの画面だ。この画面に「モーニング・リード」つまり、朝読むニュースなどといったたぐいの内容のものを表示することをGoogleが考えているといううわさがある。もともと、検索画面というのはYahooが有名だったわけで、Yahooの画面は検索バーを表示しているだけではなく、その他のもろもろの記事が並んでいる。これと似たような形で、毎朝Webで流れてくるニュースの概略を表示して、そのニュースに関心があれば、それを詳しく読めるようにするようだ。世界中でChromeは使用されているので、いつというわけではないが、その地域で毎朝6時から9時の時間帯に流れているニュースを探してきて、表示するということになるのではないだろうか?あるいは、30分おきくらいに内容がアップデートされるというようなことが行われるか知れない。こうしたうわさは、本当に起こることが多いので、期待してもよさそうだ。
2016.02.20
コメント(0)
-
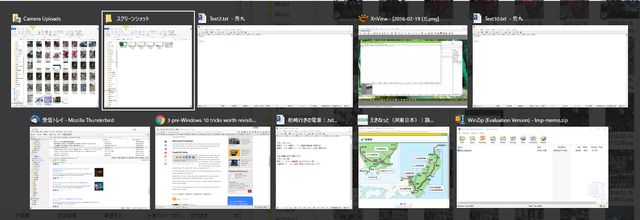
今でも使えるWindows 10以前の小技3つ
Windows 10はなかなか良く出来ているが、それ以前のWindowsでよく使っていたもので、未だにWindows 10になっても使えるものを紹介したい。(1)デスクトップシェイクよくあることなのだが、いろいろのアプリケーションを立ち上げてしまい、パソコンの画面のそこら中にそれぞれのWindowが散らかって表示されていることがある。こういう場合に、今集中して処理したいアプリのWindowsの上の部分をマウスでクリックして、その状態のままそのWindowを揺らすように動かす。そうすると、そこら中に散らかって表示されていたWindowは消えてしまい、揺らしていたWindowだけが表示されて残っている状態になる。(2)「送る」オプションを増やすファイルやフォルダーを右クリックするとリストが表示される。その中に「送る」という項目がある。その「送る」をクリックすると、どういうところに送るかというリストが表示される。それをシフトキーを押した状態で、右クリックし、出てきたリストの中の「送る」をクリックすると、送り先が増えて表示される。私が試した例では、シフトを押さないで実行した場合に出てくるリストには、「OneDrive」はないが、シフトを押した場合には「OneDrive」が含まれている。(3)開いているWindowsの巡回表示開いている幾つかのアプリのWindowをアイコン表示して、それらを順番に選択する方法がある。AltキーとTabキーを同時に押す。そうするとそれぞれのアプリのWindowの縮小サイズのアイコンが現れ、並べて表示される。これはタスクビューのアイコンをクリックしたのと同じ画面だ。その後、Altキーは押し下げたまま、Tabキーをクリックしていくと、アプリのWindowの選択が変わっていく。面白いのは、2つあるAltキーを押したまま、Tabキーをクリックし、その後片方のAltキーを離し、もう一度Tabキーをクリックすると、それぞれのアプリの小さなアイコンを使った表示になってアプリケーションの選択が行える形になる。これはちょっと手間取るやり方で、利用価値はないかもしれないが、以前のWindowsの機能がそのまま未だ残っているということなのだろう。
2016.02.19
コメント(0)
-
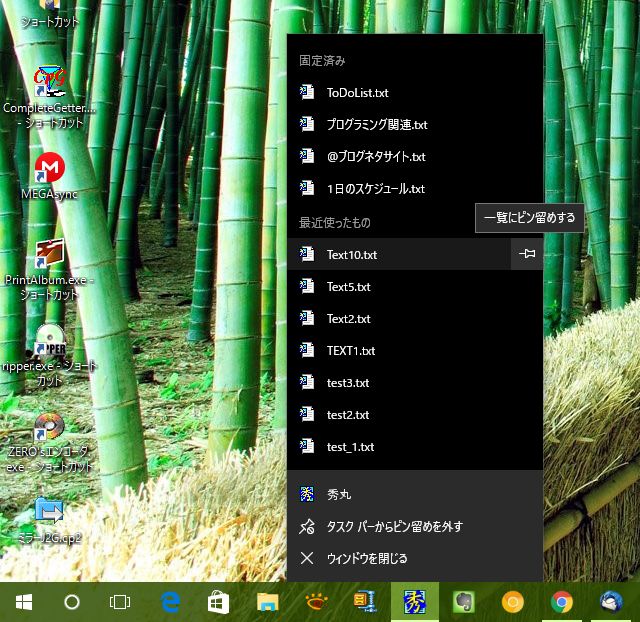
Windows 10:タスクバーのジャンプリストは便利だ
タスクバーにはジャンプリストという機能がある。タスクバーに表示されているアプリのアイコンを右クリックすると以下のようにそのアプリで最近使用したファイルが表示される。これをジャンプリストと称しているようだ。上の画面は私が使用しているエディター「秀丸」のタスクバー上のアイコンを右クリックした時に表示されたものである。「最近使ったもの」と「固定済み」に分類されて表示されている。「最近使ったもの」にリストアップされているファイル名にマウスのポインターを持って行くと、上の画面のようにピンのアイコンが表示され、さらに「一覧にピン留めする」というメッセージが表示される。そして、そのピンのアイコンをクリックすれば、そのファイルは「固定済み」のリストの中に表示される。逆に固定済みのファイル名の上にマウスのポインターを持って行くと、ピン留めのアイコンが表示され、「一覧からピン留めを外す」というメッセージが表示される。そして、そのピン留めのアイコンをクリックすれば、そのファイルは「固定済み」のリストから外される。秀丸でよく使用するファイルは、上のような手順で固定済みのリストに入れておけば、即座にそのファイルを秀丸で開くことが可能である。このジャンプリストは、ExcelやWordなどすべてのアプリケーションで使用することができる。例えば、Wordで日記を書いているなら、毎日その日記のファイルを開く必要があるが、そういう時にWordのジャンプリストの固定済みの中に入れておけば、即座にWordでその日記を開くことが出来る。既にタスクバーにいろいろのアプリのアイコンを固定済みなら、そのアイコンを右クリックしてみると良い。アプリケーションによって表示されている内容が異なる。どういうものがリストアップされているかも興味深いはずだ。
2016.02.18
コメント(0)
-
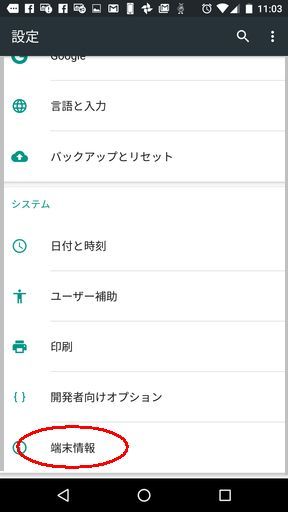
Androidスマホを2倍速く動くように感じさせる設定
Androidスマホのスピードが結構速くなったなと感じる設定がある。スピードが速いと感じるその一つが、ある画面から全く違う別の画面に移動してそれを表示する時に、画面がさっと表示されると、速くなったと感じるのではないだろうか?実はAndroidの開発者モードには、その画面切り替えのスピードを設定前よりも2倍ほど速いなと感じられる設定が隠されている。その設定は以下のとおりだ。まず、「設定」アイコンをタップし、出てきた画面の一番下の所にある「端末情報」をタップする。出てきた画面で、下の方にある「ビルド番号」を7回続けてタップする。すると「これでデベロッパーになりました!」という表示が一瞬出てくる。そこで「戻る」ボタンをタップして、前の表示に戻るとその画面の中に、「開発者向けオプション」というのが表示されている。この「開発者向けオプション」というのをタップし、出てきた画面の中で、「ウィンドウアニメスケール」、「トランジッションアニメスケール」、「Android再生時間スケール」というの探す。そして、そのそれぞれをタップして「1x」と設定されているのを、「.5x」をタップして選択(設定)する。以上で、アニメーションの速度が設定前よりも遥かに速くなったように感じるはずである。この設定は、電池の使用量には全く関係しない。アニメーションの設定を「.5x」から「1x」に戻すのは上の手順と同様の手順で行える。また、「開発者向けオプション」はその画面で右上にある「オン」ボタンをタップして「オフ」にすれば良い。
2016.02.17
コメント(0)
-

最近のAndroidのビデオ広告、「単音のピアノ」(Monotune)
Googleがわざわざ単一音だけのピアノを製造して作成した広告が面白い。まあ、いつものことだがNexusに対抗するiPhoneを念頭に置いて作成されたGoogleの広告である。広告ビデオの題名は「Monotune」つまり、「単一音」ということだ。ピアニストが通常の88音のピアノを弾いており、「ピアノは88音のキーで出来ており、一つ一つが異なる」(The piano has 88 keys… each one is different.)と説明の字幕がつく。「ではすべてのキーが同じだとどうなるか」と字幕が出て、ピアニストは反対側におかれたピアノに向かい、その単一音だけのピアノを弾く。そして、再びピアニストが元のピアノの方向に向き、88音のピアノを弾き始める。そしてそれを何度か繰り返す。そして最後に「be together, not the same」(いっしょに、全く同じではなく)と字幕表示される。明らかにAppleのiPhoneをターゲットとした広告である。iPhoneのユーザは自分の好きな形に自由に変えることが出来ないことを指摘して、Androidの柔軟性をアピールしているわけである。このビデオは以下のところで見ることが出来る。さらにそのビデオの最後に単一音のピアノ作成のビデオがリンクされている。https://youtu.be/xLhJIFC8xkY
2016.02.17
コメント(0)
-

Android端末:Google日本語入力のキーボード設定
新しいスマホに変えた時に忘れてしまっていたのが、日本語入力の設定である。Nexus 6Pなので日本語入力はGoogleの日本語入力で、以前から使用しているスマホにインストールしているものと同じだった。しかし、使用してみると何故か使い方が違うのだ。名前は同じGoogleキーボードなのだが、英語版がインストールされている。そこで、GoogleキーボードでGoogle Playを検索してみると上のようにいろいろのGoogleキーボードがあることがわかった。画面で「Google日本語入力」をクリックしてインストールした。ところが現れたキーボードの画面は、いわゆる携帯用の入力「ケイタイ配列」だった。私は従来からQWERTY形式の画面で日本語を入力している。されその設定はどうするか?その方法は、「設定」→「言語と入力」→「Google日本語入力」と順次タップして以下の様な画面が出てくるので、入力キーボードとして「QWERTY」をタップして選択すればよい。この「QWERTY」つまり普通のキーボードの入力は、キー自身が小さいので入力しにくいように思うかもしれないが、慣れてくると意外と間違わずに入力することが出来る。キーボードに慣れている人には最適の入力画面だと思っている。現在、私のスマホでは上の画面のように英語版と、日本語版、そして音声入力の3つの入力方法が選択できるようになっている。英語と日本語のキーボードの選択を変えるには、キーボードのスペースキーを長押しすることで、上のような切り替え用の画面が表示されるので、変更したいキーボードをタップすれば、切換することが出来る。
2016.02.16
コメント(0)
-
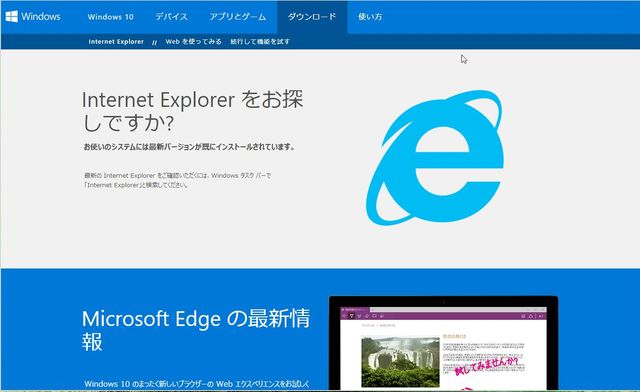
古いバージョンのInternet Exploreの危険性について
このブログでも1月20日に古いバージョンのInternet Explorerの危険性についての記事を書いた。マイクロソフトは1月12日に古いバージョンのInternet Explorerのサポートを終了したと。それ以降サポートを継続するのはInternet Explorer 11だけで、後の古いバージョンのものはサポートされない。先週の火曜日にマイクロソフトはInternet Explorer 11とEdgeに対して、新しいパッチ、つまりアップデートをリリースした。ところが、そのパッチは古いバージョンのInternet Explorerに対しては行われなかった。つまり、そのパッチで対策された問題に関して、古いバージョンのInternet Explorerには適応されないわけである。マイクロソフトはそのリリースでどういう危険性があるからパッチをリリースしたかというような説明はしていない。しかし、ウィルス作成側にとってはそのうちにパッチの内容がわかってくるはずである。そうなると古いバージョンのInternet Explorerのどこが問題なのかということが分かるわけで、そこの攻撃を仕掛けてくるようなウィルスを作成するのは簡単だし、ウィルス作成者はそういうの狙って作成する可能性は高い。以上のような理由で、古いバージョンのInternet Explorerを使っている方は、早急にInternet Explorer11に乗り換えるか、あるいはEdgeを使うか、別のブラウザであるChromeやFirefoxをインストールして使用するかを考えたほうが良いだろう。とは言っても、乗り換えたブラウザがウィルスに対して全く安全かというとそうではない。新しく発見される危険性というのはどこにでもあるから。
2016.02.15
コメント(0)
-

タスクバーにアプリケーションのアイコンをピン留めする
タスクバーにアプリケーションのアイコンをピン留めすると、そのアプリケーションを該当するアイコンをクリックするだけで立ち上げることが出来る。私は上の画面のようにタスクバーに15個ほどのアイコンをピン留めしている。通常アプリケーションを立ち上げるとそのアプリケーションのアイコンが表示されるが、アプリケーションを終了すると消えてしまうが、ピン留めをしておくと消えてしまわない。アプリケーションのアイコンをタスクバーにピン留めするにはいくつか方法がある。一つはアプリケーションを立ち上げて、そのアイコンがタスクバーに表示されている状態で、アイコンを右クリックして出てきたリストから「タスクバーにピン留め」をクリックすれば良い。上の画面は、Outlookを使用している(立ち上げている)状態で、タスクバー上にあるOutlookのアイコンを右クリックした時のものである。もう一つのやり方は、スタート画面からアイコンをタスクバーにドラッグ&ドロップする方法だ。まず、画面左下隅にある「スタート」アイコンをクリックしてスタート画面を表示する。そして上の画面のようにピン留めしたいアプリケーションのタイルをドラッグ&ドロップする。それだけで、タスクバーにアプリケーションのアイコンがピン留めされる。スタート画面にアプリケーションのタイルが表示されていない場合には、スタート画面の「すべてのアプリ」をクリックして、出てきたリストからアプリケーションを探しだす。そして、そのアプリケーション表示をタスクバーにドラッグ&ドロップすれば良い。もう一つの方法は、アプリケーションのショートカットがデスクトップに表示されている場合には、そのショートカットのアイコンをやはりタスクバーにドラッグ&ドロップすれば良い。
2016.02.14
コメント(0)
-
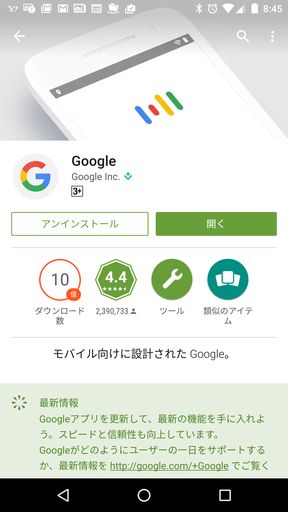
「OK Google」が面白い
「OK Google」というのを使ってみたいと思っていたのだが、Nexus 6Pを購入するまでは、私の所有するAndroid端末では使用できないと思っていた。今回、Nexus 6Pを購入したのだが、「OK Google」のことはしばらく全く忘れていた。実際には、古いスマホからの移行の手続きにやっきになっていてそちらまで手が回らなかったということだ。やっと、スマホの移行がほぼ終了したので、思いついたのが「OK Google」である。そこでNexus 6Pで「OK Google」を試してみた。その結果、日本語対応にもなっていて、結構認識率も高いことがわかった。何よりも検索語をいちいち手で入力する必要のないので楽ちんだ。ひょっとして、以前から使用しているAndroid端末でも使えるのではないかという疑問が湧いてきた。そこでGoogleのサポートサイトで確認してみると、「Moto Xと一部の古いAndroid端末ではご利用いただけません」となっている。つまり、私の手持ちのAndroid端末では使用可能というのだ。さっそく、手持ちのAndroidタブレットで確認してみた。しかし、そのままでは何の反応も示さない。まずは「OK Google」を有効にする手順を行わないといけなかった。その手順は以下のとおりだ。まず、Googleアプリがインストールされているかを確認する。インストールされていない場合には、Playストアで検索して探しだし、インストールする。次にGoogleアプリのアイコンをタップして、起動する。ページ左上の横三本線のメニューアイコンをタップして、「設定」→「音声」→「「OK Google」の検出」を順次タップする。出てきた画面で、「Google アプリから」の横のボックスをオンにする。以上で設定は終了する。あとはGoogleアプリを起動して、「OK Google」と発声し、その後に言葉を入れれば良い。その言葉で検索してくれる。さらに、その検索結果を音声で回答してくれる。使ってみるとなかなか面白い機能だ。もちろん、私が数年前に購入したAndroidタブレットでも機能した。
2016.02.12
コメント(0)
-
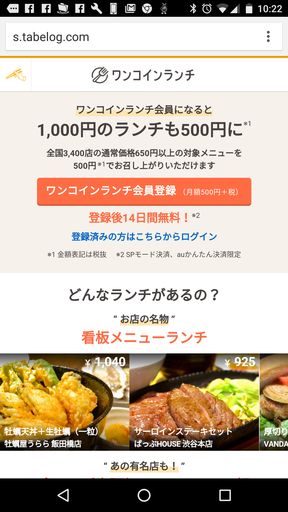
食べログのワンコインランチ: すべてのランチが500円
スマホにはパソコンにないサービスがたくさんあるようだ。有名なレストラン紹介サイト「食べログ」の「ワンコインランチ」というのもその一つだ。たまたまスマホでブラウジングをしていて見つけた。「食べログ ワンコインランチ」で検索すれば探し出せる。上の画像のように、「1,000円のランチも500円に」ということである。一度、会員登録する月額500円を支払えば、全国3400のお店で500円よりも高いランチが500円(税抜)で食べられるというサービスだ。ただし、一つのお店で1000円クラスのランチを食べられるのは月に1回だけである。まだ、この手のサービスをしているお店が少ないので、毎日1000円クラスのランチを500円で食べられるわけではない。それに食べられるランチもお店指定のものである。自分が好きなランチを食べられるというものでもない。しかし、このサービスをやっているお店の数が増えていっているようなので、東京や大阪などの都市部では利用価値が高いように思える。支払いは毎月クレジットカードかあるいは上の画面のように電話台と一緒に支払うということができるので、それほど大きな問題ではない。登録をして一度試して見るのも面白いのではないだろうか?
2016.02.11
コメント(0)
-
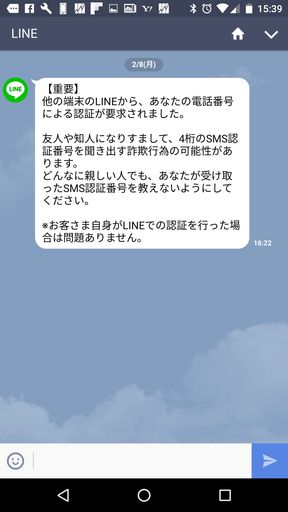
スマホの電話番号乗り換え: その後
新しいスマホNexus 6Pへの番号乗り換えは予想以上に簡単に終わってしまった。しかし、乗り換えに伴いまだやらないといけないことがあった。例えば、LINEの移行・登録である。LINEは電話番号で個人認証している関係で、二つのデバイスで同時にLINEを使用することはできない。そのため、古いスマホから新しいスマホへの移行が必要になった。たぶん、auのままでスマホを変更したのなら、そういう手間は必要なかったかもしれない。移行には無線LANの環境下で行うのが良いようで、二つのスマホを目の前に置きながら操作した。残念ながら、その時の操作画面は控えていない。ただ、LINEから送られてきた認証番号を新しいスマホに入力することで、移行を行うことができた。その認証番号で今まで使用していたスマホからLINEの使用を停止することで、新しいスマホでの使用が可能になった。今までのメッセージの履歴などは移行できなかったが、コンタクト先などは移行できた。このほかにもいくつかのアプリでパスワードの設定などを行って、今まで使用していたスマホと同じ状態で使用できるようになった。移行した後、まだ使用していないアプリもあるので、もう少し時間がたたないと完全には以前スマホの使用状態とは同じにならないかもしれない。
2016.02.10
コメント(0)
-
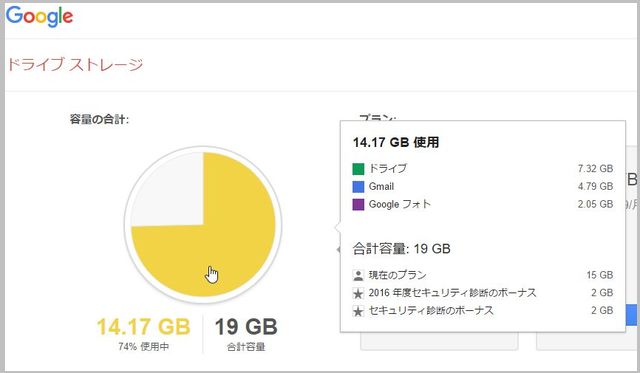
Google Driveの容量を無料で2GB追加する(期限付きなので急いで)
Googleが2月9日のSafer Internet Dayにあわせて、Googleのセキュリティ診断を行えば、Google Driveの容量を無料で追加するキャンペーンを実施している。すでにGigazineなどのサイトで日本語でも紹介されているので、それに従ってセキュリティ診断を実施すれば容量を増やすことが可能だ。http://gigazine.net/news/20160209-google-drive-2gb-free/私自身は別の英語サイトでそのニュースを知った。さっそくブログで知らせようと思ったのだが、既に日本語でその手のニュースは出ているのではないかと考えて探してみたら、いくつかありました。その一つが上のGigazineのページである。上の画像はドライブ ストレージの確認のページである。その円グラフの上にマウスのポインターを持って行くとドライブの使用内容と、容量追加経過が分かるようになっている。私は昨年度のキャンペーンでも2GBもらっているようだ。このキャンペーンは2月9日9時で終了となっている。ただし、この時間は米国の時間だろうから、まだまだ余裕がある。(これは間違いで2月11日でも追加は可能だった)
2016.02.09
コメント(2)
-
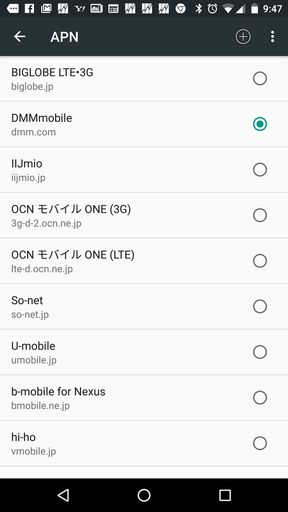
スマホの電話番号乗り換え: APN(Access Point Name)の設定
DMM mobileに申し込んだ翌日には「本人確認が完了しました」というメールが届いた。さらにその翌日には「商品の配送に関するお知らせ」が届き、SIMがクロネコヤマトで配送開始されたという連絡が入った。利用開始日は2月8日午前9時頃という設定になっているという。いままで使用していたスマホが使えなくなったのは2月7日の夕方頃だったと思う。SIMが到着したのは2月8日午前11時頃である。この時に新しいスマホNexus 6PのAPN(Access Point Name)設定を開始すれば、すぐに使えたのだが、実際にAPN設定を開始したのは午後2時頃である。SIMのカードからの取り外し方、APN設定のやり方は送られてきたSIMに添付されていた。それを参考にしながらAPN設定を行った。念の為にDMM mobileのサイトで「SIMカードの挿入手順/APNの各種設定について」というページを探しだして、そのページも参考にした。内容は添付されていた資料と同じ内容だった。http://mvno.dmm.com/apn/android.htmlこの手順で示されているとおり、DMM mobileはNexus 6Pでの操作では、APNの名前が自動的に表示されるページでは表示されない。そのため、「名前」、「APN」、「認証タイプ」を自分で入力しないといけない。その操作でDMM mobileという名前がAPNのリストに表示されるので、「DMM mobile」を選択すれば良いのだ。実際に設定がキチンと行われたかは、家の電話などで自分のスマホに電話を入れてみれば良い。接続されていれば電話がかかってくる。ベルが鳴っていることが確認されればそれでいいので、スマホで電話を受ける必要はない。余計なお金がかかるだけだ。古いスマホから新しいスマホへのデータの移行は、昨年末にNexus 6Pを購入した時に行っている。これもAndroid端末からAndroid端末への移行なので、ほとんど自動的に行われた。ネットなどの情報で、「Webで申し込むと、格安スマホ・格安SIMが届くまで数日間は、開通作業を行えないため、通話や通信ができない期間が生じてしまう。」とうい説明がある。しかし、私の場合には通話や通信ができなかったのは半日くらいだった。ということで、全く問題にならなかった。
2016.02.09
コメント(0)
-
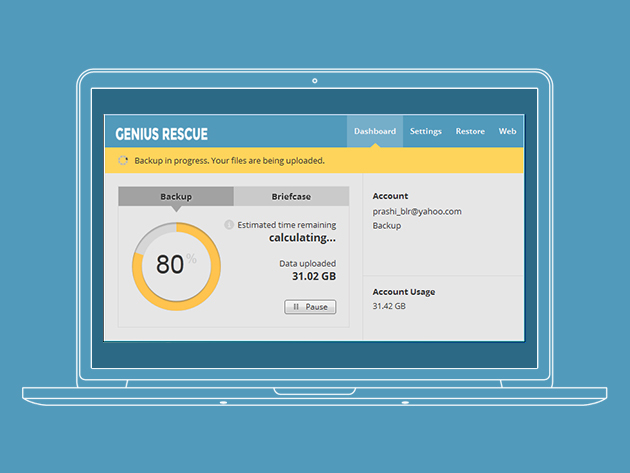
一生使えるオンラインバックアップが2TBで49ドル
Genius RescueはSitepointというオンラインショップで2TBのオンラインバックアップを49ドルで売り出している。それだけの支払いでで一生涯使用可能だ。https://shop.sitepoint.com/sales/genius-rescue-2tb-cloud-backup-lifetime-subscriptionこのGenius Rescueはまだサービスを開始したばかりで、その顧客を増やすために一時的にこの価格で売り出しているようだ。通常は900ドル必要で、大幅な値下げ価格で顧客を増やそうということのようだ。バックアップだけでなく、他のサービスも有るようなので、この販売はそれらの呼び水という意味もあるようだ。今後もオンラインストレージのサービスはその容量を増やすことの中心に低価格化が進むと思われる。だから、あまり急いでこの話に飛びつく必要はないが、49ドルで2TB のハードディスクを購入したと思えば、購入しておくという考え方もある。この販売は画面では1日デ終了となっているので、購入するなら急いだほうが良いかもしれない。
2016.02.07
コメント(0)
-
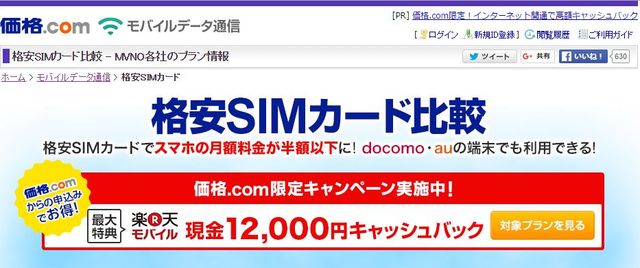
スマホの電話番号乗り換え: DMM mobileに申し込み
スマホの番号乗り換え用の番号をもらったので、次にMVNOを選択して、利用の申し込みをすることにした。以前からMVNOつまり格安の通信サービス事業者の中でどこにしようかと検討は進めていた。この選択に役立つのが以下の価格コムのサイトだ。http://kakaku.com/mobile_data/SIM/?cid=bb_ad_00423_SIMこのページでは「データ専用SIM」と「音声通話SIM」と分けてMVNOの比較がされている。今回使用するのは音声通話も行えるということで、「音声通話SIM」を購入するの方を参考にしてみる。私自身の希望はもちろん価格が安いということが第一である。しかし、それ以外にも毎月のインターネット接続はそこそこスマホでも行いたい、できれば高速通信での容量が制限されないこと、といった希望があった。結果として、DMM mobileの通話SIMプラン 1GBというのを選択した。価格の安さという点ではDMM mobileはそれを「売り」にしているだけあってこの業界では1位か2位ではないだろうか。DTIが良い価格を最近出してきており、DMM mobileよりも安い。ただし、DMM mobileはポイント制度を行っており、毎月利用額の10%のポイントが貯まるので、それを計算に入れるとDMM mobileの方が安いと言えるだろう。データ量についてはインターネットをよく使うのなら、3GB位を選択するのが普通だろう。しかし、私は別にモバイル通信用のルーターを持っていること、家の中で使うことが多く、その場合は家の無線LANを使うということもあり、実際のデータ使用量は比較的少ないとみて、容量は低く抑えて1GBとした。もし、この予測がはずれてもう少し大きい容量が必要なら、無料で契約を大きい容量のものに変更すれば良い。データ量のプランで面白いと思ったのは、Freetelのプランで、「使った分だけプラン」というものだ。使用したデータ量によって料金が自動変動する。つまり、契約料を気にせずに、契約の変更を行うことなく、インターネットが使える。ただし、容量をあまり気にしないと、結果として使いすぎる心配はある。良いプランだと思うのだが、ついでに言うなら、使用したデータ量で料金が自動変動するなら、段階制でなく、1MBでいくらというような細かい段階制にしてもらいたいものだ。たくさん使うと徐々に1MBあたりの価格が下がっていくような設定も欲しい。そのほかで私が気にしたのは、データ量の繰越しである。その月に使用しきれなかったデータは次の月の通信料に上乗せできるというもので、これがあるとなんとなく安心してデータを使うことが出来るような気がする。価格コムのページでは楽天モバイルが人気ランキング1位になっている。こちらも人気ランキング1位だけあってDMM mobileに引けをとらない魅力のあるMVNOである。ここをやめたのは、動作確認済みの端末のリストに、Nexus 6Pが入っていなかったからである。他のMVNOでは殆どのところがNexus 6Pを確認済みで使用できるとしている。それなら、楽天モバイルでも大丈夫のはずだが、ネットの情報をもう少し調べてみたら、楽天モバイルではNexus 6Pで問題があるという話を見かけた。使用できるようにするには少し設定などで手間が掛かりそうだった。ということで、今回はなるべく問題が出ないようにした方がいいと考えて、選択肢からはずした。DMM mobileへの申し込みは価格コムのサイトから申し込んだ。ここから申し込むと「Amazonギフト券2,000円分プレゼント」というのがあるからだ。登録の手続きについては、個人情報や支払い方法の入力など特に問題なく進んだのだが、最後に「公的書類提出」で手間取ってしまった。公的書類というのは本人確認のために使用するもので、運転免許証、保険証とかパスポート等をいう。その中の一つをパソコン、スマートフォン、あるいはFaxで提出するというものだ。パソコンで申込手続きをしているので、そのまま免許証の画像をアップロードして送ろうとした。ところが、これがエラーになってしまい、どうしても送れない。あきらめてスマホで送ろうとしたが、これもいくら時間をかけても画像が送れない。パソコンで申込手続きをしているのに、ここでエラーが出るとは意外だった。結局免許証の画像を印刷して、Faxで指定の電話番号にそれを送付した。この最後の「公的書類提出」で手間取らなければ、10分か20分ですむところを1時間以上かけて申込手続きを完了した。現在、DMM mobileのサイトで「申し込み」をクリックすると、「DMM mobile ご利用手続き中」という表題で契約内容が表示されている。私のメールアドレスでこのサイトにログインしているからだが。
2016.02.06
コメント(0)
-

スマホの電話番号乗り換え開始
バンカーリング スマートフォン タブレットPC用 リングスタンド 落下防止 スタンド ホルダー バンカーリング スマホ 高級 金属 iphone6 plus iPhone5 iPhone5s iPhone5c Bunker Ring 全5色【送料無料】価格:349円(税込、送料込)昨年購入していたNexus 6Pにスマホを移行しようと思い立った。現在のスマホはGalaxy S2 Wimaxである。まだまだ使用できる状態なのだが、Androidのバージョンが古く、新しいバージョンのものを使いたいと考えたからである。現在の契約はauで、本来は切り替えの時期を選択すれば契約解除料が不要なのだが、調べてみると来年の5月だった。それまで待てないと思った。解除料は結構かかるのだが、やむを得ない。電話番号乗り換え(MNP)をどうやってやるかだが、それをスマホ各社のサイトで探すのはなかなか難しい。やはり、契約解除してほしくないという気持ちの表れだろう。受け入れる方の説明は簡単に探せるのだが。そういう時に役立つのが、以下のようなところだ。http://mobile.rakuten.co.jp/mnp/楽天モバイルのようなMVNOのサイトで探すと簡単に他社からの乗り換え方法のページが見つかる。このページではauはEZWebのサイトからでも手続きができるように書かれているが、パソコンからできない。さらにスマホでもできないようだ。オンラインで簡単に手続きされるのを嫌っているのかも。そこで今回はやむなく電話でMNP予約を行うことにした。この手続きはほぼ5分ほどで終了した。MNP番号はその場でもらうことができる。さらに、Cメールでも送られてくる。電話の応対も他社への移行を止めるようなこともなく、たんたんと終了する。
2016.02.05
コメント(0)
-
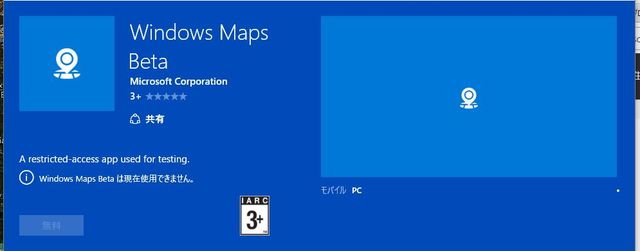
Windows Maps Betaというのが開発されている
有名なハッカーのWalking CatのTwitterからの情報だが、Windows Storeを見てみると、Windows Maps Betaというのを探すことが出来る。と書いてみたが、実際にはWindows Storeで検索しても現状のWindowsマップが表示されるだけで、Beta版は表示されない。以下のところをクリックすると表示される。https://t.co/O3BGywQG2i残念ながら、上の画面のように「Windows Maps Betaは現在使用できません。」と表示されている。つまりアクセスが制限されているのだ。私自身はGoogle Mapを使用しているので、Microsoftマップを使用したことはないが、パソコンにはインストールされている。当たり前のことかもしれないが、Beta版が開発されているのだ。この分野でもGoogleとMicrosoftは競っているということのようだ。一度、Microsoftマップを使ってみようと思っている。
2016.02.02
コメント(0)
-
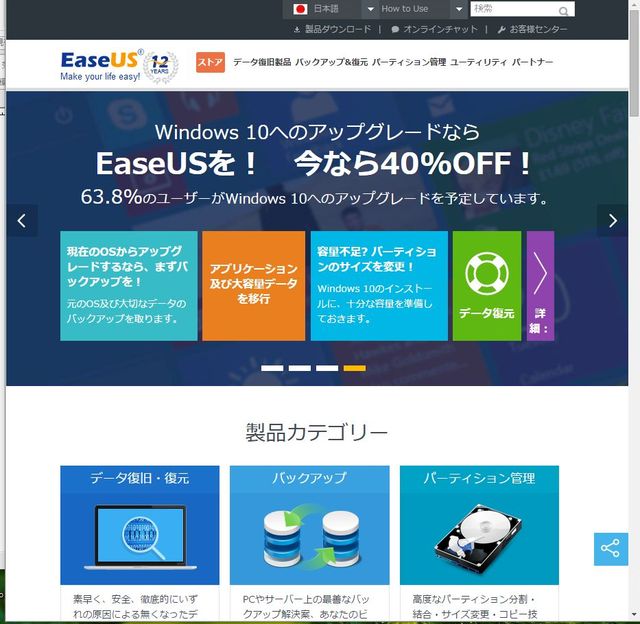
EaseUsのサポートに問合せたら1時間も立たないうちに回答が返ってきた
たまたま友人のハードディスクに問題が出て、それを治そうとEaseUsの有名なデータリカバリソフト「EaseUs Data Recovery Wizard」を使おうとした。もともと昨年春に有料版のライセンスキーを購入していたのだが、なぜかパソコンには無料版のものがインストールされていた。たぶん、Windows 10にアップグレードした時にでもインストールしなおしたのだと思う。それからはハードディスクのトラブルもなかったので使用していなかった。今回使ってみると、「既に他のパソコンにインストールされている」というメッセージが出てきて有料版のライセンスキーを受け付けてくれず、有料版に移行しない。やむを得ず、EaseUSのサポートセンターになんとかならないかというメッセージを送信した。もちろん、ライセンスキーを取得した時に受け取ったメールの写しを添付して。そうすると上の画面のような返事が1時間も経たないうちに送られてきた。ひょっとして「ライセンスキーの再発行はできない」とかいうような回答が来るのではないかと心配していたのだ。さらに、返事は数日待たないと来ないのではないかと。それがライセンスキーの再発行を行ってくれたし、その回答もこちらからメールを送って即座に対応してくれた。実にありがたい。
2016.02.01
コメント(0)
全26件 (26件中 1-26件目)
1
-
-

- パソコンサポーターがすすめるパソコ…
- ◎新品 デスクトップパソコン HP 液晶…
- (2024-10-04 11:38:18)
-
-
-

- 携帯電話のこと
- 息子とSoftbankショップへ行きました…
- (2024-11-24 00:22:42)
-
-
-

- アイフォン・アイポッドの必需品
- iPhone16pro 購入
- (2024-10-20 21:02:57)
-







