2017年01月の記事
全14件 (14件中 1-14件目)
1
-
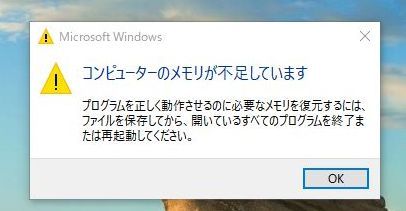
Windows 10 Build 15019: コンピュータのメモリが不足しています
たぶんBuild 15002アタリからだと思うのだが、以下の画面のようなメッセージが出てくるようになった。今回、Build 15019になってもこの問題は解決していない。私のデスクトップパソコンはメモリは8GB搭載しているので、メモリ不足というのは普通では考えられない。このメッセージが出てくる時には、Google Chromeを使っていることが多い。だから、ひょっとするとChromeでの問題がなにかある可能性はある。タスクマネージャーやイベントビューワーなどで何が原因なのか調べてみたが、どうしても原因がつかめない。今のところ、走らせているプログラムの終了を行い、再度立ち上げれば問題がなくなっているので、それほど不便を感じていないが、早く解決してもらいたいものだ。
2017.01.30
コメント(0)
-
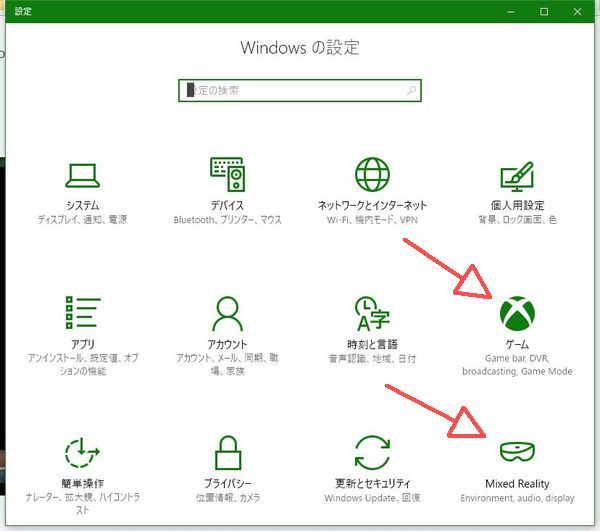
Windows 10 Build 15019をインストール
Windows 10 Insider PreviewでBuild 15019がリリースされた。さっそくインストールしてみた。昨日インストールしているので、報告は1日遅れである。今回の目玉はゲーム用のいろいろの機能が追加されたことである。ゲーム・モード、ビーム、ゲームバーの改善などが含まれる。EdgeではeBookを声を出して読めるようにしたこと、[設定」では新しくゲームとMixed Realityのセクションを作成したこと、「更新とセキュリティ」のセクションでトラブル対策のページを作成したことがあげられる。詳細は別途時間があれば紹介したい。
2017.01.29
コメント(0)
-
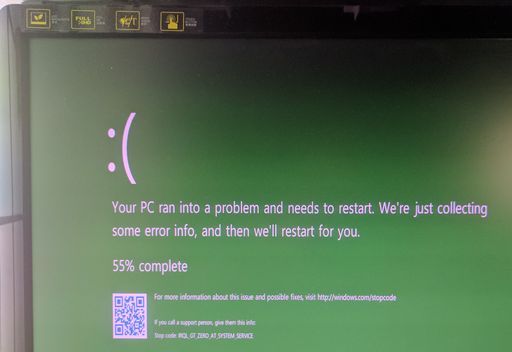
Windows 10 Build 15014で問題発生
本日、たまたま10年以上前に購入したSudokuで遊んでいたら、突然パソコンに問題が発生したというメッセージが現れた。Windows 10 Insider Preview Build 15014での発生である。画面は発生して「問題の情報を収集している」というメッセージが出てきて、その途中で撮ったものだ。ブルースクリーンではなく、グリーンスクリーンでの表示である。問題の情報を収集したあと、再起動がかかり、今のところ問題なく動いている。Sudokuは以前から遊んでいるので、それが直接の原因とは考えられない。ThunderbirdとGoogle Chrome Canaryを同時に動かしていたので、それが何か影響を与えたのかもしれない。他にもバックグラウンドで動いていたと思われるものがいくつかあるので、その影響かも。たまたまスマホのカメラで画面が撮れたので報告する。
2017.01.28
コメント(0)
-
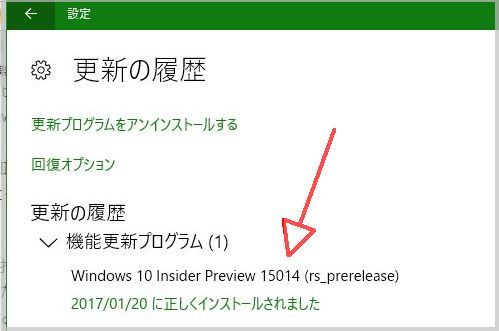
Windows 10 Insider PreviewのBuild 15014がインストールされた
本日気がついたのだが、Windows 10 Insider PreviewのBuild 15014がインストールされていた。全く気が付かなかった。20日にインストールされている!!!Build 15014の内容に関しては、マイクロソフトのブログ「Announcing Windows 10 Insider Preview Build 15014 for PC and Mobile」や、窓の杜の記事などで詳しく書かれている。私が丸一日インストールされているのに気が付かなかったのだから、あまり状況は変わっていない。Google Chrome Canaryを使用しているが、時々なぜかロックしてしまうという減少がある。これは未だ発生している。今気がついたのだが、OneDriveやDropboxなどオンラインストレージが常駐していない。WinShotなどWindowsのスタートアップ時に自動的に立ち上げるようになっていたアプリも立ち上がっていない。あと問題としては、最近時々出るようになったのだが、「メモリが足りないのでアプリを終了させる」という趣旨のメッセージが度々出るようになって、ChromeやメールアプリのThunderbirdが終了しないといけないということが発生している。これはひょっとしてウィルスに寄る影響ではないかと考えて、Adecleanerを走らせてみた。問題は検出するのだが、その問題をクリアする途中で止まってしまって、パソコンがハングアップしてしまう。これももう一つの問題である。
2017.01.22
コメント(0)
-
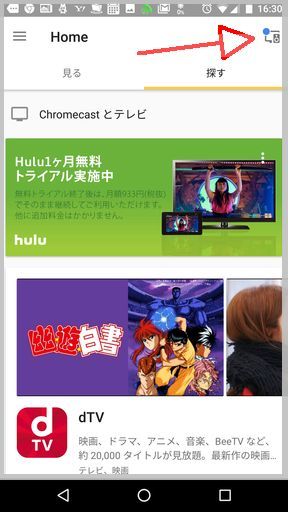
Chromecastの背景を編集して自分で撮った写真を表示する
Google Chromecastにはスマホやパソコンの画面をTV画面に映し出す機能がある。この機能が本来の機能なのだが、その他にパソコンやスマホからの画面ではなく、予め設定していた写真や絵画などをTV画面に映し出すという機能がある。この機能はTVをつけっぱなしにしておいて、自分の撮った写真などをスライドショーのように代わる代わる映し出してくれるので、TVの番組を何も見ない状態でも自分のお気に入りを勝手に映し出してみることが出来るのだ。まず、Google Homeの画面で右上のデバイス選択アイコンをタップする。デバイス選択の画面が表示される。その画面の下の部分に「背景を編集」という表示があるので、それをタップする。そうすると上の画面のように背景として表示する項目がいろいろ選択できる画面が表示される。「Googleフォト」、「Facebook」、「Flicker」、「Playニューススタンド」、「アート]、「注目の写真」などいろいろの項目がある。それぞれの項目で、どの写真やアイテムを背景として表示するかを設定できるので、それぞれで設定を行えば良い。たとえば、「Facebook」ではFacebookに接続して、そこにアップロードした写真を背景として選択できるようにする画面が表示されるので、その画面の指示に従って設定を行えば良い。それぞれの項目で設定の仕方は異なるが、出て来る画面の指示に従って設定を行う。もちろん、背景として使用したくない場合には、選択しなければよいのだ。こうして背景を設定しておくと、スライドショーのように、ある時間間隔をおいて背景が変更されて、設定しておいた写真や絵画などの画像が表示されていく。これを見ているだけでも楽しくなってくる。
2017.01.21
コメント(0)
-

コンパクトデジタルカメラ Lumix DMC-TZ60で鳥を撮る
久しぶりにデジカメの使用報告を。私のデジカメはパナソニックのLumix DMC-TZ60である。2014年5月に購入したもので、既に3年近く使用している。このカメラを購入したのは、30倍ズームにひかれたからである。当時、パナソニックの他にも30倍のズーム機能を持つコンデジは3,4種類あったと思うのだが、機能が他の機種よりも豊富にあったので購入した。当初から鳥を撮るつもりで購入したのだが、じっくりと鳥を撮るというのはあまり行わなかった。単に健康のためにウォーキングをするのに、ついでにその時に見かけた花や鳥を撮るというつもりだった。今回、本格的に鳥を撮るということで、大阪の大泉緑地と、淀川河川敷に行ってきた。大泉緑地ではいろいろの鳥があらわれると言うので、それなら簡単に鳥を撮れるだろうと考えた。この緑地には大きな池が2つあるが、その周りに小川が流れており、その水の周りに野鳥が集まってきていた。その写真を2つほど。カワセミとオオタカの若鳥。また、淀川河川敷では水無瀬あたりでコミミズクが数羽夕方に現れるというので、それを狙って撮りに行った。幸いにも、コミミズク3羽とノスリに遭遇して写真を取ることが出来た。どちらの場所も重たいレンズをつけた大きなカメラを持った愛好家の人を大勢見かけた。当初からその手のカメラは持ち歩くには重たすぎ、ウォーキングには向かないと思っていたので、興味はなかった。今回も機動性という点では我がコンデジが勝っていることを実感した。特にオオタカを見つけた時には、小型のカメラながらすぐに撮影することが出来た。大きなカメラを担いだ人たちはそれを運んで来て設営するのに時間がかかってしまい、撮影ができなかった。コミミズクの場合には現れるのが夕方ということで、小型のカメラでは明るさが不足してしまい、ピントがどうしても甘くなってしまう。この点は大きなレンズを持つカメラにはかなわない。しかし、三脚も持たずに手持ちでこれだけ撮れれば不満は言えないだろう。最近のカメラでは30倍ズーム程度でコンパクトデジタルカメラというと、以下の様なものがある。パナソニック LUMIX DMC-TZ85 30倍 36,165円ニコン COOLPIX A900 35倍 32,280円キャノン PowerShot SX720 HS 40倍 28,724円ソニー サイバーショット DSC-WX500 30倍 33,500円ソニー サイバーショット DSC-HX90V 30倍 43,340円今まで使用してきた経験から言うと、やはりファインダーがほしい。それの方が鳥を見つけるにはやりやすいように思えるからだ。液晶の画面で鳥を見つけるというのはちょっと厳しい。だから、30~40倍ズームのコンデジでも、ファインダーがついているものを選びたい気がする。(写真はいずれもトリミング無し)
2017.01.19
コメント(0)
-

Windows 10 Insider Preview Build 15007をインストール
Windows 10 Insider Preview Build 15002をインストールしてまだ1週間も経っていないが、Build 15007がリリースされた。さっそく、自宅のデスクトップパソコン、実家のデスクトップパソコン、そして手持ちのノートパソコンにインストールした。なにしろ、Build 15002が問題が多く、なんとかしたいと思っていたので、これ幸いとアップデートした。その結果として、ノートパソコンのSDカードスロットに入れたSDカードが読めないという問題はそのまま残っている。さらに、自宅のデスクトップパソコンがネットワークに接続できなくなった。有線で接続しているのに接続できないというこの問題は以前にもあった。これら2つの問題はたぶん、それぞれのドライバーが動いていないということだと考えている。まだ、詳細に問題を見て把握していないので、確実ではないが。ネットワークの問題はデスクトップに無線LAN用のスティックをUSBポートにつけると接続される。それでなんとか、パソコンが使える状態になっているのだが、この状態からは早く抜け出したい。この他に、パソコンを立ち上げた時に画面の背景が何も表示されない状態になってしまうという問題がある。これはデスクトップでも、ノートパソコンでも発生している。これは設定でディスプレイの設定を行おうとすると解決する。今回のBuildではMicrosoft Edgeの改善が多く含まれている。マイクロソフトもEdgeのシェアが上がらないので必死に改善を試みている。ただし、私はこのEdgeに関してはあまり興味が無いので、ほとんど使っていない。従って、使い心地、問題点などについては報告できない。これから使い込むことになるので、また問題が見つかったら報告したい。
2017.01.14
コメント(0)
-
Windows 10 Insider Preview Build 15002の問題
昨日も報告したが、今回もBuild 15002の問題。私のノートパソコン(東芝Dynabook)にもWindows 10 Insider Preview Buildd 15002をインストールした。こちらは2画面の仕様をしていないのでその問題は発生しなかったが、ノートパソコンにあるタッチパッドが使用できなくなった。さらにSDカードも認識されなくなってしまった。たぶん、ドライバーがおかしくなってしまったのだと思うので、ドライバーをインストールする必要がある。実家で使用しているパソコンも実際はノートパソコンなのだが、そこではそういう問題は発生しなかった。対策として考えられるのはドライバーの更新くらいなのでやってみることにした。タッチパッドもSDカードも認識されているようなのだが、実際にはなんの反応もしない。今回はノートブックに関しては元のバージョンに戻して暫く使うことにする。
2017.01.12
コメント(0)
-

Windows Insider Build 15002:タスクバーにアプリが表示されない
Windows InsiderのBuild 15002がリリースされたのでさっそくインストールした。ところが、Windowsは立ち上がるのだが、その途中でタスクバーのアプリが表示されないという問題が発生した。タスクバーにスタートボタンなどは表示されているのだが、それをくりっくしても動作はせず、丸い印がぐるぐる回る表示がされてしまう。動作途中の表示だが、それ以降同しようもない状態に陥ってしまう。原因をネットで調べてみると、マルチスクリーンを使用しているとこの問題は発生するという。そう言えば私はノートパソコンに大型のディスプレイを付けて使用している。どうも、そのせいらしい。解決方法としては、いったん大型の外付けディスプレイを取り外して、パソコンを再起動して、その後外付けのディスプレイをもう一度取り付ければ解決する。しかし、この方法は恒久的な対策ではないようで、次にパソコンを立ち上げる時にも同じ操作をしないといけないようだ。この他に報告されている問題としては、ブルースクリーンが発生したとか、Edgeがインストールされなかったとか、インストールそのものがうまくいかなかったなどという問題がある。この他の問題として、私が使用して見つけたのは、Windowsの立ち上げに時間が以前よりも掛かっている。さらに、設定画面を表示するのも、以前よりも時間が掛るように思われる。まだ、どういう改善がなされたかWindowsのブログを読んでいないが、いろいろ機能が追加されているのを期待したい。
2017.01.11
コメント(0)
-
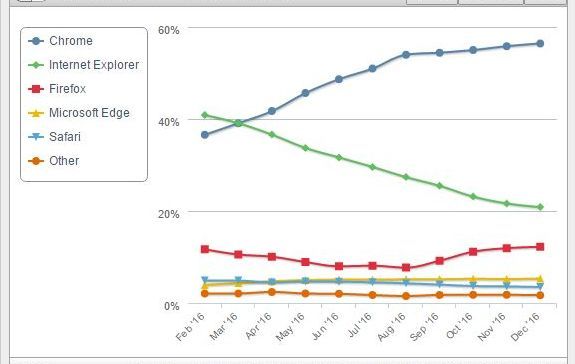
2016年Google Chromeのシェアは大きく伸びた
Market Share Reportの情報によるとGoogleのブラウザChromeのシェアは2016年の年末に56.43%になっているらしい。2016年の2月の時点では36.56%だったのだから、大きく伸びたことになる。その大きな原因はマイクロソフトがWindows 10では標準のブラウザにEdgeを採用して、長年使い慣れてきたInternet Explorerの開発をやめたことである。このためにInternet Explorerのシェアは40.85%から20.84%へと大きく落ちている。そのシェアの落ち込みをカバーしないといけないEdgeは3.94%から5.33%という伸びで、シェアが伸ばせていない。ブラウザに関しては、マイクロソフトにとって満足の行く結果が得られない年だったと言わざるをえない。
2017.01.09
コメント(0)
-
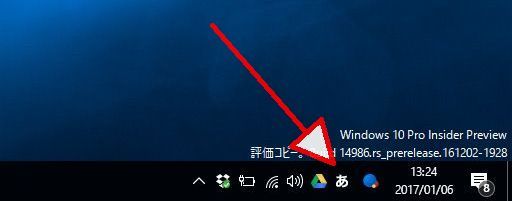
Google日本語入力にも手書き文字入力が用意されている
読み方の分からない漢字を入力するのに、マイクロソフトの日本語入力の中にある手書き文字入力機能良いという話を紹介した。私自身はマイクロソフトの日本語入力IMEを使わずに、Google日本語入力を使用している。このGoogle日本語入力には手書き入力の機能がないので、読みの分からない漢字を入力するときには、わざわざ日本語入力をマイクロソフトの日本語入力に変えて、手書き入力機能を使っていた。ところが、Google日本語入力にも手書き文字入力機能というのがあることが分かった。通常のGoogle日本語入力にはその機能はないのだが、開発版というのがあり、それには手書き文字入力機能が含まれている。ただ、開発版ということで通常のバージョンのものよりも安定性にかけるということのようだ。と言っても、通常は普通に使えるようだ。そこでさっそくGoogle日本語入力の開発版をインストールしてみた。通常のバージョンと全く変わらないように使用できる。ダウンロードサイトは「Google日本語入力 開発」で検索すれば、探すことができる。手書き文字入力の使い方はマイクロソフトの日本語入力と同じで、画面右下に表示されているGoogle日本語入力のアイコンの左隣に表示されている「A」もしくは「あ」(言語バーの代わり)を右クリックすればよい。出てきたリスとの中に「手書き文字入力」というのがあるので、それをクリックすると手書き文字入力の画面が表示される。マイクロソフトの手書き文字入力の画面とは少し異なるが、マウスで漢字を書くとそれに類似した漢字が右側の欄に表示される。その中から、該当する漢字を選択してクリックすれば漢字が入力できる。
2017.01.06
コメント(0)
-
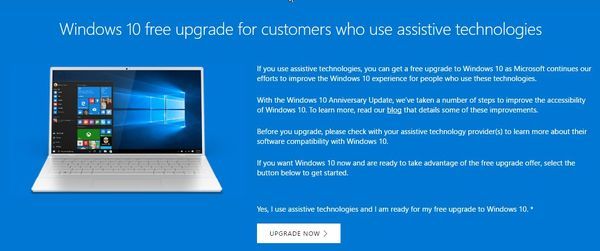
Windows 7やWindows 8.1から無料でWindows 10にアップグレードする方法がまだ存在する
マイクロソフトはWindows 10への無償のアップグレードを昨年の7月29日に終了した。ということで、現在もWindows 7やWindows 8.1を使用している人は、Windows 10にアップグレードにするには有料のWindows 10を購入する必要があると思っていた。Windows 10 Home 日本語 Anniversary Update適用版を購入するには、15000円くらいの費用が必要である。ところがいまだにWindows 10を無料でアップグレードできるという。Techspotというサイトで紹介されている。このアップグレードは、画面を音声で聞くとか、拡大鏡というツールを使っている人用に用意されている。従って、本来そういうツールを使っていない人は駄目なわけだが、それが本当かどうかは確認していないので、誰でもアップグレードは可能である。アップグレードにはMicrosoft's accessibilityというサイトで可能だ。そのサイトで「UPGRADE NOW」をクリックして、それで示される手順に従えばよい。その画面の下にある質問欄(FAQ)に「このサービスはいつ終了するか」というのがあるが、終了時期は決まっていないようだ。終了するときにはアナウンスするとしている。以上説明した方法は、現にWindows 7やWindows 8.1で動いているパソコンで行えるものである。この他に、単にWindows 7あるいはWindows 8.1のプロダクトキーを持っていても、Windows 10を無料でインストールできる。この機能も既にマイクロソフトは出来ないようにしていると思っていたのだが、まだ止めていないようである。従って、今でもネット上で販売されているWindowsのプロダクトキーを購入し、ネットでWindows 10のISOイメージをダウンロードして、インストールすれば、Windows 10をインストールすることが可能だ。ただし、この場合、プロダクトキーの購入費、たぶん4千円くらいと思われるが、それを支払う必要がある。しかし、実際にWindows 10を購入するよりは格段に安い。
2017.01.05
コメント(0)
-

次のWindows 10の大きなアップデートは今年の4月のようだ
ネットからの情報だが、次のWindows 10のアップデートは4月のようだ。昨年の10月に開催されたWindows 10 eventでは今年の春ごろと漠然とアップデートの時期が示されていたのだが、それがはっきりしてきた。次の大きなアップデートはCreator Updateと呼ばれており、コード名はRedstoneである。最近までこのアップデートのバージョン番号は1703という話だったが、最近それが1704に変更されている。このバージョン番号は前の2桁が2017年を示しており、後ろの2桁が付きを示しており、1704は2017年4月という意味である。Creator Updateではいろいろの機能が追加されているが、その中の目玉はWindows 10 VR(バーチャルリアリティ)ヘッドセット用のWindows Holographic user interfaceだろう。そのヘッドセットの価格は300ドルくらいと予想されている。この機能のほかに、3DバージョンのMicrosoft Paint、Action Centerの変更、タスクバー内のPeopleバーなどがある。大きなアップデートとしては、Redstone 2のあとはRedstone 3だが、既に計画はスタートしており、そのリリースは今年の年末あたりだろうと言われている。
2017.01.04
コメント(0)
-
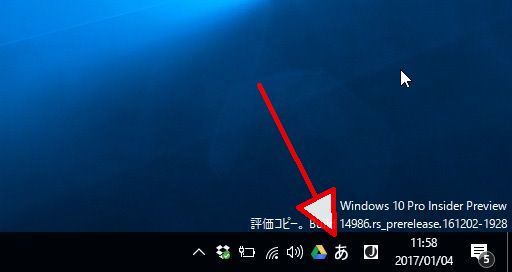
読み方のわからない漢字を簡単に入力できる日本語手書き入力IMEパッド
日本語入力する際に読み方がわかっている漢字を入力するのは特に問題ない。ところが人の名前や地名などで読み方がわからない漢字を入力しないといけないことが時々ある。こういう時に役立つのがマイクロソフトの日本語入力のIMEパッドである。通常どのWindowsにもマイクロソフトの日本語入力は無料で用意されている。この日本語入力の機能の中に、手書き入力で漢字を入力できるIMEパッドがある。Windows 10でIMEパッドを起動するには、パソコンの画面の右下に表示されている日本語入力のアイコンの左側に表示されている「あ」とか「A」を右クリックする。(日本語入力が必要なアプリをまず起動しておかないと「X」が表示されている)出てきたIMEのショートカットメニュー画面で、IMEパッドをクリックすればよい。IMEパッドが表示される。IMEのショートカットメニューは、「Ctrl」キーと「変換」キーを同時に押すか、「Ctrl」キーと「F10」キーを同時に押すことでも表示される。あとはマウスでパッドに文字を入力していけばよい。いくつか候補が表示されるので、その中から該当する文字をクリックすれば文字は入力される。
2017.01.04
コメント(0)
全14件 (14件中 1-14件目)
1
-
-
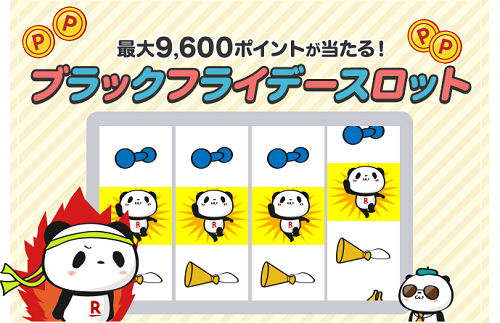
- 楽天ラッキーくじ
- 楽天ラッキーくじ更新情報(2024/11/…
- (2024-11-26 14:12:27)
-
-
-

- 【楽天市場】新製品の激安 価格比較…
- Có nên mua máy lọc nước ion kiềm
- (2022-12-29 13:40:56)
-
-
-

- 私のPC生活
- デバイスの有効化・無効化をオンライ…
- (2024-11-04 20:30:05)
-







