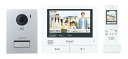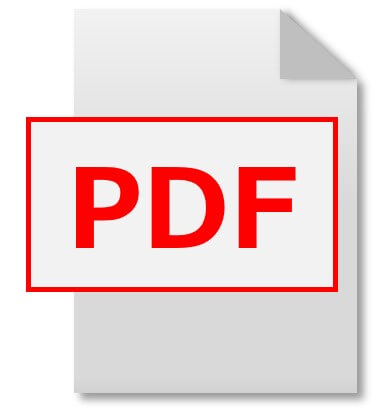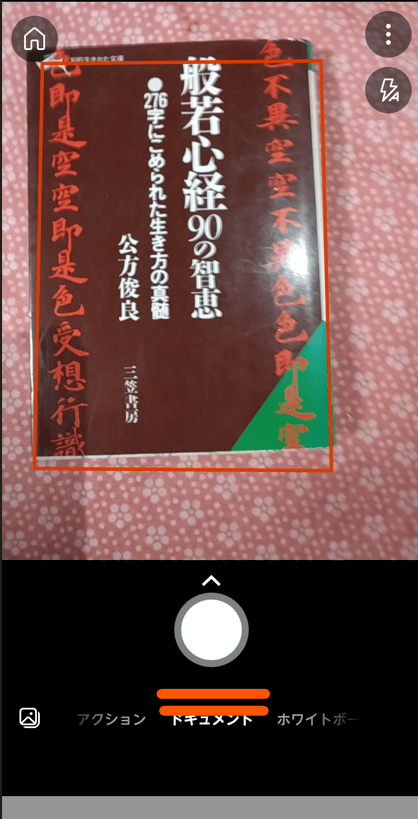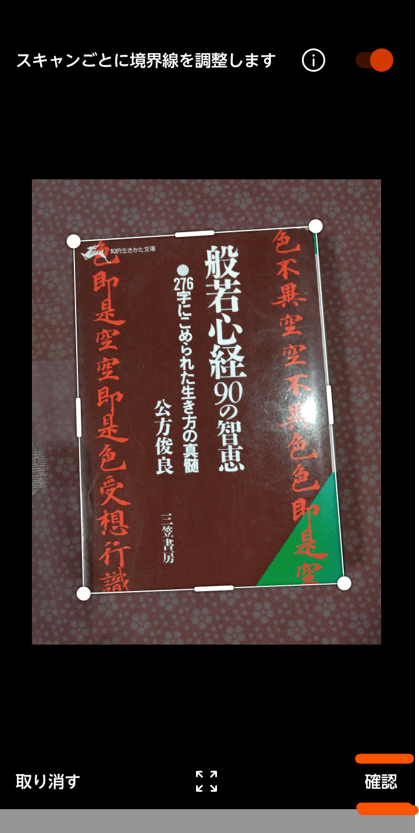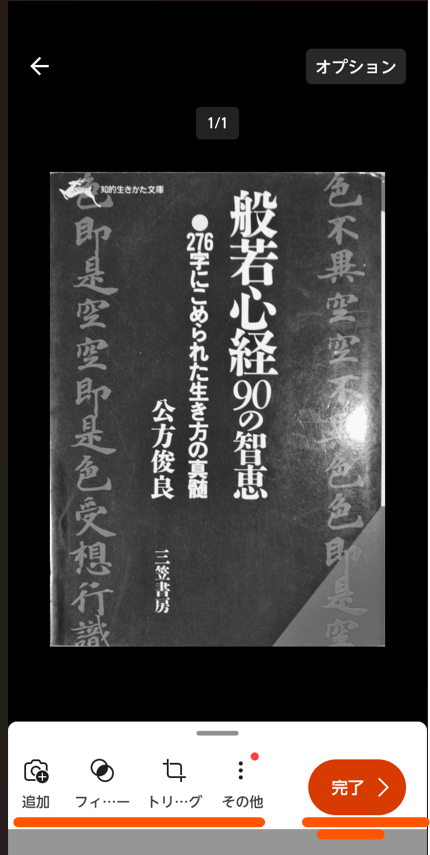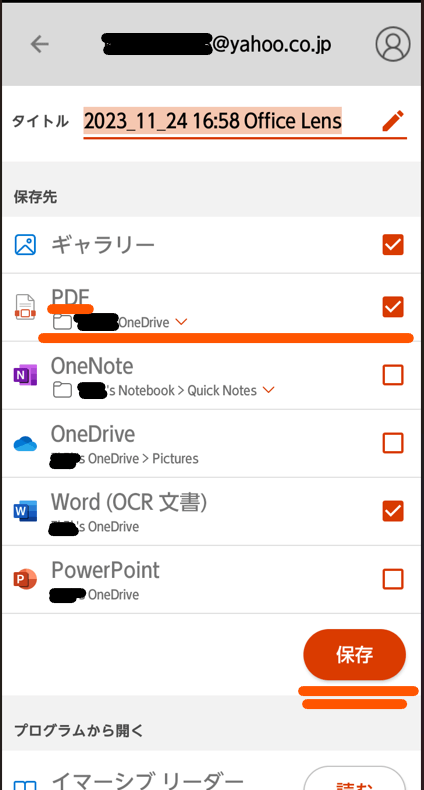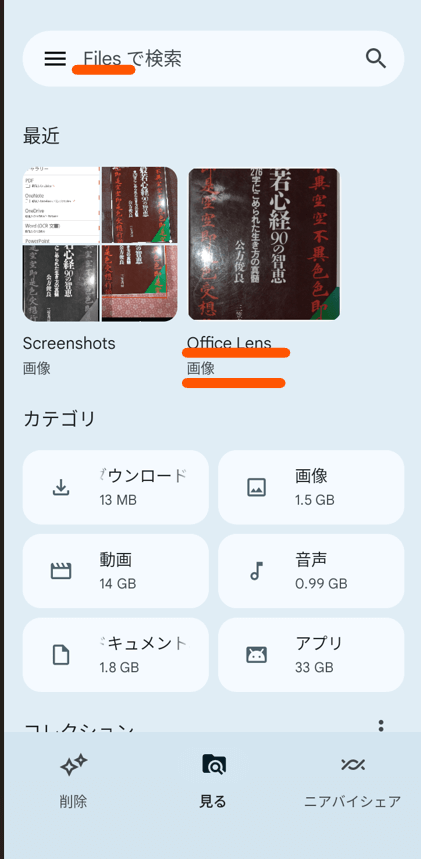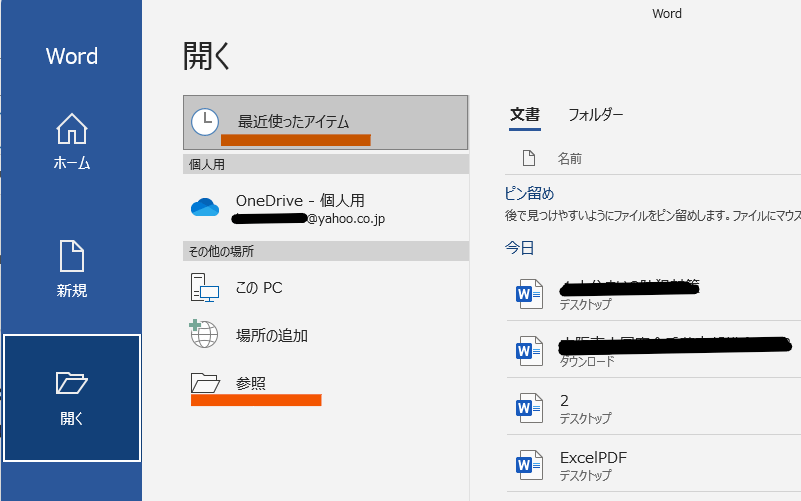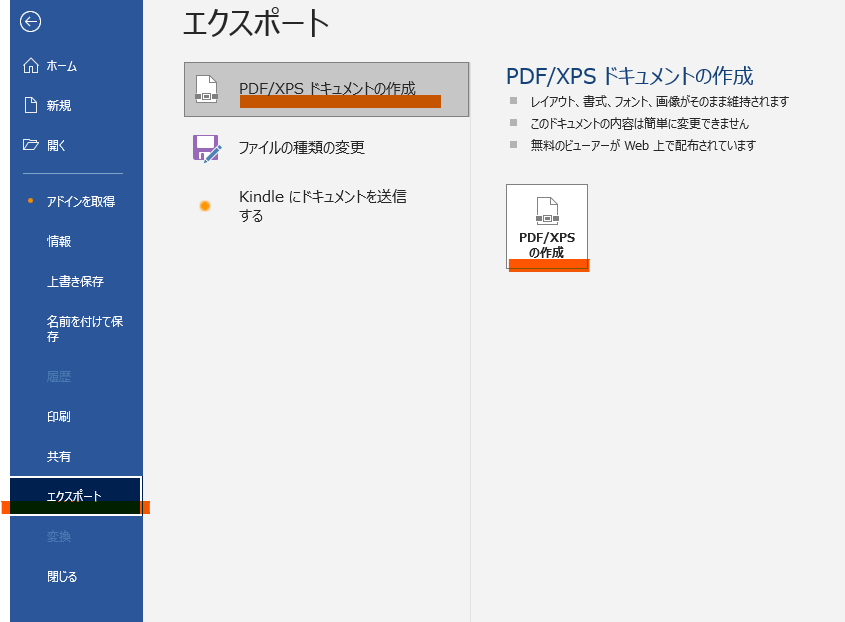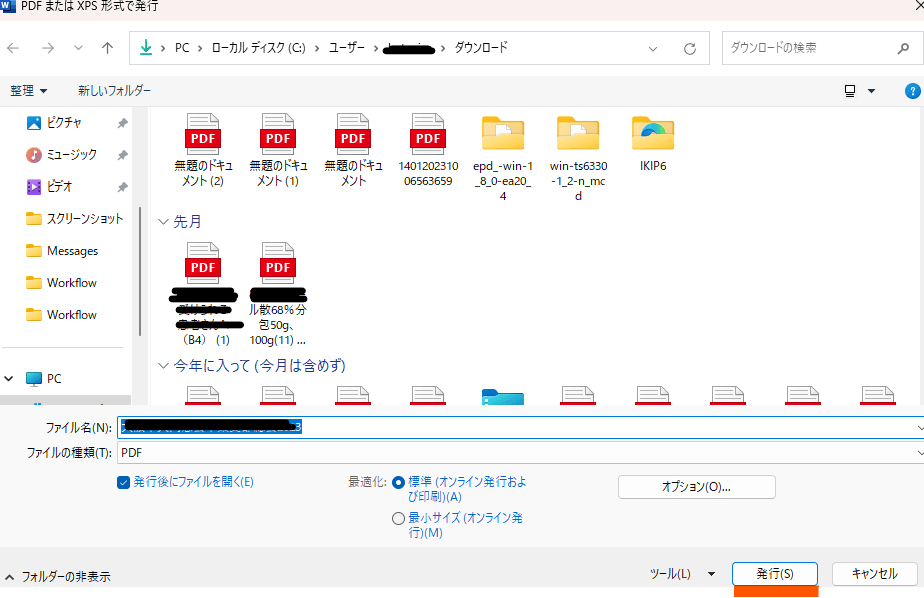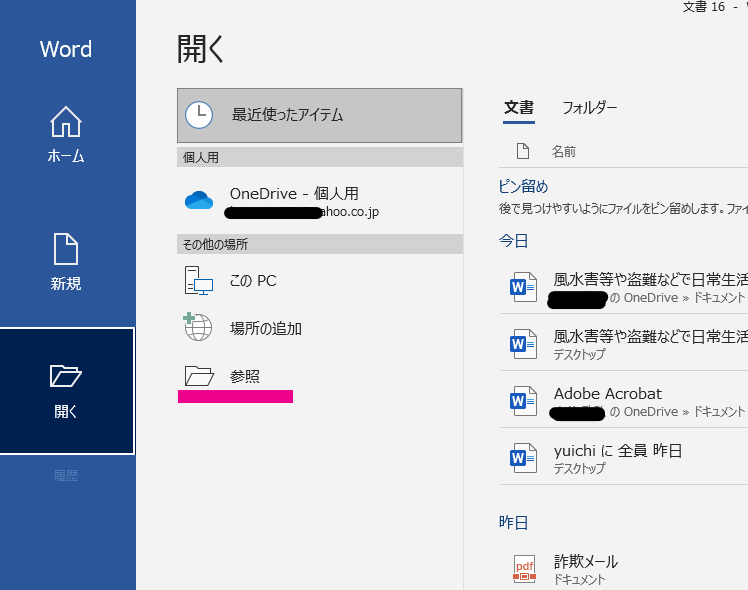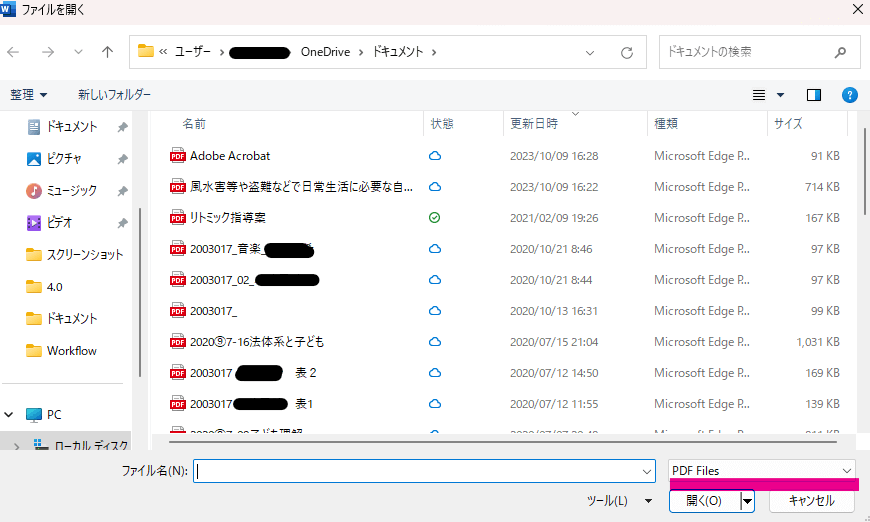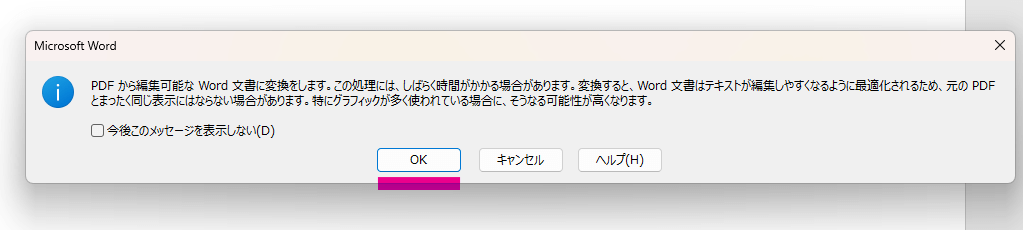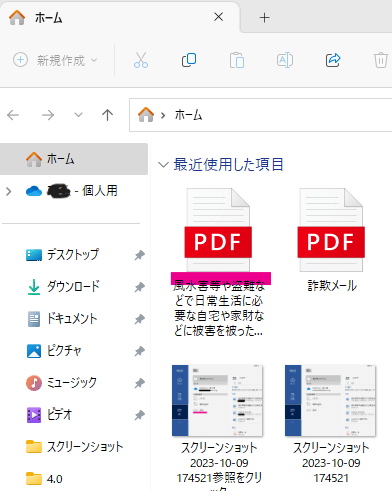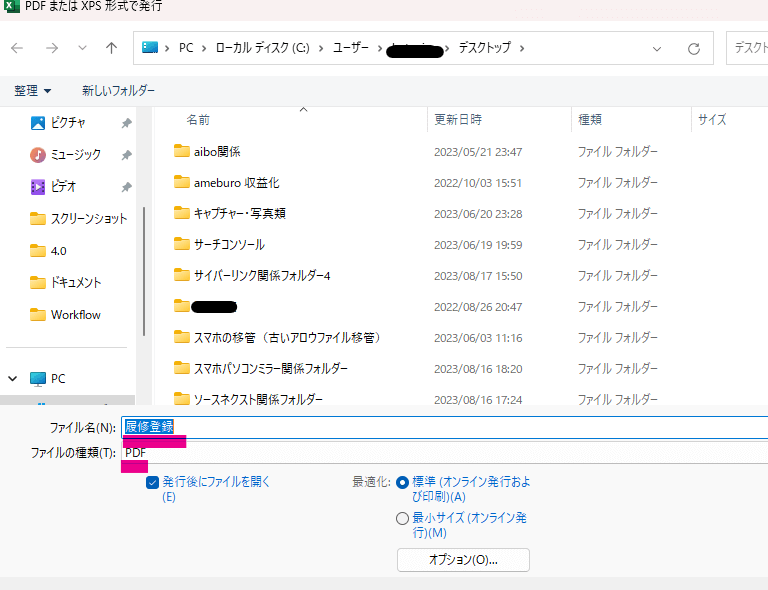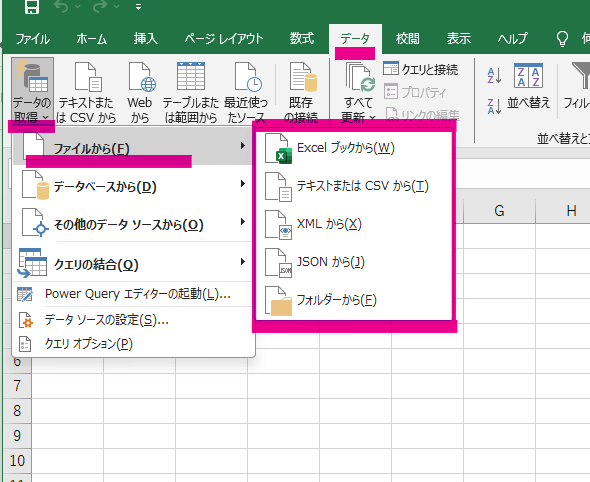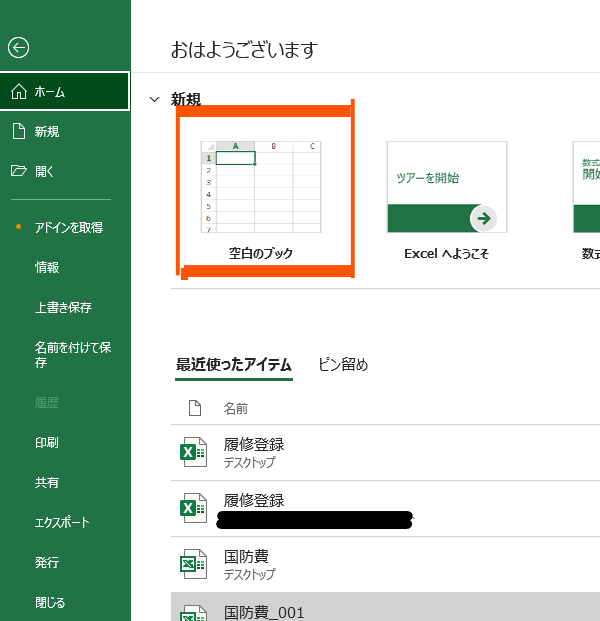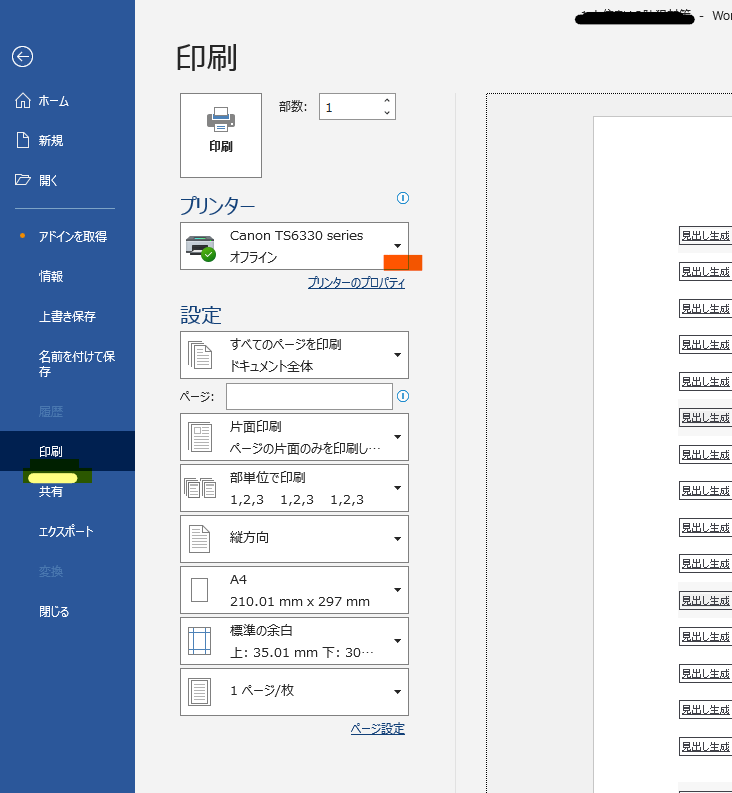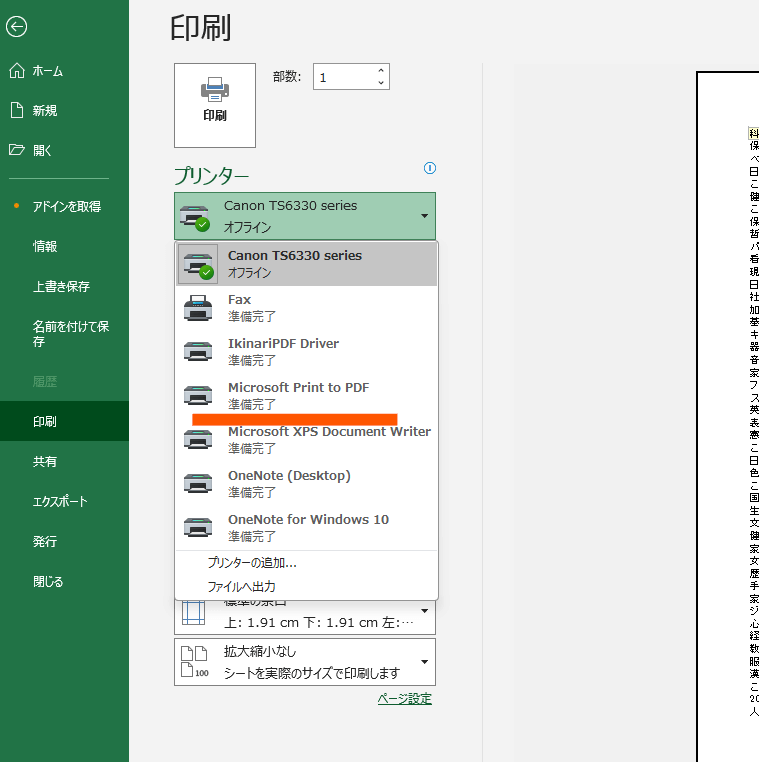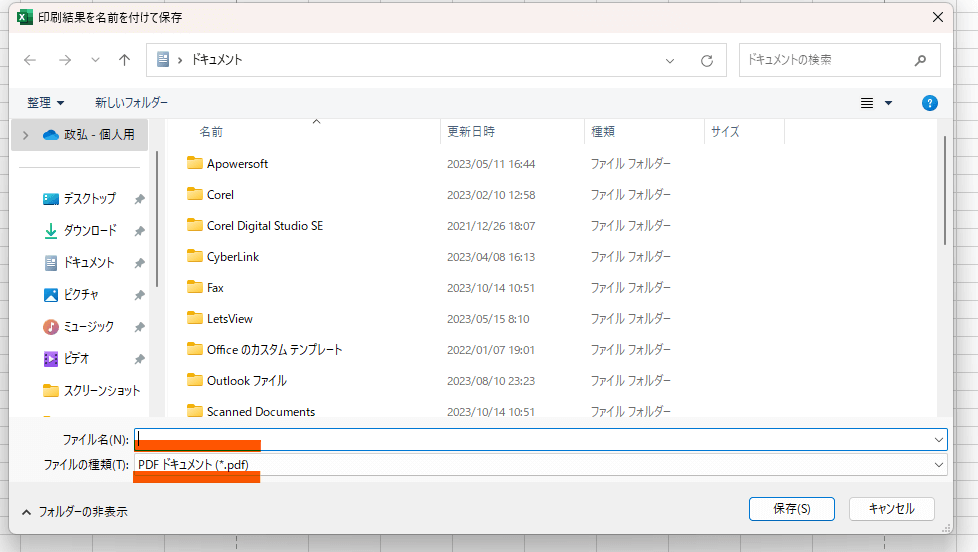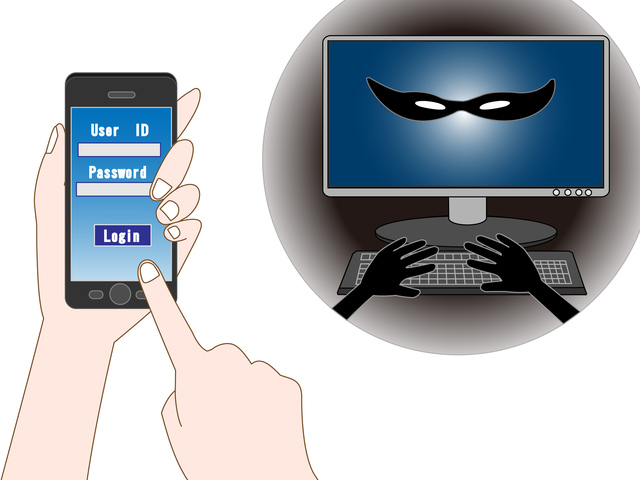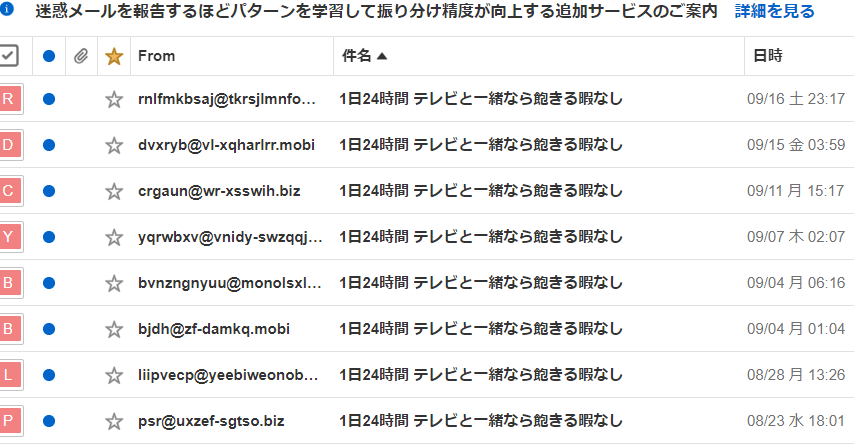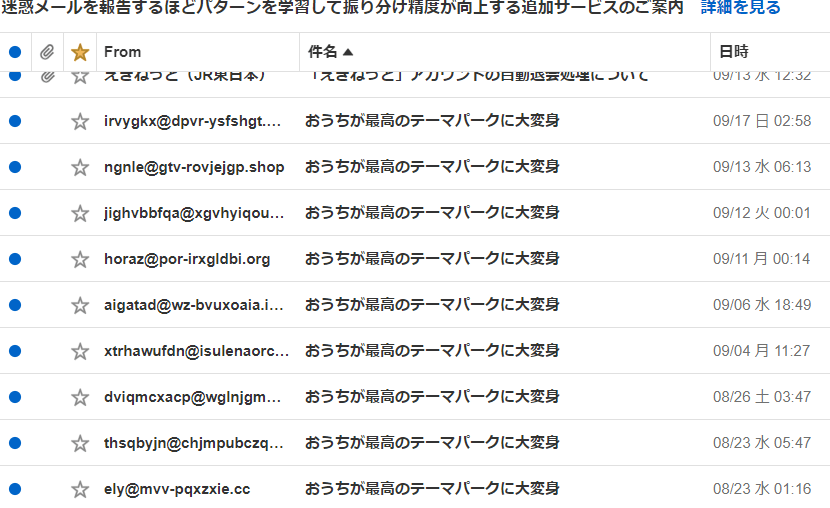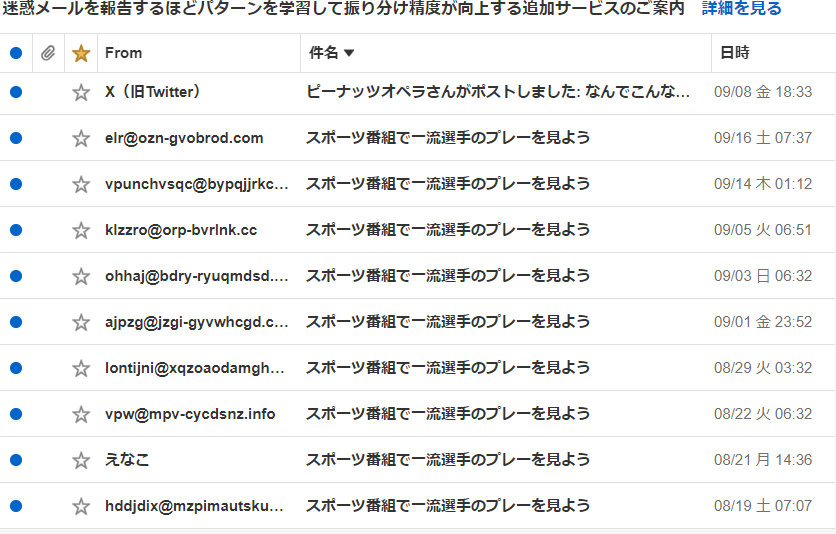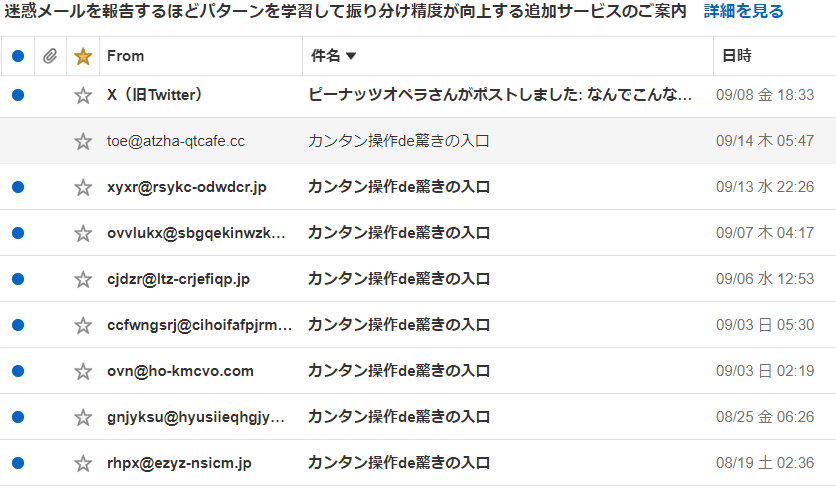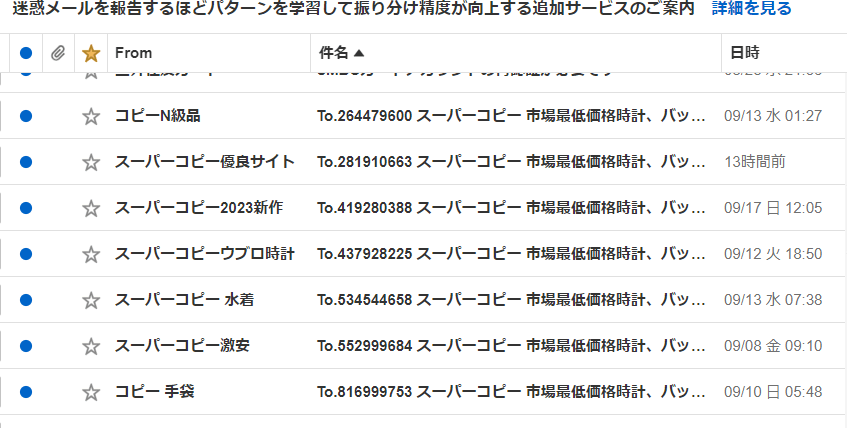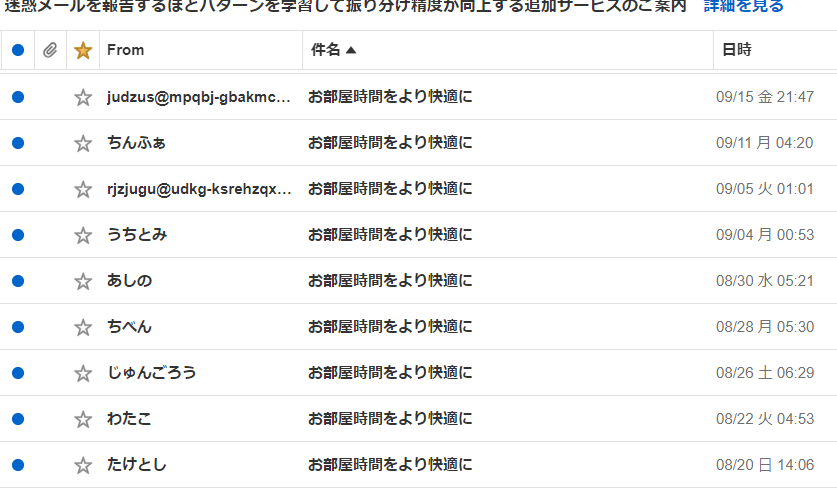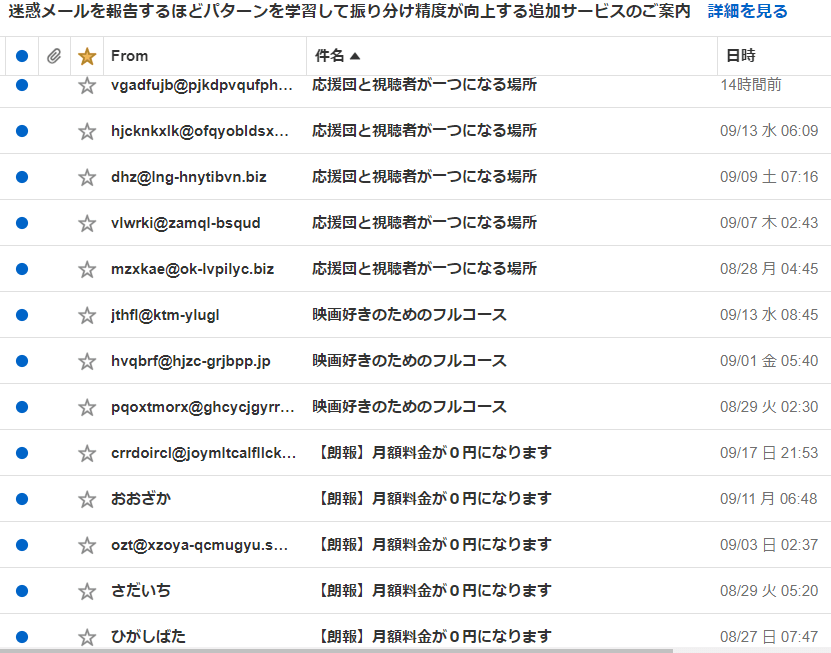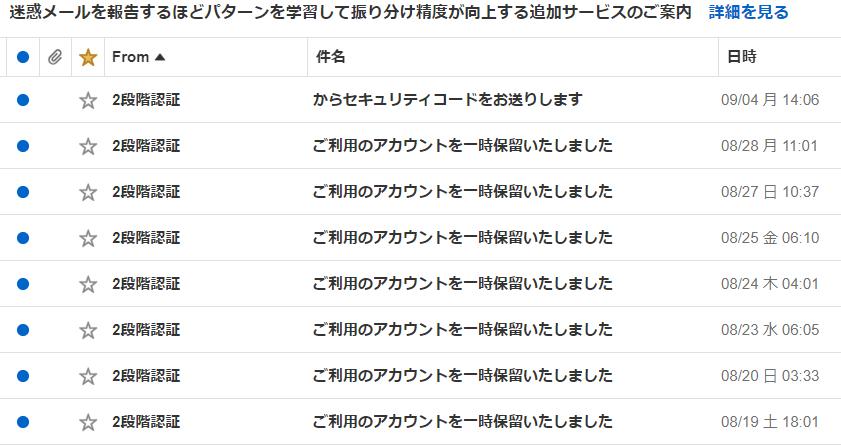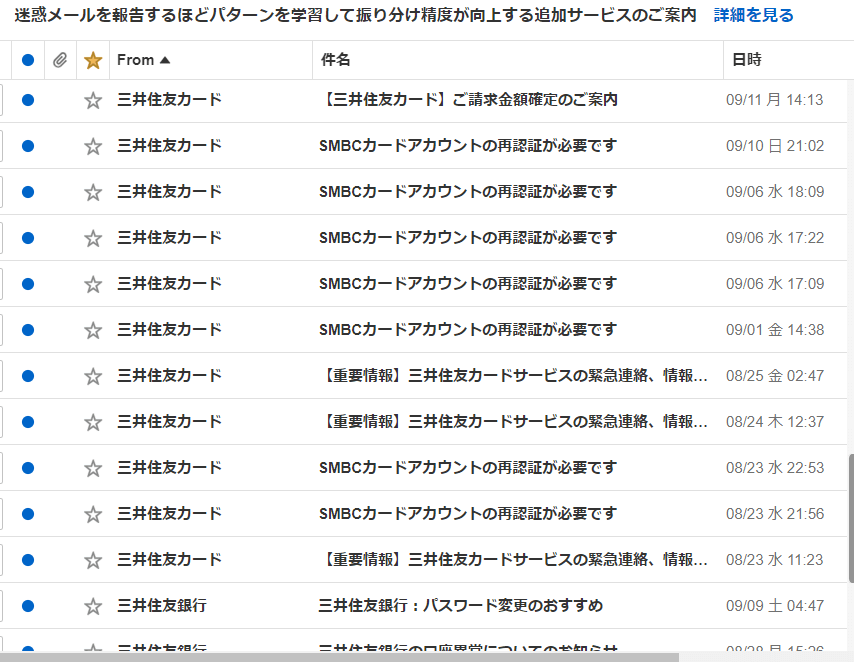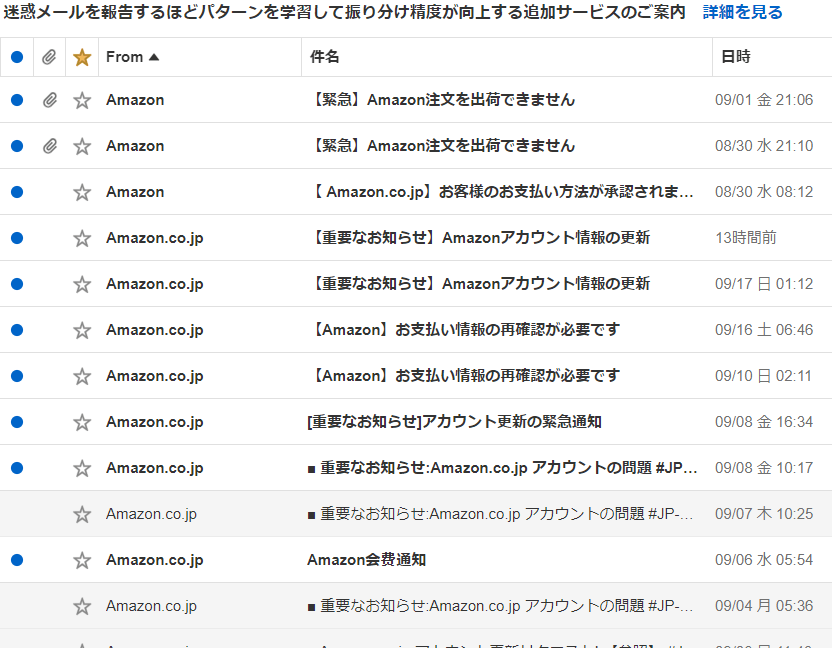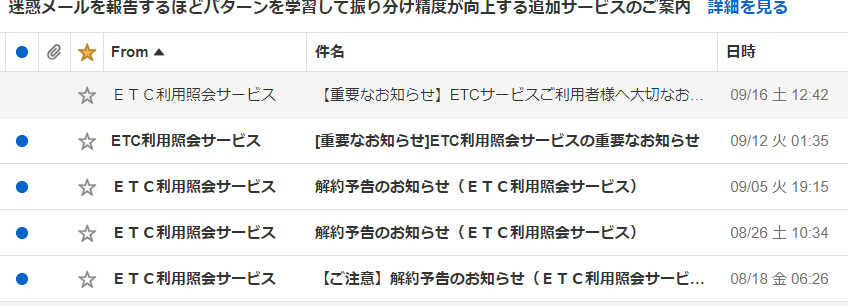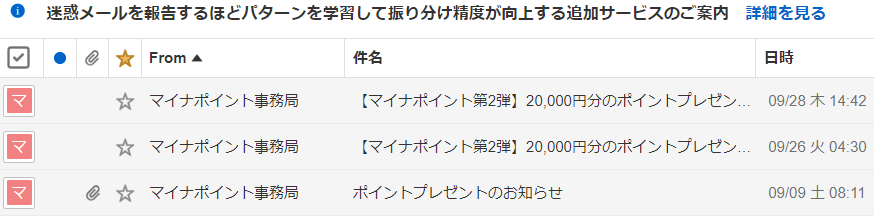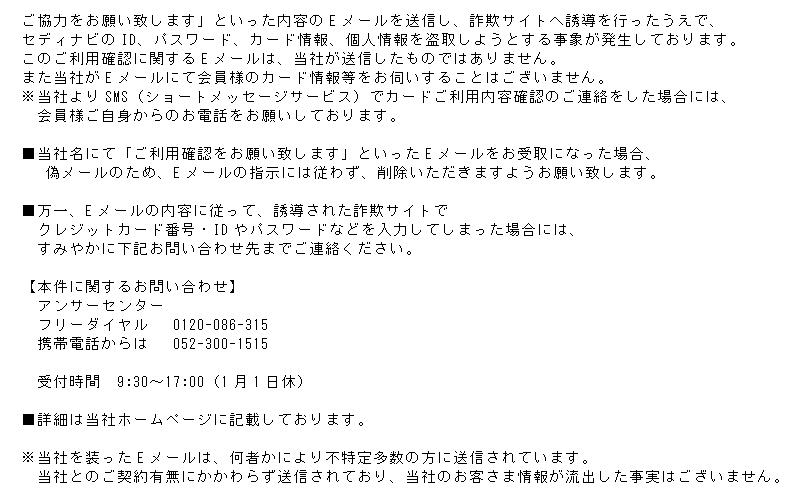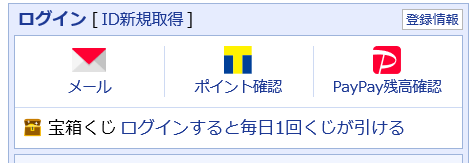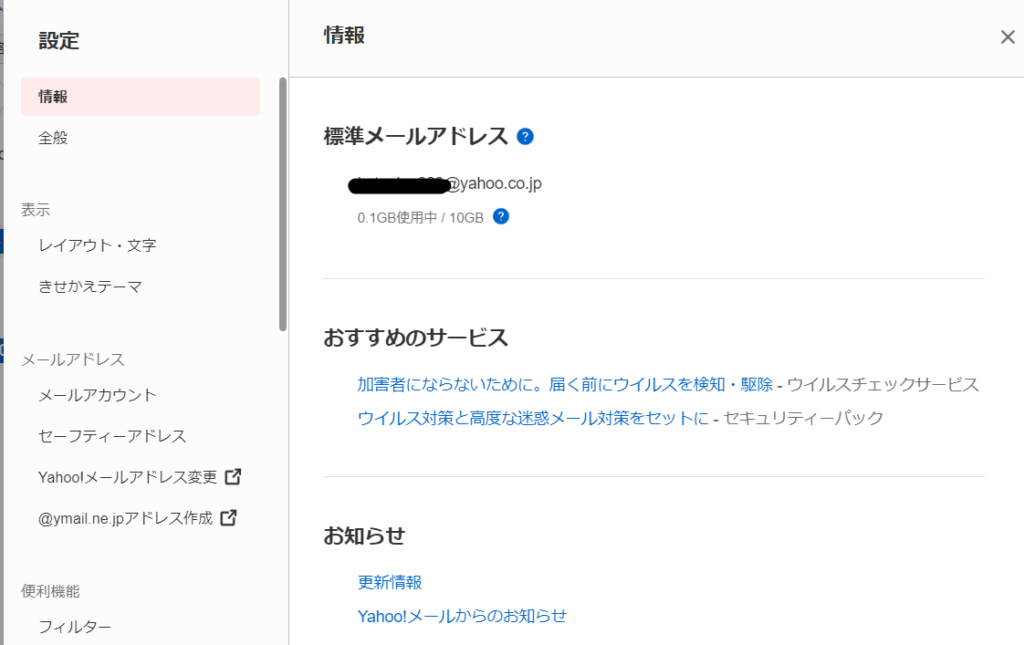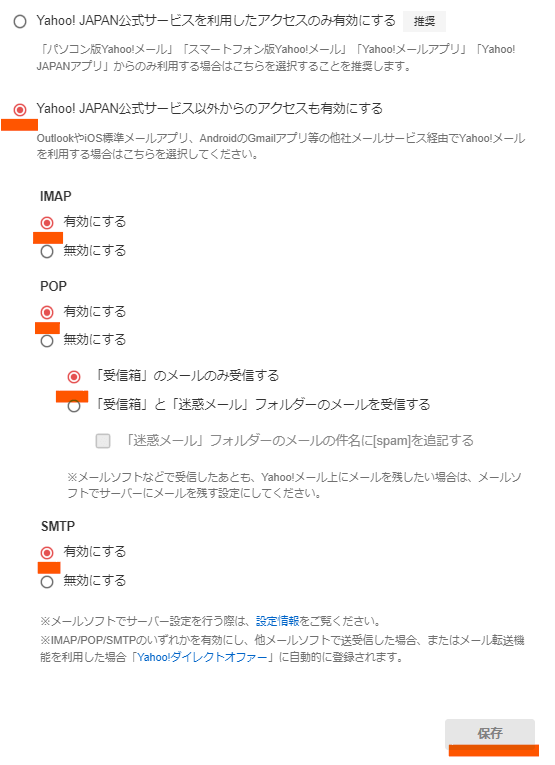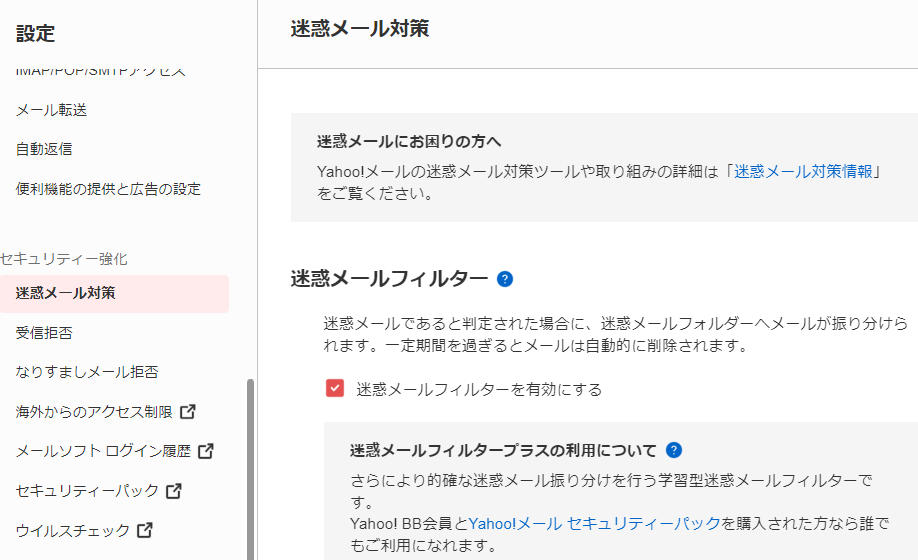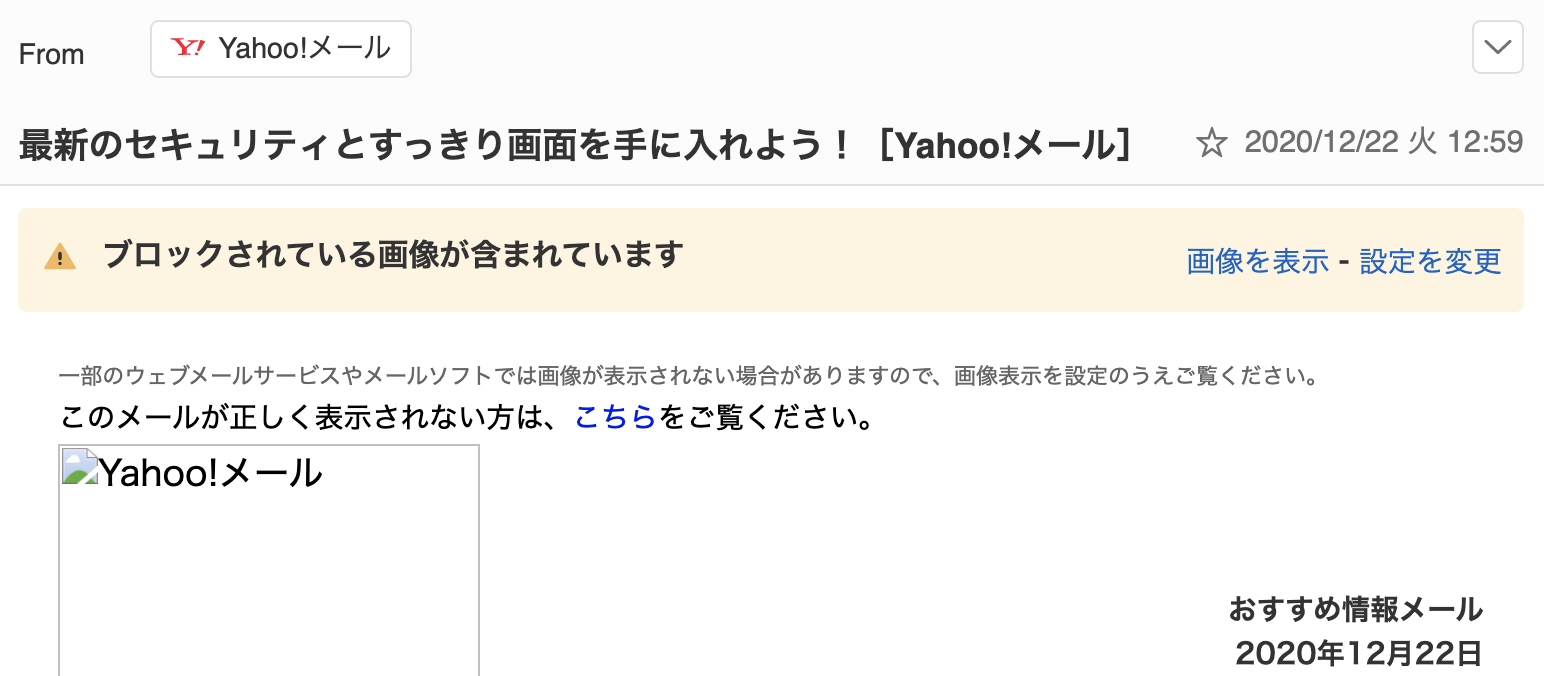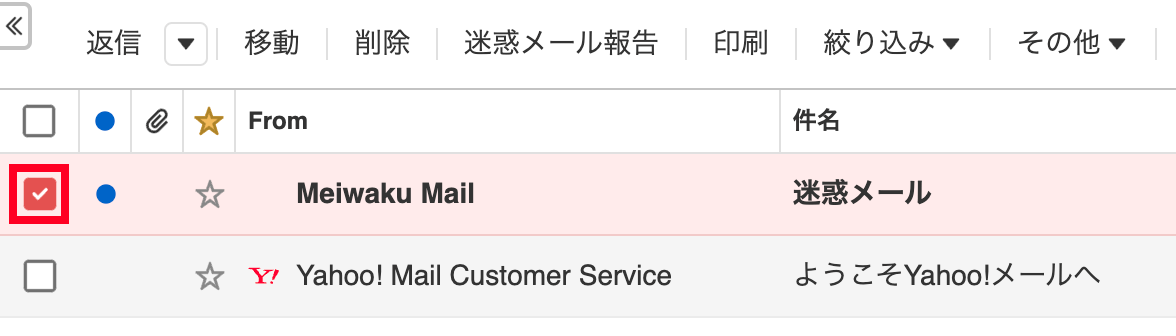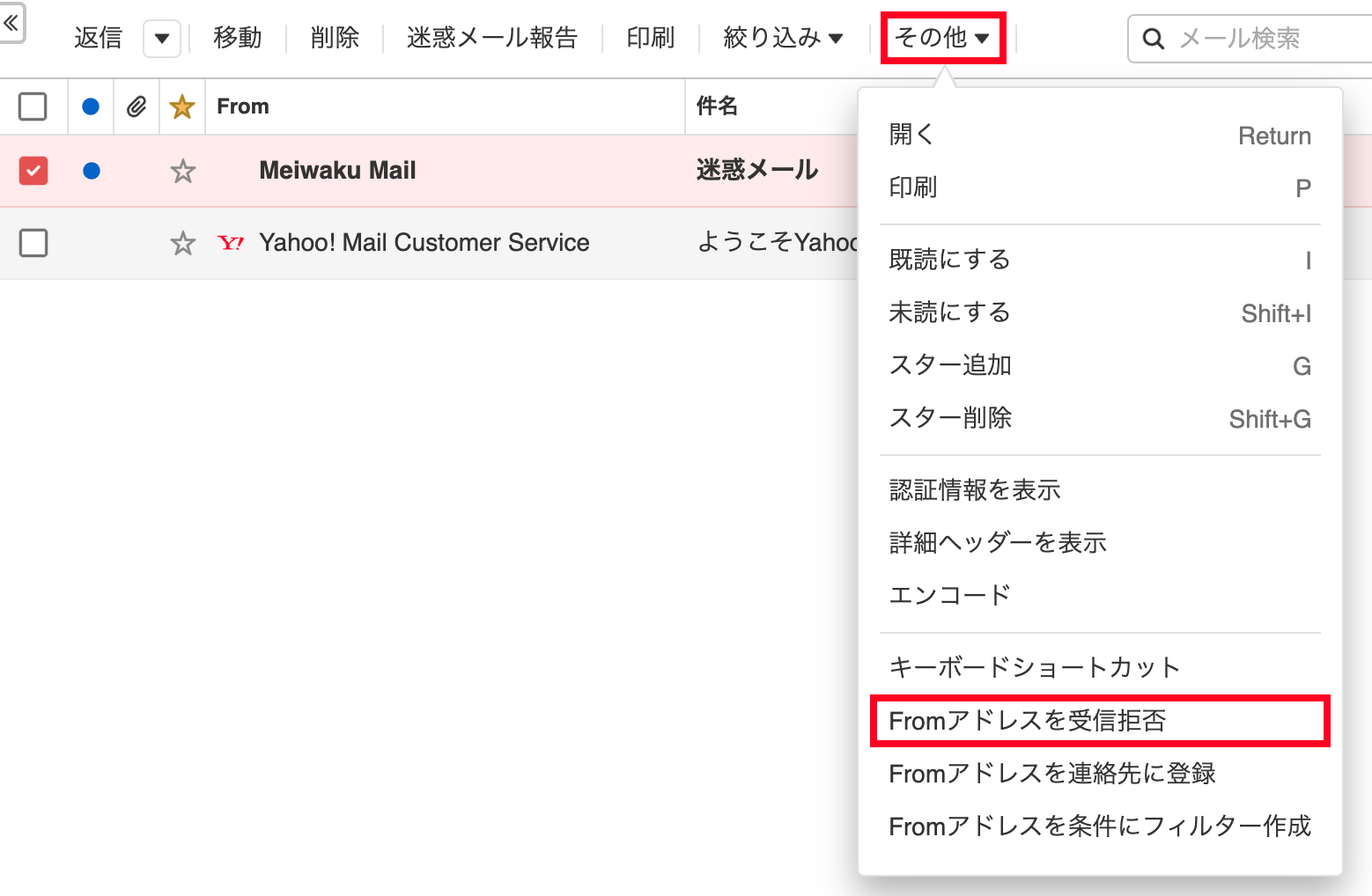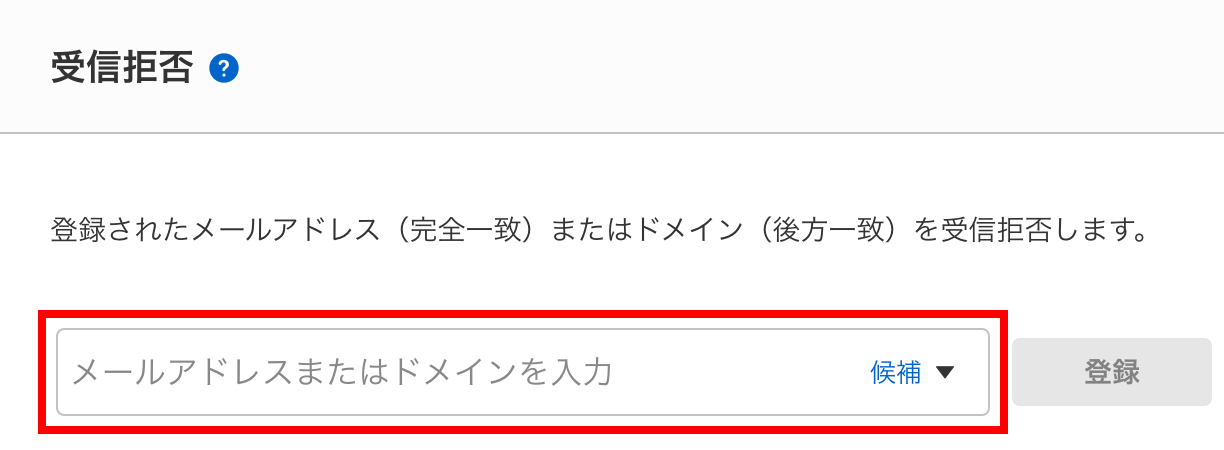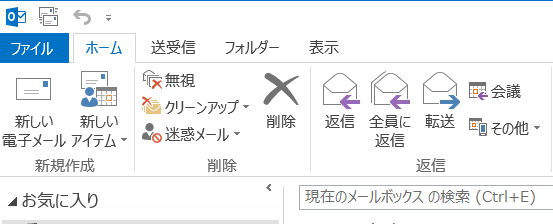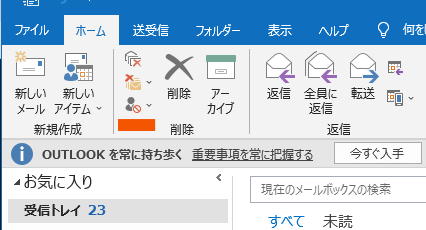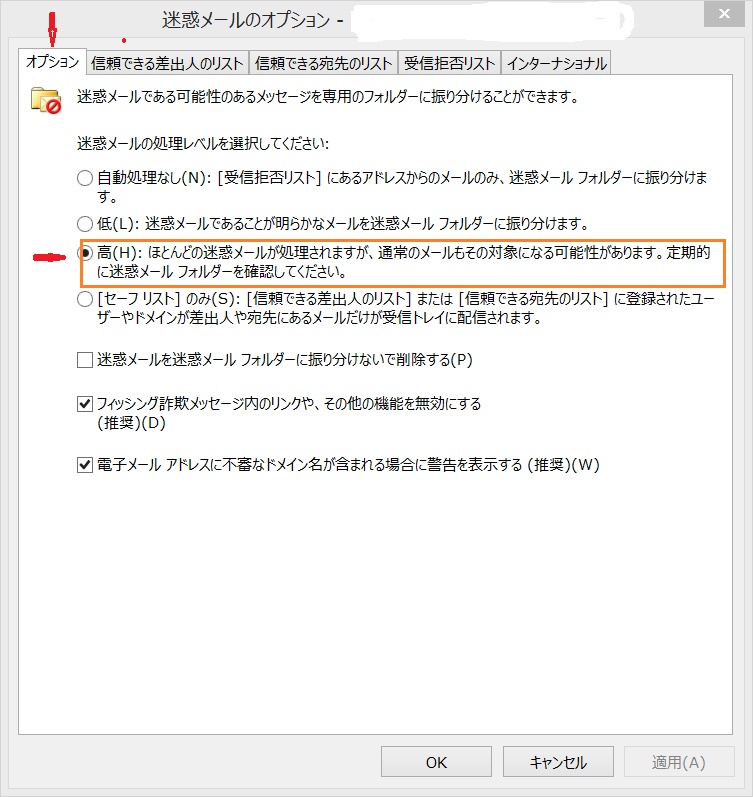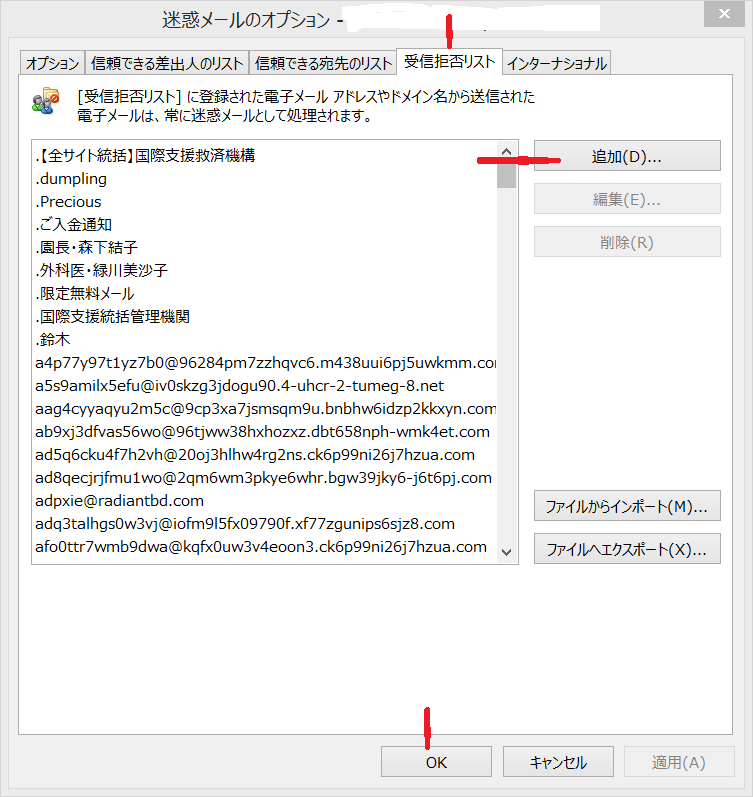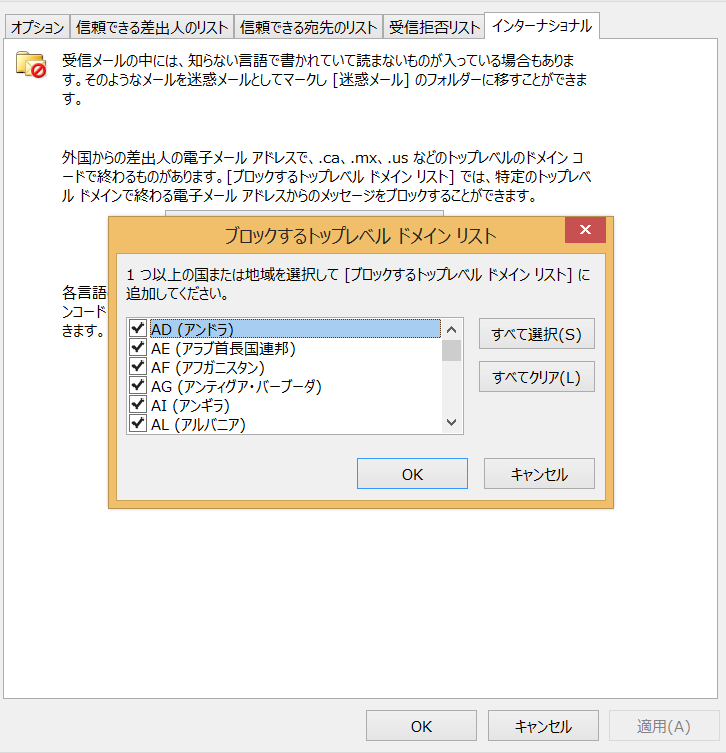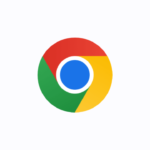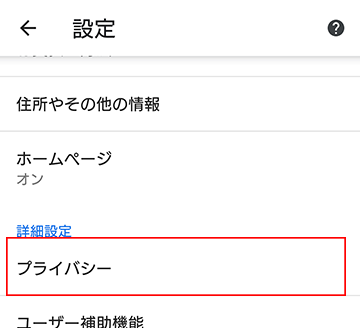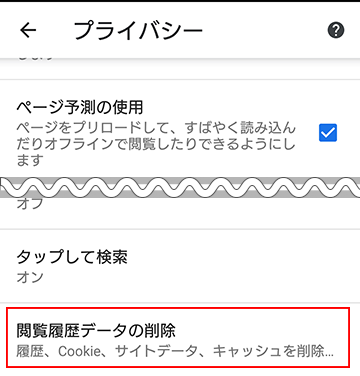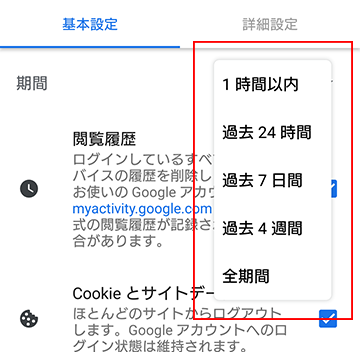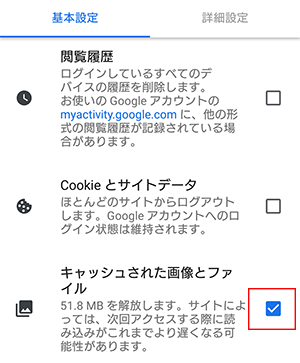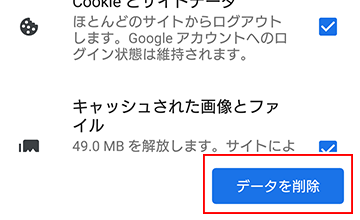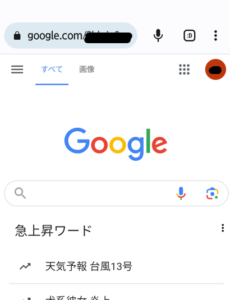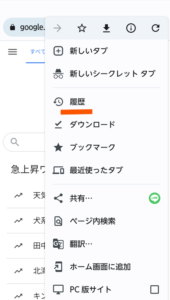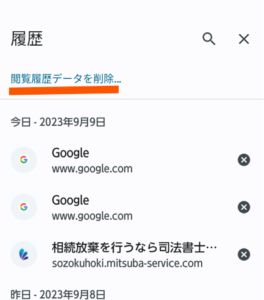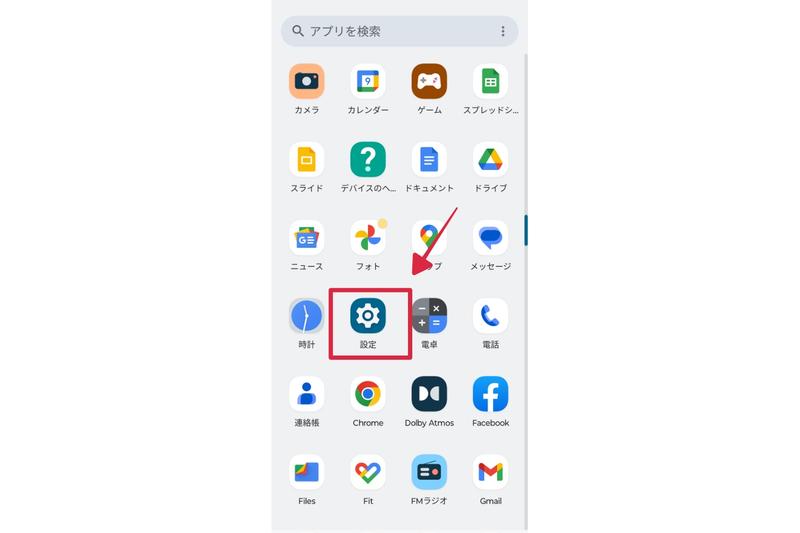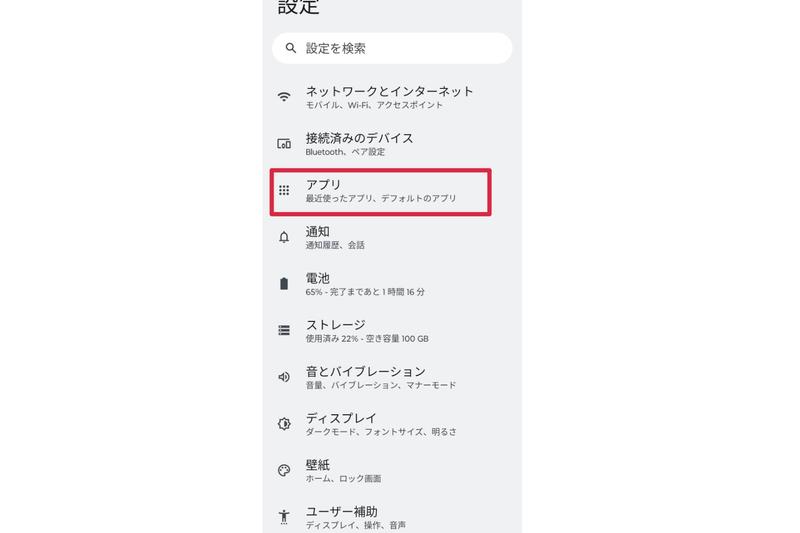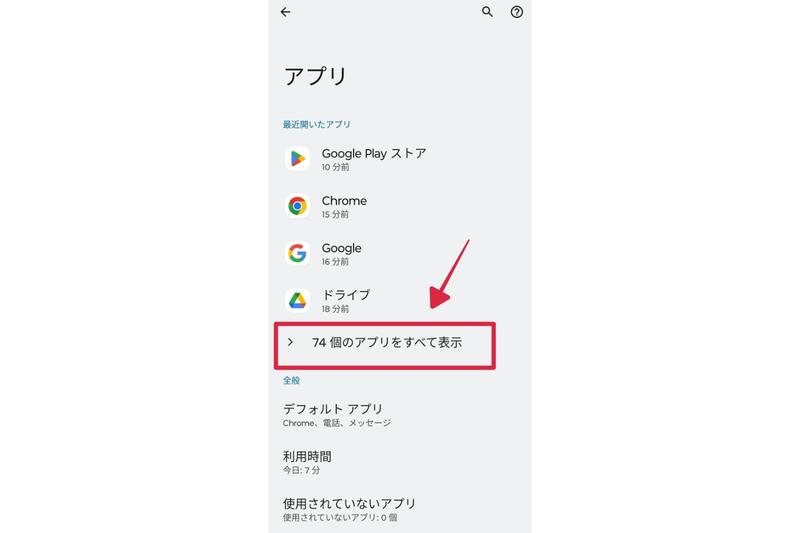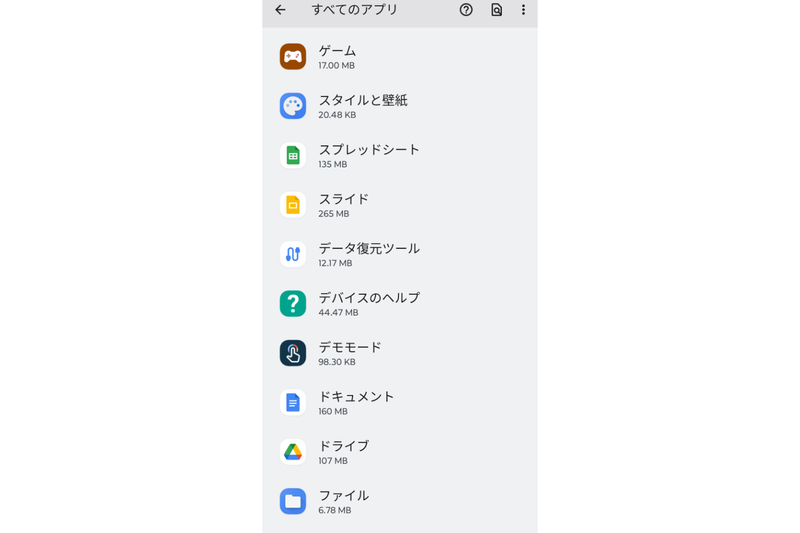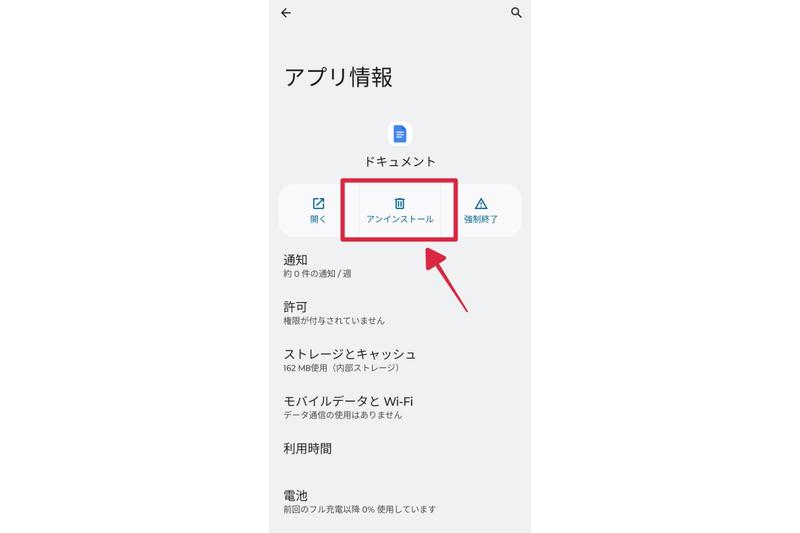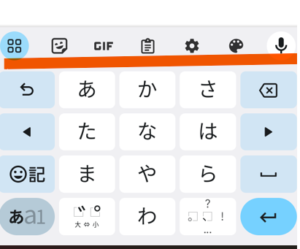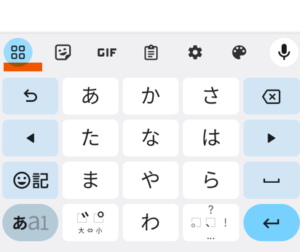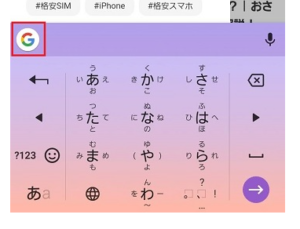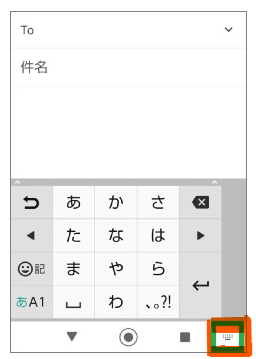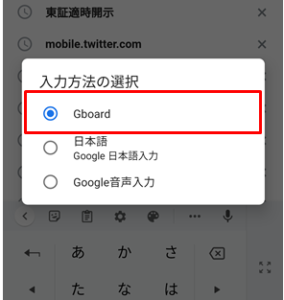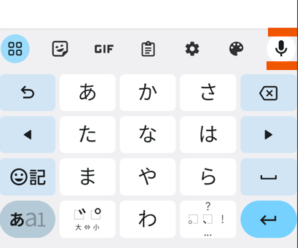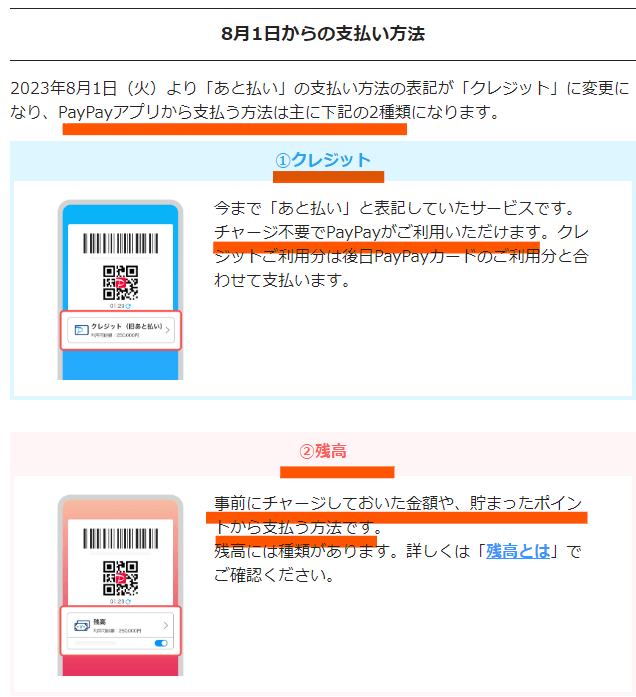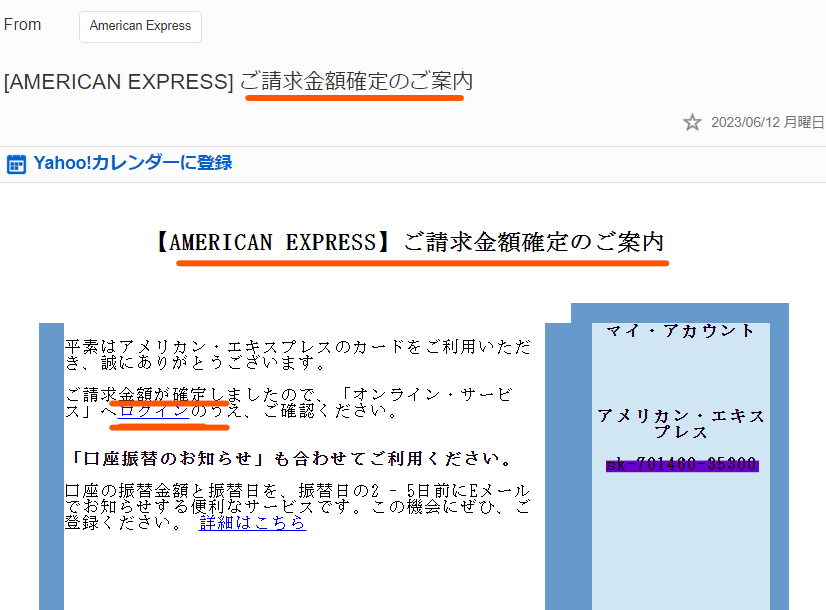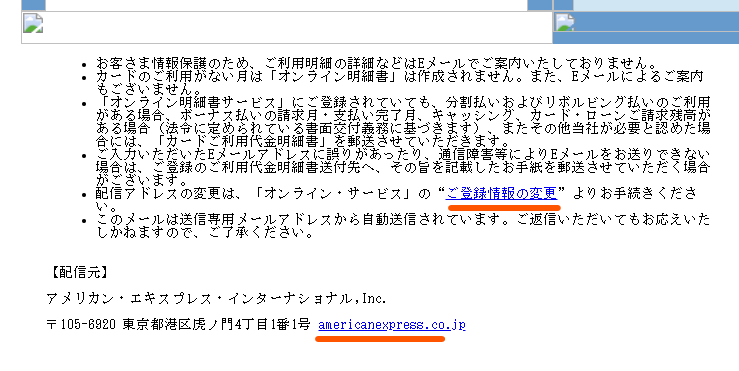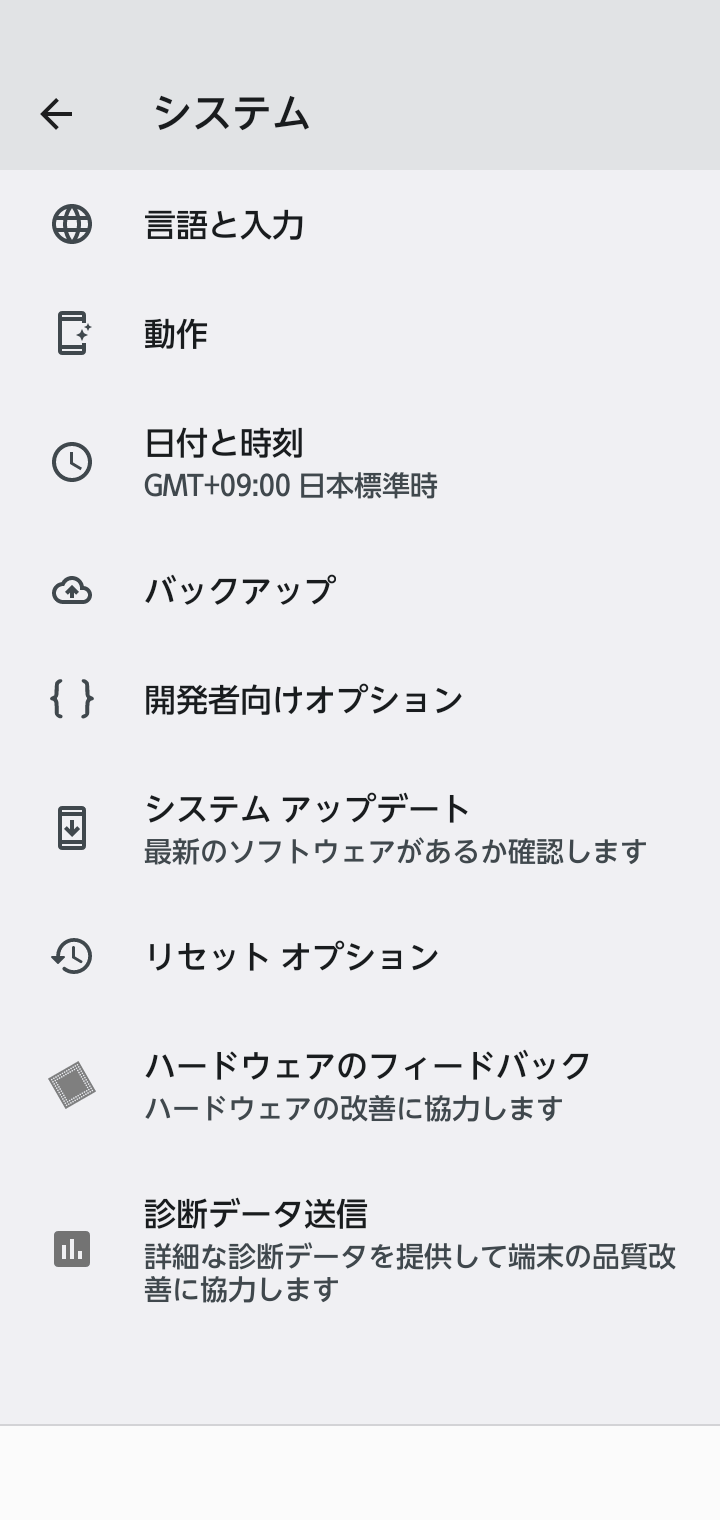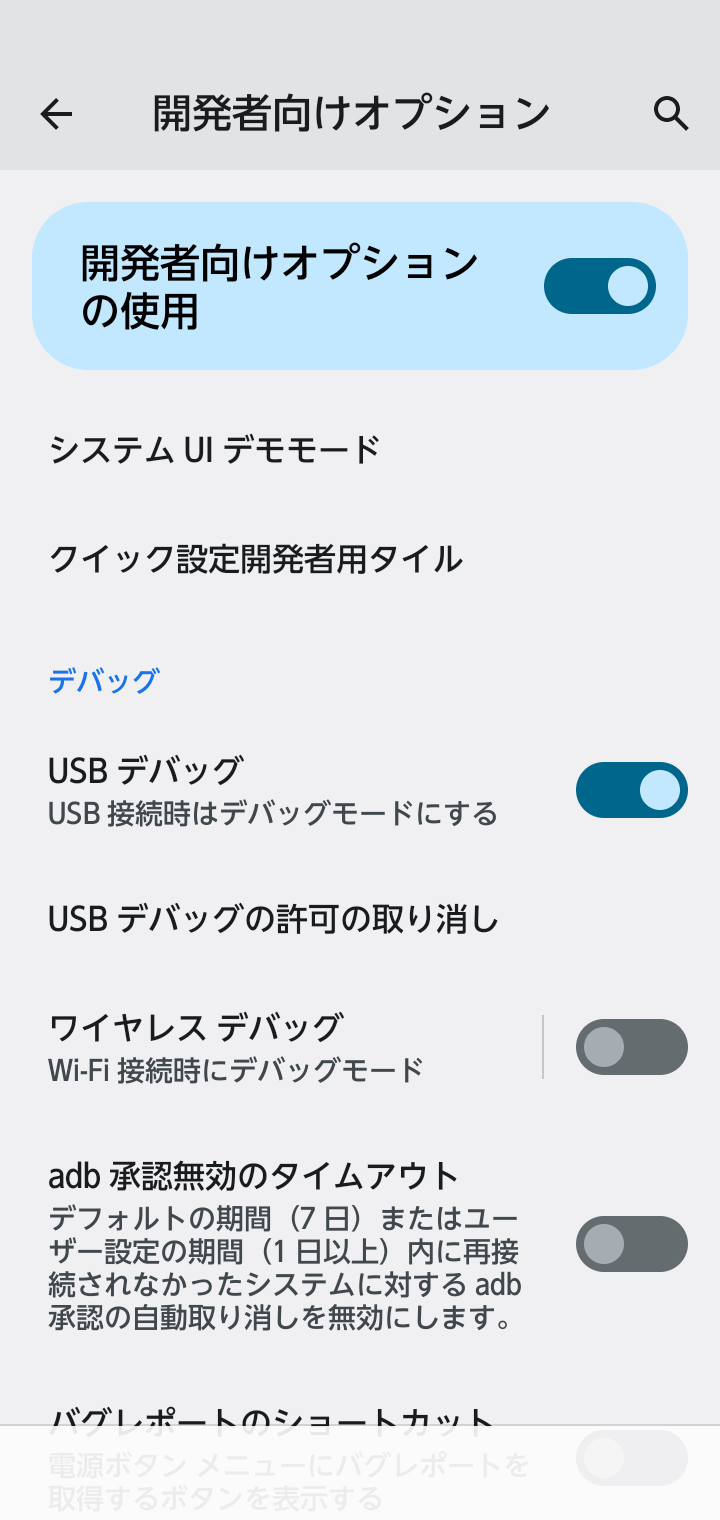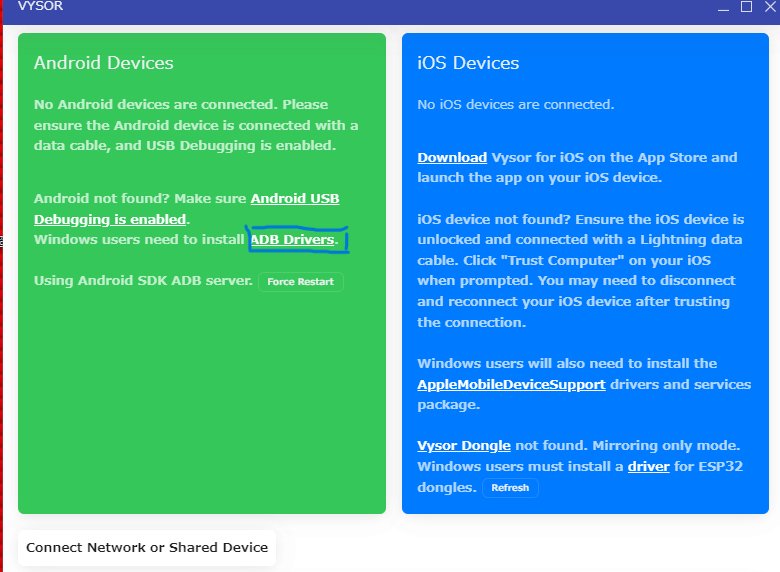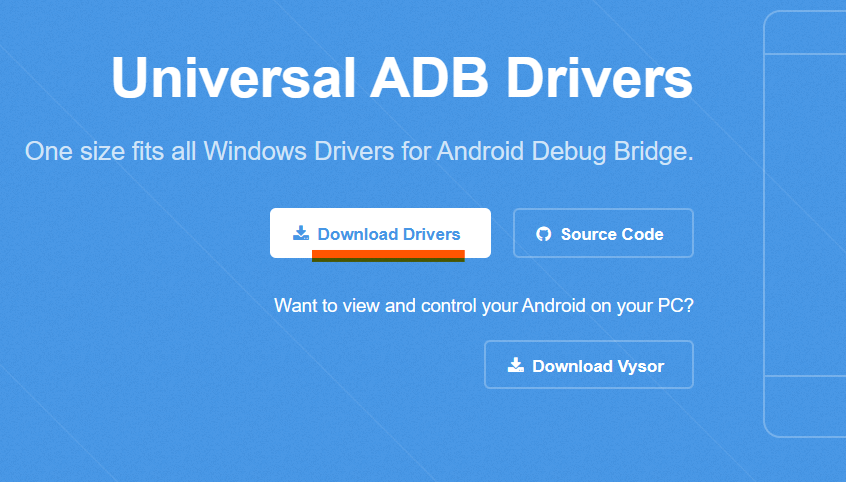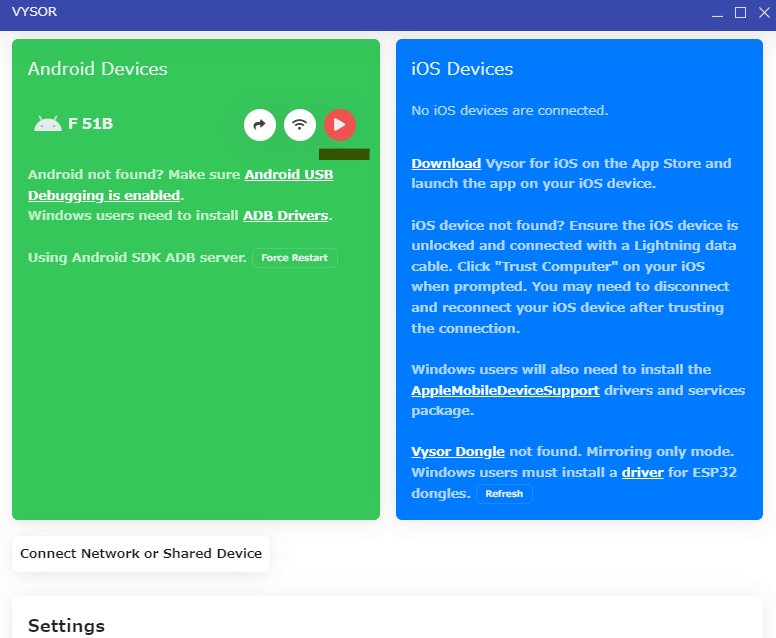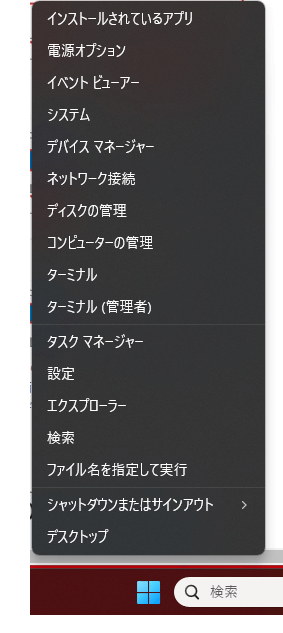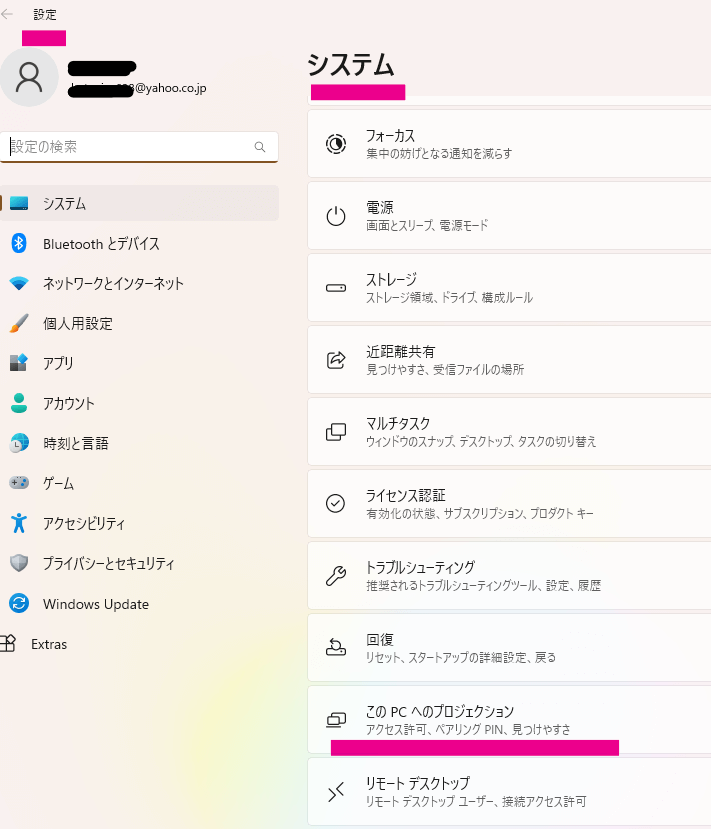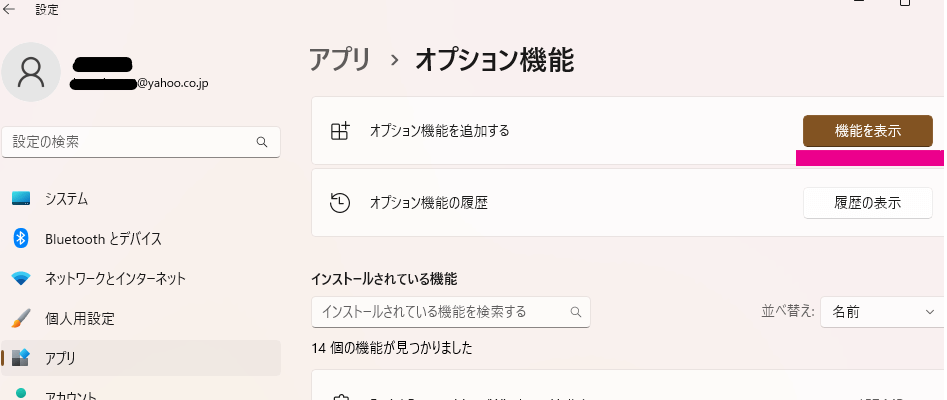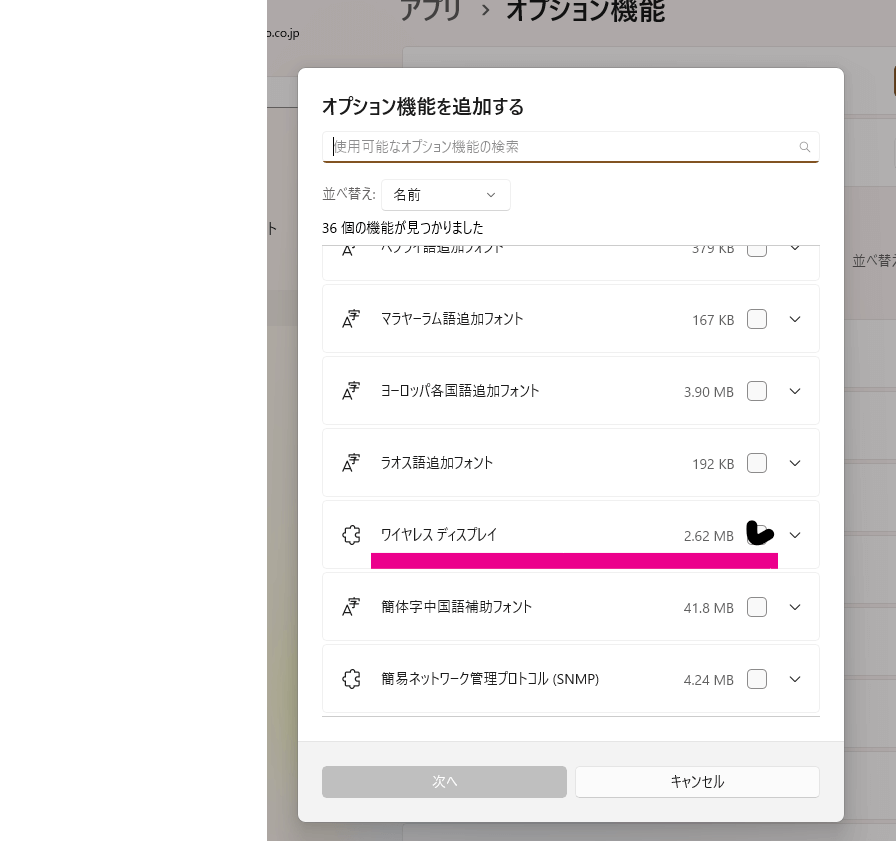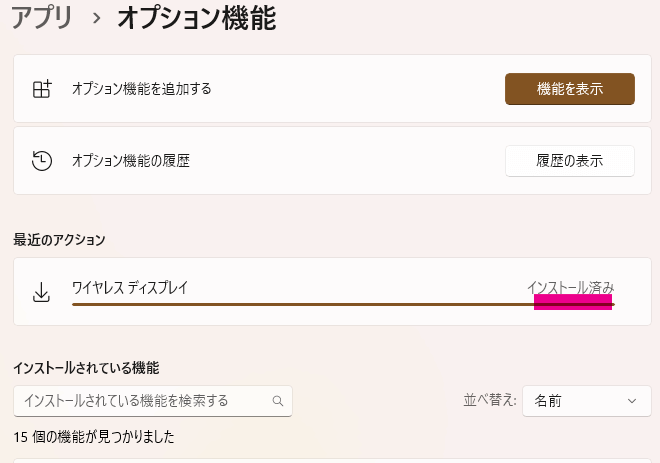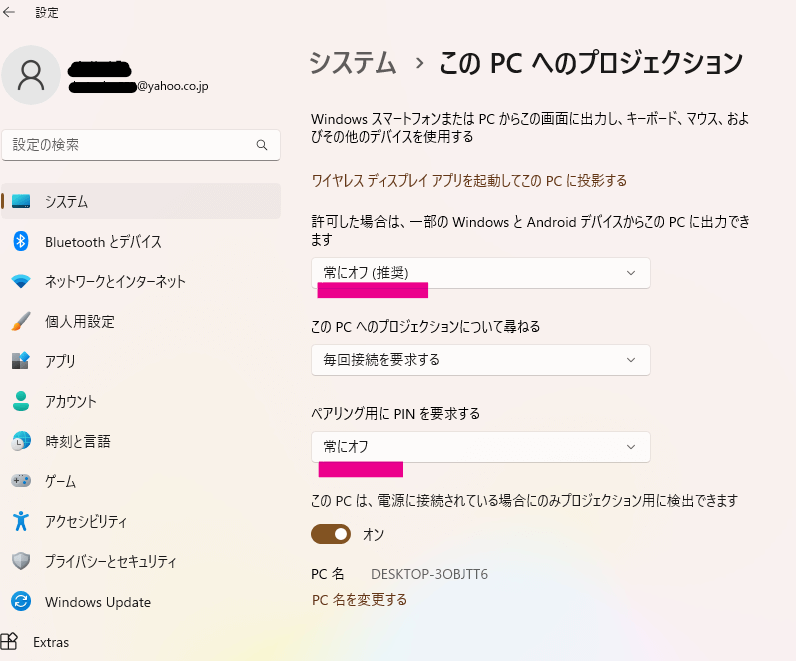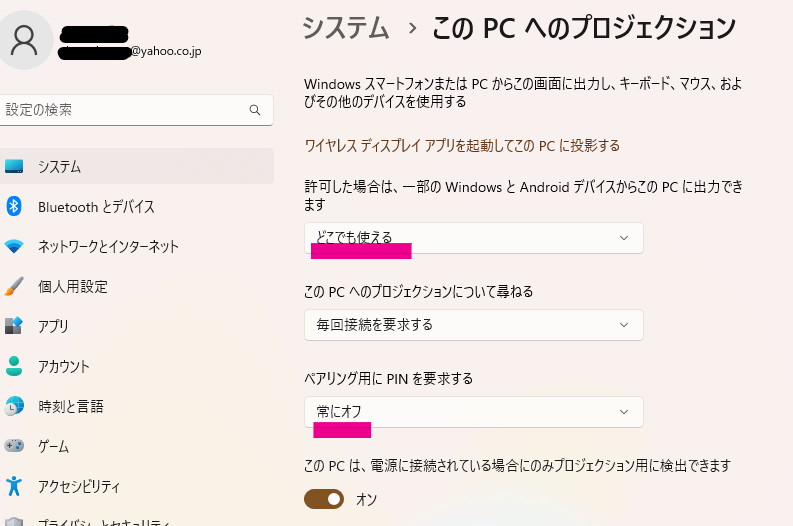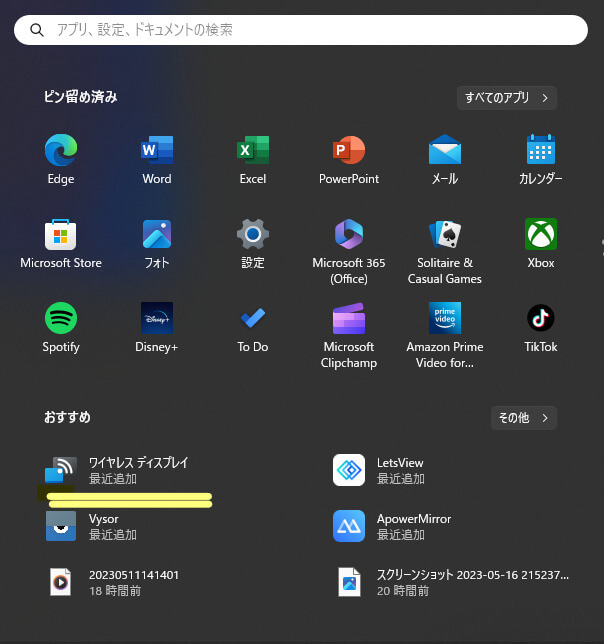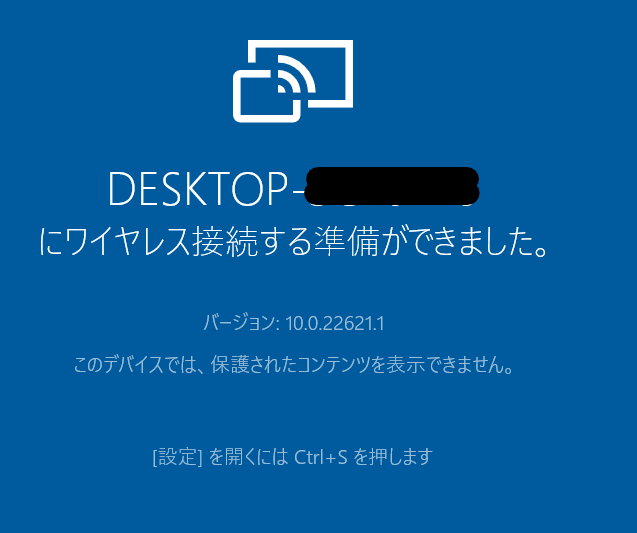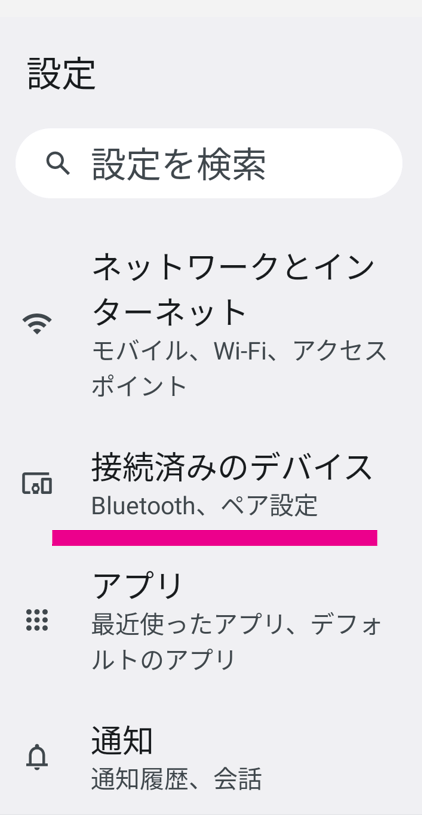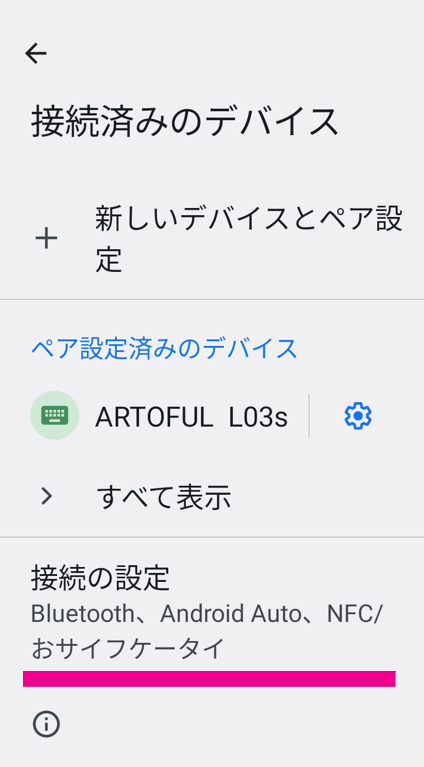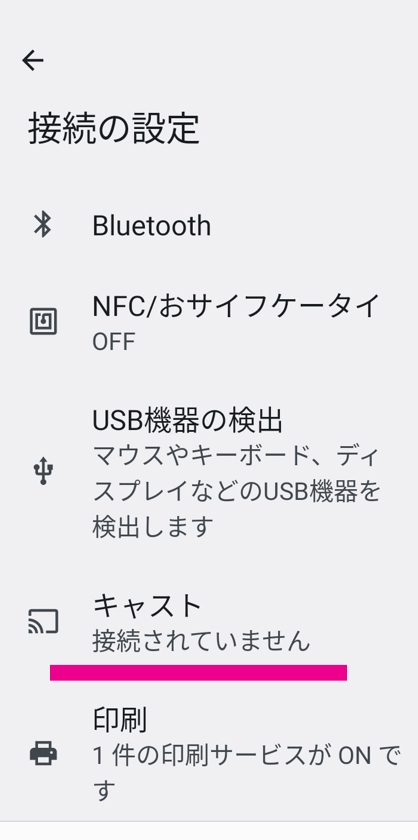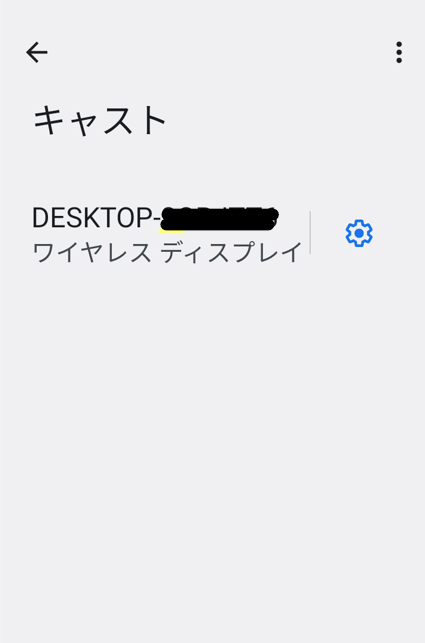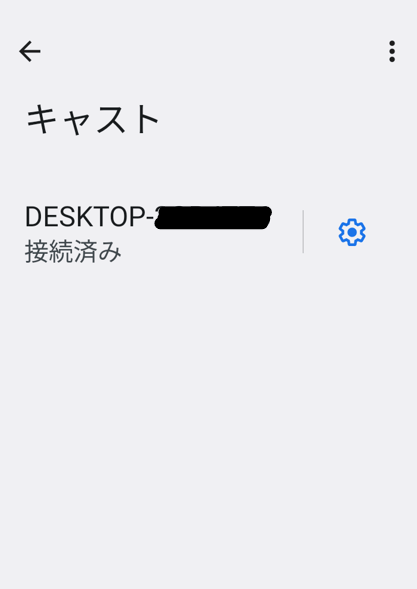スマホ所持が一般化している中、外出先でインターホンに応対できることが留守中の宅配便対応や空き巣対策に欠かせなくなっています。
こう言った中、当きじでは、お使いのインターホンがパナソニック製の従来型でそのままではスマホ連動ができないタイプの場合に、アダプターを使って、スマホ連動ができる方法をご紹介します。

?T.インターホンにスマホ連動が必要な理由
スマホ所持が日常生活に欠かせなくなっている今日において、留守中の自宅の状況がインターホンを通して把握できないことは、留守中の宅配対応や防犯対策上勿体ない話です。
インターホンとスマホ連動できれば、特に、次の2点で大きな効果が期待できます。
1.留守中の宅配便対応
通販時代の今日、宅配便の利用が大変多くなっているのではないでしょうか?
万一、留守中に宅配便が届けられた場合、業者に再配達させるだけでなく。改めて再配達依頼手続きをしたりで帰宅しないと気がつかないことになります。
届けられた時に、インターホンを通して対応できれば早期に対策がとれて安心できます。
従って、留守が多い場合には、インターホンのスマホ連動は欠かせないものと言えます。
2.留守中の空き巣対策
空き巣は、留守を確認するためにインターホンを時間をおいて何度か繰り返して確認します。(下表の警察の統計表でも如述)
このため、インターホンで対応できなければ空き巣に狙われる元になります。
従って、留守中に往訪者のインターフォンで応対できれば留守を覚られなくできます。
「警察庁のすまいる110番」
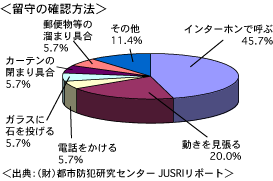
〇 留守を見抜く技
侵入者が留守を見抜く方法で最も多いのが、 「インターホンで呼んでみる」 郵便受けに新聞や手紙が溜まっているのも危険。特に留守にする機会が多い場合は、インターホンに直接対応できることは防犯上欠かせません。
以上などから、 外出先でスマホでインターホンに応対できれば何かと重宝、特に、防犯対策に繋がります!
?U.インターホンをスマホ連動させる方法
スマホ連動ドアホンの普及によりインターホンのスマホ連動が一般化しつつあります。
但し、新たにドアホンを設置したり交換時期を迎える場合を除き、今お使いのインターホンが十分活躍している場合は、最低でも4〜5万円(工事共であれば6〜8万円)はかかるスマホ連動型ドアホンへの切り替えはもったいないかも知れません。
このため、現在お使いのインターホンがパナソニック製であれば、同社製のアダプターを介して連動させる事ができます。
1.今のインターホンをスマホ連動させる方法
今お使いのインターホンがパナソニック製であればアダプターを介せばインタホンとご自宅の固定電話と繋ぎスマホに繋げることができます。
私は、8年ほど前にインターホン(10数年前製造・パナソニック製品)にアダプターを取り付け、インターホンを携帯に連動させましたが、爾来、留守中の外出先で宅配業者などと、直に対応できて重宝してます!
| 室内親機 | 玄関子機 |
 |
 |
接続はさほど難しいものではなく、アダプターの取説を見ながら準備時間を除くと実質30分ほどの作業でした。
私のインターホンは、モニターが「VL-MV-190K」で、室外子機は「VL−V564−K」です。
[切り替えるための手順・方法]
1)まず、接続可能機種かどうかの確認が必要
全てのインターホンが可能ということではないので、まず、 今お使いの「インターホン」及び「固定電話機」が、アダプターによって携帯との連携が可能かどうかはメーカーに確認していただく必要があります。
パナソニック製の インターホンである場合、 コチラ で確認できます。
2)次に、アダプターを購入する
1)が可能であれば、合致する「ドアホンアダプター」を使ってモニターと固定電話を接続して、「インターホン」と「携帯(スマホ)」を連携させ外出先でインターホンとの応対が可能になります。
◯ 購入するものの例
?@「ドアホンアダプター VE-DA10-H」など
?A「6極6芯モジュラーコード2m」(アダプターに付属。アダプターと固定電話を繋ぐもの)
?「2線通信線」(近くのホームセンターで購入。アダプターとモニターを繋ぐもの)
3)次にアダプターを介してコードでモニターと固定電話を接続する
接続はさほど難しくなく作業は1時間程度でできるものです。
接続方法・手順の詳細は「 コチラ 」をご覧ください。
なお、記事「 今お使いのスマホ非連携インターホンとスマホを連携させる方法 」もご参考願います。
[接続方法]
?@アダプターと固定電話をモジュラーで繋ぐ
?A他方、同アダプタとモニターを2線通信線で繋ぐ
?アダプターと適当な位置に取り付ける」
以上でインターホンとスマホ連動が可能になります。
2.スマホ連動ドアホンへ切り替える方法
費用がかかりますが、今のインターホンからスマホ連動ドアホンへ切り替える場合は、以下のようなドアホンがおすすめです。
なお、現在、有線でテレビドアホンをご利用の場合は、マニュアルに沿って自分で交換が可能です。
その場合は、機器購入だけの費用(3〜10万円)で済みます。
是非チャレンジしてください。
なお、交換方法・留意点は、「 自分でできるインターホン(ドアホン)の交換方法と留意点(リニュアル) 」をご覧下さい
◎おすすめスマホ連動ドアホン
詳細は、次の記事をご覧下さい。
価格: 54780円
(2024/1/15 19:23時点)
感想(0件)
価格: 72600円
(2024/1/15 19:18時点)
感想(0件)
VL-SVE710KF PANASONIC 外でもドアホン [テレビドアホン]
価格: 51760円〜
(2024/1/15 19:25時点)
感想(0件)
VL-SVE710KS パナソニック テレビドアホン 3-7タイプ シルバー 電源コード式
価格: 72620円
(2024/1/15 19:17時点)
感想(0件)
VL-SWE710KS パナソニック テレビドアホン 3-7タイプ シルバー ワイヤレスモニター子機付
価格: 86080円
(2024/1/15 19:12時点)
感想(0件)
?V.最後に
スマホが日常生活の必需品となっている今日では、インターホン(ドアホン)のスマホ連動が、留守中の防犯対策や宅配便対応に不可欠になっています。
この記事では、今お使いのインターホンをアダプターを使ってスマホ連動可能にする方法、及び、スマホ連動型ドアホンに切り替える際のおすすめ製品や自分で切り替える方法をご紹介します。
最後までお読みいただきありがとうございました。
−−−−−−− 完 −−−−−−−
下記の関連記事もご覧いただければ幸いです。- 留守宅防犯
- 留守宅防犯|お宅の玄関引き戸は空き巣の侵入を5分以上阻止できますか?
- 留守宅防犯|あなたの家の鍵は空き巣の侵入を5分以上阻止できますか?
- ドアホンの選び方|ビデオ通話ができるスマホ連動ドアホンは超便利!
- 防犯・日常生活・見守りに役立つドアホンの選び方とおすすめ商品
- スマートロック|後付けビットロックが無茶便利で使い方無限と大評判!
- 旅行等で長期間留守にする時の空き巣防犯対策のポイント・諸施策(戸建て)
- 留守宅防犯|家庭用防犯カメラの選び方とおすすめ10選(リニュアル)
- 留守宅防犯|家庭用防犯カメラ(室外用:防滴)の選ぶポイント留意点
- 留守宅防犯|無防備小窓は空き巣の狙い目。面格子及びアラームが必要
- 外泊時に閉めきる雨戸の一部を日よけシートで目隠しすると防犯に有効!
- お盆の帰省や旅行前に留守時の空き巣対策は大丈夫?(リニュアル)
- 家庭用防犯カメラ(屋外用)は簡単な設置法で十分!自分でできる!
- 家庭用防犯カメラ(屋外用)の選び方|必要な要件、枠組み
- 防犯カメラ|自分で設置する屋外用防犯カメラの選び方と設置方法(リニュアル)
- 防犯カメラ|ペット・ベビーモニター型ネットワークカメラがおすすめ!(リニュアル)
- 電力会社等の社員を騙るアポなし来訪者は装い強盗かも!対面注意!
- 空き巣は留守宅をどのようにして見つけて狙いをつけるかご存じですか?
- 次世代住宅ポイントを利用して玄関ドアや窓の防犯力強化を図りませんか?
- 留守宅防犯|避難勧告等での留守を狙う空き巣に注意と対策!(リニュアル)
- 留守防犯対策|雨風の強い日は空き巣の狙い目、ご用心!(リニュアル)
- 留守防犯|庭の落ち葉・倒れた自転車の放置は空き巣が留守を悟る材料に!(リニュアル)
- 空き巣被害(物損、窃盗)に遭ったら火災保険会社に届け保険金を受け取りましょう!
- 旅行などで家を留守にする時は最低限まず防犯カメラを設置しましょう!
- 留守宅防犯|旅行・出張・帰省中の「空き巣対策チェックリスト表」
- 家の状況を知られるツールにもなる電話をなぜ無防備に放置しておく??
- アポ電強盗は電話を「未登録番号受信拒否」に設定すれば防げる!
- 特殊詐欺には固定電話の「未登録番号着信拒否」設定が最善の防犯対策!
- 留守宅防犯|空き巣に狙われやすい家の特徴と必要な防犯対策
- 留守宅防犯|窓や出入り口は「CPマーク・防犯建物部品」で万全を!
- 留守宅防犯|二階狙いの空き巣に対する防犯対策は十分ですか?
- 外から見える駐車場付き住居は空き巣に狙われやすい!車での留守に注意!(リニュアル)
- 家庭用防犯カメラに必要な基本的仕様と選ぶ際の着眼点、おすすめ製品
- 留守宅防犯|留守を悟られない為の雨戸目隠し「日よけシート」の設置
- 警察統計から見た空き巣を寄せつけない防犯対策点と必要な防犯グッズ
- その雨戸で留守時の空き巣浸入を阻止・防犯できますか?(リニュアル)
- 今お使いのドアホンとスマホを連携させる方法(リニュアル)
- 留守宅防犯|今の雨戸で空き巣の浸入を5分以上阻止できますか?
- 360度監視可能なベビー型ネットワークカメラは室外防犯カメラとしても重宝
- 5月G・Wの旅行に備え「留守時の防犯対策」を今から準備を進めていこう
- 留守宅防犯|小窓は空き巣の狙い目。面格子及びアラームが必要(リニュアル)
- 留守宅防犯|空き巣に留守を悟られない対策とグッズ(リニュアル)
- 留守宅防犯|空き巣の侵入を防ぐドア・窓の防犯対策・グッズ(リニュアル)
- 留守宅防犯|家の防犯対策にスマホ対応型ドアホン設置は必須条件です!
- 年末年始防犯|あき巣・強盗、放火等の防犯対策チェックリスト(リニュアル)
- 自分でできる「長期間の留守に備えた防犯・防災対策」のポイントと具体策
- no image
- no image