ならば、【カラーミーショップ】と、
【 カラメル( https://px.a8.net/svt/ejp?a8mat=2NR5KR+GC8AGI+348+I5PYB
マイクロソフトエクセルのまとめ記事はこちら
Microsoft Office ブログランキングへ
日付の自動挿入
次に「販売日」に関してですが、その都度入力するのは大変ですね。
自動で当日の日付が入れば便利ですね。
デザインモードにしてプロパティシートの「既定値」の「…」の部分を
クリックしてください。

下のような画面になりましたね。これが「式ビルダー」です。
四角の枠内に式を入れて様々な計算を行います。
今回は日付を入れたいだけなので、単に=DATE()とすればいいのですが、
少し式ビルダーの扱い方を勉強しましょう。
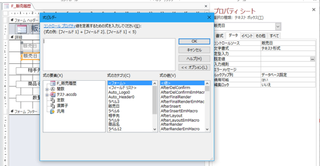
まず今回は関数を使用するので、「式の要素」のところで「関数」を
ダブルクリックするか「+」を押してください。
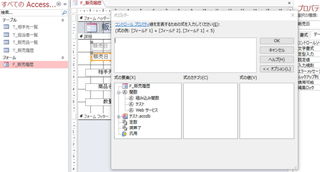
上のように3つにわかれましたね。
今回は「組み込み関数」を使用するので「組み込み関数」をクリックしてください。

「式のカテゴリ」というところが変化しますのでその中にある「日付/時刻」を
選択して、「式の値」から「Date」をダブルクリックしてください。
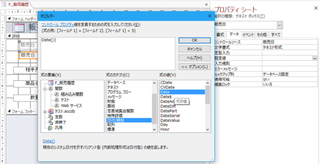
上の枠内に「Date()」と表示されますね。
この状態で「OK」を押してください。
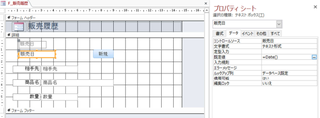
プロパティシートの「既定値」欄に「=Date()」と表示されましたか。
これでこのテキストボックスの規定値が当日の日付になりました。
Date()は今日の日付を表示せよというAccessの関数です。
ExcelではToday()ですね。
このようにAccessとExcelでは関数も若干違っているので注意が必要です。
これで通常表示にして「新規」ボタンを押してください。
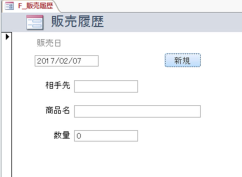
新規レコードが表示され、販売日に今日の日付が入力されましたね。
これで販売日は入力する必要がなくなりました。
当然手入力も出来ます。
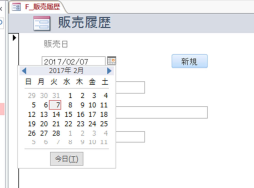
販売日のテキストを選択すると右側にカレンダーボタンが表示されるので
クリックすると上のようにカレンダーが表示されるので、ここで日付を選択しても
入力できます。
それから先ほどは「式ビルダー」を使用しましたが、プロパティシートの「既定値」欄に
直接=Date()と記入してもOKです。
このように同じ結果を得るために様々なルートが用意されています。
「新規」ボタンを作成した時も色々な方法があることを説明しましたが、
どの方法を使用するかは皆さんの自由です。
色々やってみて、自分に一番合っている方法を探せばいいと思います。
A8.netなら!
◇スマートフォンやPCから簡単に広告が掲載可能
◇もちろん会員登録は無料。その後も費用はかかりません!
◇欲しい商品がお得に購入できるセルフバックの利用ができる
◇有名ブランドから高額報酬がもらえる広告を掲載
アフィリエイトを始めるならA8.net(エーハチネット)
まずは登録→ https://px.a8.net/svt/ejp?a8mat=2NQXR8+BN56NM+0K+ZXXSJ
タグ: Accessフォーム,日付の挿入
【このカテゴリーの最新記事】













