月額1,980円〜使えるスマホ【UQmobile】
◇番号そのままお乗換え可能!
◇当サイト限定初期費用&送料無料!
◇0円端末など豊富なラインナップ!
詳しくは↓↓
https://px.a8.net/svt/ejp?a8mat=2TIIN2+9W1A2Q+2CPQ+1BNBJN
=====================================================[PR]===
マイクロソフトエクセルのまとめ記事はこちら
Microsoft Office ブログランキングへ
フォームのテキストを参照する方法
Accessクエリの抽出ですが、抽出条件がその都度変わる
場合はどうすればいいのか。
通常、抽出条件が変われば別のクエリを作成する必要があります。
そうなるとクエリの数がどんどん増えて行きますね。
それを考えると、もっといい方法が無いか悩むところです。
一つの手段としてはフォームに抽出条件を記載出来るようにする方法です。
例として「商品名」で抽出したいとして、フォーム上に商品名を入力して
「抽出」するという方法をやってみたいと思います。

まず上のように「メインフォーム」をデザインモードにして、適当な場所に
テキストボックスを作成してください。
ラベルは「商品名」にしておきましょうか。
それからこのテキストボックスが「テキスト5」であることを覚えておいてください。
(右のプロパティシート参照)一旦メインフォームは通常表示にして保存してください。
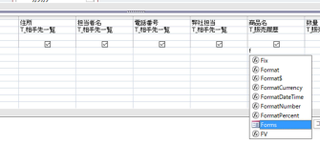
Q_販売履歴の「商品名」の抽出条件に「f」と入れると上のように候補が出て来ます。
ここで何がしようとしているのかというと、先ほど作ったメインフォームのテキスト5に
リンクさせようとしています。
ですからここでは「Form」をダブルクリックしてください。[Forms]と表示されます。
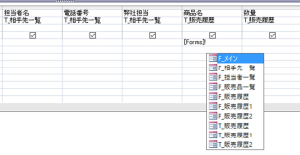
[Forms]の後に「!」と入れると、また上のように候補が表示されます。
今回は「F_メイン」をダブルクリックします。
そうすると[Forms]![F_メイン]となりますね。
そして「!」を入力します。
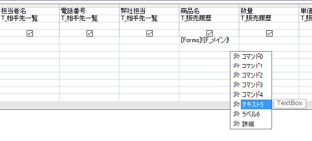
再び候補が出て来ます。
ここに「テキスト5」がありますね。
ダブルクリックします。
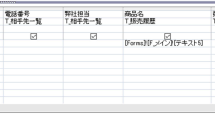
最終的に「[Forms]![F_メイン]![テキスト5]」となり、ここの抽出条件が先ほど
メインフォームに作成したテキストボックスを参照するようになりました。
一旦このクエリは保存して終了してください。
ここで、再度メインフォームに戻ってください。
クエリの結果を表示するようなボタンを追加しましょう。
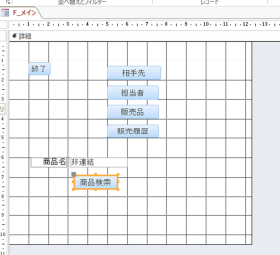
とりあえず「商品検索」という名前を付けました。
それからこのボタンは「マクロビルダー」で先ほどのクエリを表示する設定にしてください。
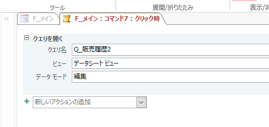
上はマクロビルダーの状態です。
これで通常表示にしてください。
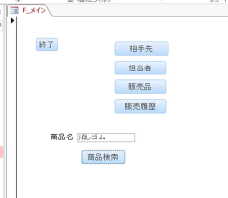
商品名に「消しゴム」と入力して「商品検索」ボタンを押してください。
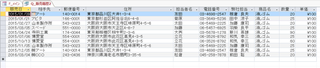
上のように「消しゴム」だけ抽出されました。
他の商品名を入力して確認してください。入力されたものだけ抽出されます。
【このカテゴリーの最新記事】













