マイクロソフトエクセルのまとめ記事はこちら
Microsoft Office ブログランキングへ
印刷指定フォームにボタンを追加していく
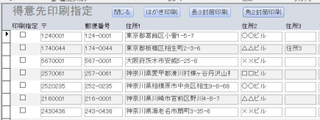
印刷指定フォームに「閉じる」「はがき印刷」「長3封筒印刷」「角2封筒印刷」
というボタンを追加しました。
各レポートを開く設定は「印刷プレビュー」にしてください。
「友人印刷指定」」にも同じボタンを追加しましょう。
それから裏面を別に印刷する場合は、裏面のレポートを作成して、
ここに裏面印刷ボタンを付ければ良いでしょう。
ただし「はがき」「長3」「角2」と別々のレポートを作って、
ボタンも別々に作ってください。
実際に宛て名印刷してみましょう。
下のように最初の3つにチェックを付けて「はがき印刷」ボタンを押してみましょう。
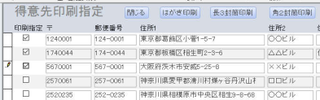
印刷プレビューが開くので「その他のページ」で「4ページ」を選択しています。
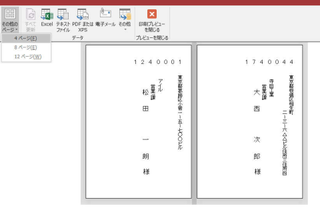
あれれ!3つ指定したのに2つしか表示されていません。
ここで色々調べました。
結論として印刷指定フォームで、一番左端にペンのマークがありますね。
そこが3番目でその部分が表示されていません。
試しに4つ目を選択したところ、3つ目が表示されるようになりました。
どうやら「印刷指定フォーム」でチェックして、最後のレコードが
フォーカス状態では「Q_ 印刷指定」に反映されないようです。
そこで対策として「はがき印刷」ボタンを押した際にレコードの更新作業を追加します。
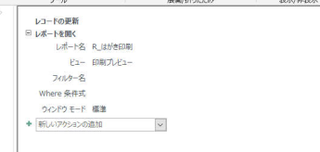
マクロビルダーで上記のように「レコードの移動」を追加しました。
この状態で再度3件指定して「はがき印刷」ボタンを押します。
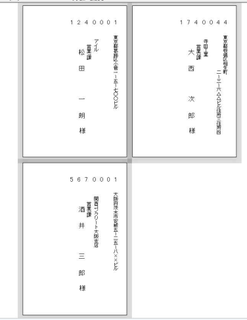
上記のように3件表示されました。
同じように「長3封筒印刷」「角2封筒印刷」ボタンにもレコードを更新するように追加します。
後は実際にプレビュー画面を見ながら少しずつ配置を調整して行けば良いと思います。
しかし実際の相手先の会社は難しいですね。
住所も短い住所もあれば、非常に長い住所もあります。
特にどこかのビル内の会社などは「ビル名」が長かったりしてうまく表示されない場合があります。
また会社名・部署名も、長い名称があったりして結構大変です。
それを考えると、世間一般にある「あて名書き印刷ソフト」はよくできていますね。
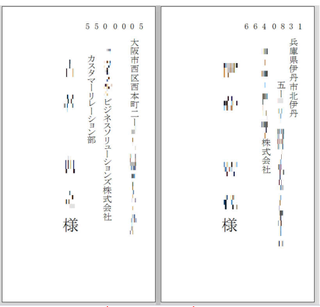
職場で作った住所録でも上記のように長い住所・長い会社・部署名の場合
バランスが難しいですね。
特に右側の物は所番地が2行目になってしまうというバランスの悪さがあります。
まあ新規で長3封筒を作成して、住所1・住所2で固定する方法もあります。
テーブルで住所1・住所2の文字数を決めておけばそれほどバランスの
悪いものは出来ないと思います。
また住所録2のところで○○ビル2Fとかの記載がある場合もなかなか難しい表示になります。
データ入力の際に住所録2の数字は全角、○Fというところは○階とかの
統一表現にすればある程度問題はなくなります。
そのあたりは各自色々試してみてはいかがでしょうか。
今回はここまでとします。
タグ: Accessで住所録印刷
【このカテゴリーの最新記事】













