この広告は30日以上更新がないブログに表示されております。
新規記事の投稿を行うことで、非表示にすることが可能です。
広告
posted by fanblog
2018年01月15日
Accessで在庫管理
マイクロソフトエクセルのまとめ記事はこちら
Microsoft Office ブログランキングへ
クエリの作成
最初に「入庫用」と「出庫用」のフォームを作ろうと考え、
そのためのクエリを作成しました。
最初は単純に「T_入出庫」というテーブルから「入庫」に
必要なフィールドだけ抽出したクエリを作成し、
ここからフォームを作って「入力」出来るようにしようと
考えて下記のようにしました。
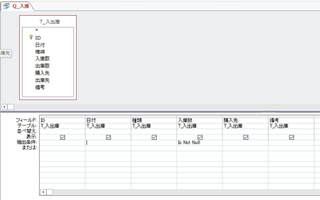
出庫に関しても同じ考えで下のように作成しました。
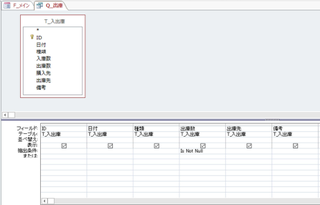
「出庫」フィールドに記載のあるものだけ抽出します。
またここからフォームを作成して出庫状況を入力していくつもりでした。
タグ: Accessで在庫管理
2018年01月21日
Accessで在庫管理
マイクロソフトエクセルのまとめ記事はこちら
Microsoft Office ブログランキングへ
「入庫フォーム」「出庫フォーム」の作成
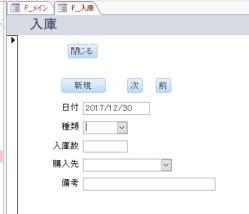
上が入庫フォーム
下が出庫フォームです。
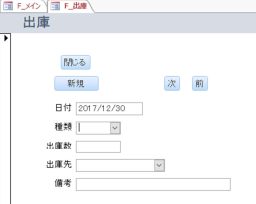
一つ一つについての説明は省きます。
分かりますね。
一応「種類」(切手種別です)と「購入先」「出庫先」は
コンボボックスにしてそこから選択できるようにしております。
この「入庫フォーム」・「出庫フォーム」で入出庫を入力して行けば
「T_入出庫」にデータが入って行きます。そのため「T_入出庫」で
管理できる状態になります。
タグ: Accessで在庫管理
2018年01月29日
Accessで在庫管理
マルチドメイン対応、ビジネス仕様 高性能レンタルサーバー 【シックスコア】
https://px.a8.net/svt/ejp?a8mat=2NR2G3+DE94S2+CO4+NUES3
在庫数クエリ
ここから在庫数を出していくクエリを作っていきます。
単純に考えて行くと、入庫の合計から出庫の合計を
引けば「在庫数」が出るはずですね。
そこで「全入庫」と「全出庫」というクエリを作りました。
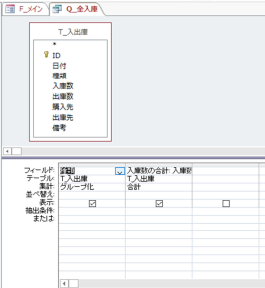
上記のように「T_入出庫」から切手の種類と入庫数を選択し、
リボンの「集計」ボタンを押し、「種類」は「グループ化」、
「入庫数」は合計にしました。
通常表示したものが下です。
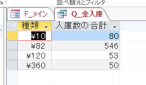
切手ごとに「全入庫数」が表示されています。
次は同じようにして「全出庫」を作ってみます。
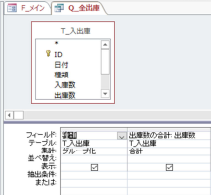
上記のようなクエリを作りました。
通常表示では下のようになります。
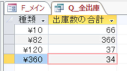
これで「全入庫数」と「全出庫数」が分かりました。
後は引き算をしてやれば「在庫数」が出ます。
在庫数のクエリは下のようになります。
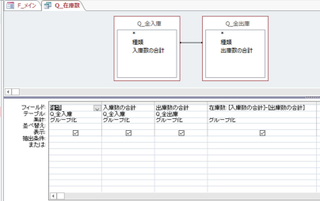
通常表示では下のようになります。
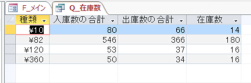
上記のように現在の在庫数が出ました。
wpX(ダブリューピーエックス)
2018年02月04日
Accessで在庫管理
マイクロソフトエクセルのまとめ記事はこちら
Microsoft Office ブログランキングへ
在庫フォーム

上のようになりました。
このフォームの作り方ですが、とりあえず作成タブから
「フォームデザイン」か「空白のフォーム」どちらでも結構です。
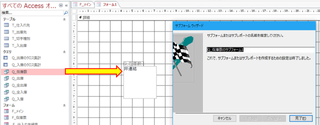
上記のように「Q_在庫数」をドラッグしてフォームに持ってきます。
そうすると上のように「サブフォームウィザート」が表示されます。
この場合は単純に「完了」ボタンを押せばOKです。
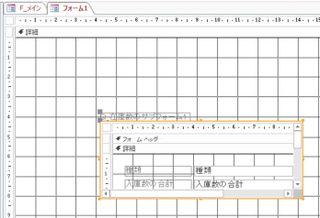
OKすると上記のようになります。
これを通常表示にすると下のようになります。
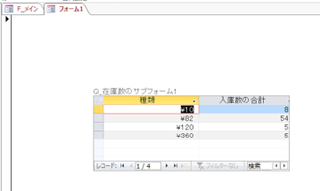
後は配置とか大きさを決めて行けば完成です。
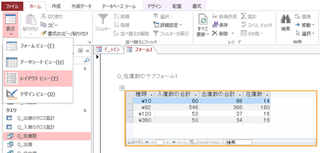
このような時は上記のように「レイアウトビュー」にすると
編集するのが楽です。
それから「入庫数の合計」と「出庫数の合計」は不要と思うので削除しました。
必要な場合は残してください。
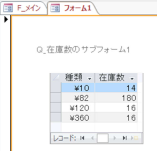
上記のようになりました。
最終形が下です。

単純に「在庫だけ分かれば良い」という事であれば、ここまでで完了です。
今回はもう少し頑張ってみましょう。
タグ: Accessで在庫管理
2018年02月13日
Accessで在庫管理
マイクロソフトエクセルのまとめ記事はこちら
Microsoft Office ブログランキングへ
フォームの作成
まずは「T_仕入先」「T_出庫先」「T_切手種別」の編集用のフォームを作りましょう。
下のように「T_仕入先」のフォームを作りました。
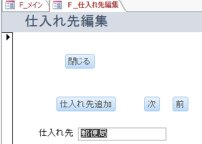
「仕入れ先追加」ボタンを押すと「新規レコード」になります。
同じようにして「T_出庫先」「T_切手種別」も作成しました。
「T_出庫先」です。
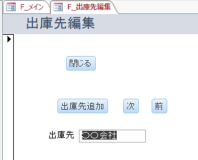
「T_切手種別」
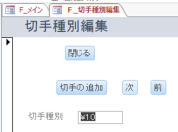
このあたりで「メインフォーム」を作っておきましょうか。
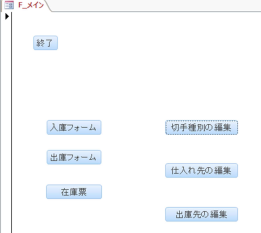
上記のように「入庫フォーム「出庫フォーム」「在庫票」
「切手種別の編集」「仕入れ先の編集」「出庫先の編集」
というボタンを配置しました。
ここまででもある程度使える在庫票になっていると思います。
★☆日本最大級の出会いのコミュニティーサイト!☆★
日本最大級の会員を誇り、皆様に出会いを提供し続けて20年の歴史を持ち、
信頼され続けているハッピーメールはコチラ!『会員登録無料』<18禁>
https://px.a8.net/svt/ejp?a8mat=2TIIN2+9YF0HU+HCG+ZQNG3
タグ: Accessで在庫管理
2018年02月19日
Accessで在庫管理
パソコンショップ「ドスパラ」が一押しする
今話題沸騰中のスティック型PC「Diginnos Stick DG-STK2F」
テレビに挿すだけで、大画面パソコンに早変わり!
リビングでみんな一緒にネット動画を鑑賞したり
使い方は無限大!スティック型PCで、一歩先のネットライフを楽しもう!
https://px.a8.net/svt/ejp?a8mat=2Z8SOQ+66O6KI+NTS+NTZCJ

マイクロソフトエクセルのまとめ記事はこちら

Microsoft Office ブログランキングへ
抽出
次はある期間内での抽出をしたいと思います。
たとえば本年の4月から9月までの入庫一覧・出庫一覧とか、
その間の毎月の入出庫状況とかですね。
入庫・出庫の期間抽出のために新しくクエリを作ろうと
思いましたが、入力用に作っている「Q_入庫」と「Q_出庫」が
利用できないかと思い試してみました。
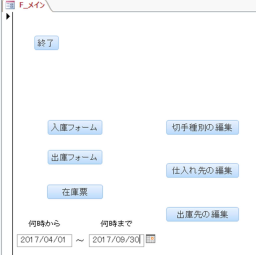
メインフォームに上記のような期間を入力できるテキストボックスを配置しました。
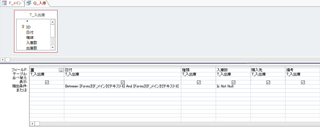
「Q_入庫」の日付に「Between [Forms]![F_メイン]![テキスト6]
And [Forms]![F_メイン]![テキスト8]」と入力して期間設定しました。
通常表示は下のようになります。
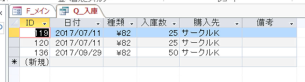
この状態で入庫フォームを作ります。
フォームウィザートを利用して作成します。
途中で「単票形式」ではなく「表形式」を選択します。
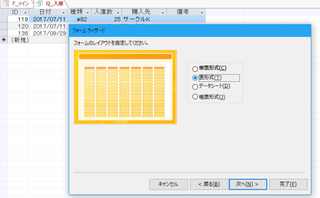
完成したフォームが下です。
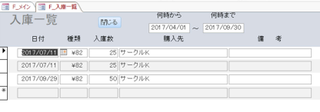
出庫も同じように作ってみましょう。
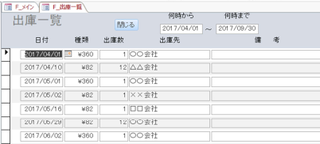
このように一つのクエリで別のフォームを作ることができました。


今話題沸騰中のスティック型PC「Diginnos Stick DG-STK2F」
テレビに挿すだけで、大画面パソコンに早変わり!
リビングでみんな一緒にネット動画を鑑賞したり
使い方は無限大!スティック型PCで、一歩先のネットライフを楽しもう!
https://px.a8.net/svt/ejp?a8mat=2Z8SOQ+66O6KI+NTS+NTZCJ
マイクロソフトエクセルのまとめ記事はこちら
Microsoft Office ブログランキングへ
抽出
次はある期間内での抽出をしたいと思います。
たとえば本年の4月から9月までの入庫一覧・出庫一覧とか、
その間の毎月の入出庫状況とかですね。
入庫・出庫の期間抽出のために新しくクエリを作ろうと
思いましたが、入力用に作っている「Q_入庫」と「Q_出庫」が
利用できないかと思い試してみました。
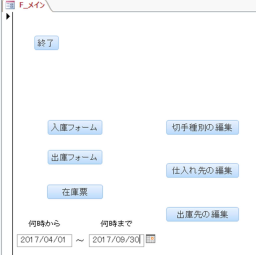
メインフォームに上記のような期間を入力できるテキストボックスを配置しました。
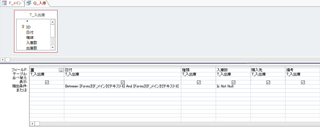
「Q_入庫」の日付に「Between [Forms]![F_メイン]![テキスト6]
And [Forms]![F_メイン]![テキスト8]」と入力して期間設定しました。
通常表示は下のようになります。
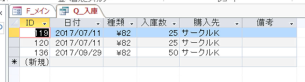
この状態で入庫フォームを作ります。
フォームウィザートを利用して作成します。
途中で「単票形式」ではなく「表形式」を選択します。
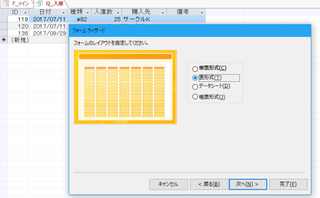
完成したフォームが下です。
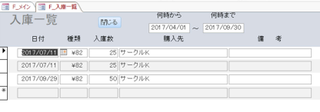
出庫も同じように作ってみましょう。
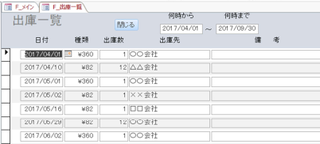
このように一つのクエリで別のフォームを作ることができました。
タグ: Accessで在庫管理
2018年02月25日
Accessで在庫管理
リアルタイム
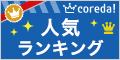
マイクロソフトエクセルのまとめ記事はこちら

Microsoft Office ブログランキングへ
クロス集計クエリ
次はこの期間抽出を使ってクロス集計クエリを作りましょう。
クエリウィザートからクロス集計クエリを選択して行見出しを設定します。
「種類」と「購入先」を選択して「次へ」ボタンを押します。
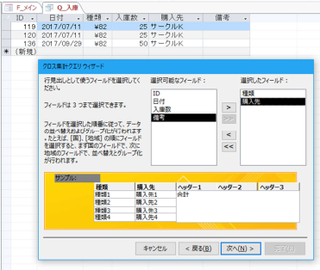
次は列見出しで「日付/時刻」を選択し「月」に設定します。
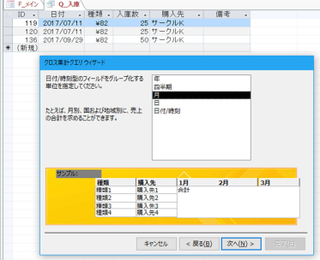
次に「入庫数」と合計を選択します。これで入庫数の合計が出ます。
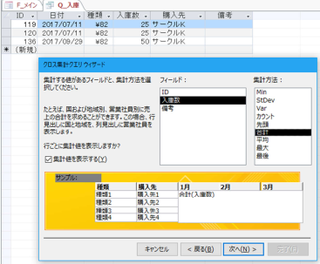
完成したクロス集計クエリが下です。

同じように出庫も作ってみましょう。
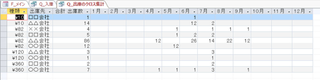
上記のようになりました。
この「入庫」と「出庫」のクロス集計クエリを同じフォームで
表示させたのが下のフォームです。
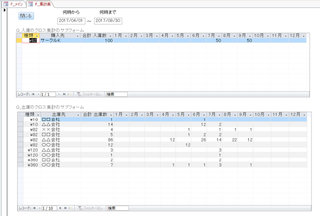
最終的にメインフォームに下記のボタンを追加しました。
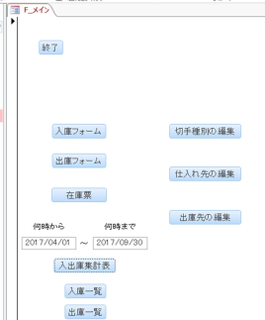
これで在庫票は完成です。
応用すれば様々な在庫票に使用出来ると思います。
色々試してみてください。
今回はここまでとします。

東京の人気ホテル・旅館が最大50%OFF
マイクロソフトエクセルのまとめ記事はこちら
Microsoft Office ブログランキングへ
クロス集計クエリ
次はこの期間抽出を使ってクロス集計クエリを作りましょう。
クエリウィザートからクロス集計クエリを選択して行見出しを設定します。
「種類」と「購入先」を選択して「次へ」ボタンを押します。
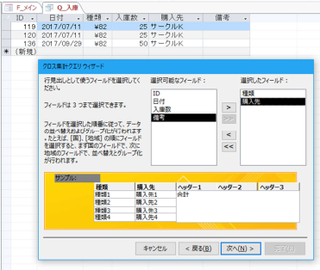
次は列見出しで「日付/時刻」を選択し「月」に設定します。
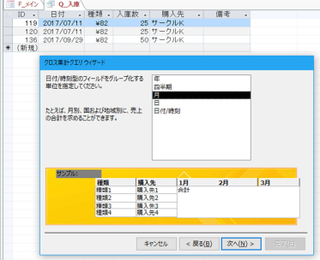
次に「入庫数」と合計を選択します。これで入庫数の合計が出ます。
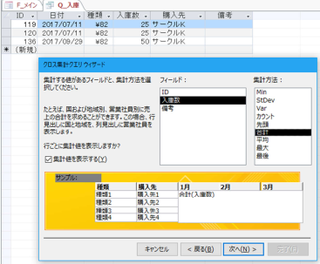
完成したクロス集計クエリが下です。

同じように出庫も作ってみましょう。
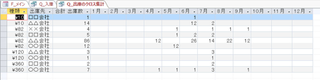
上記のようになりました。
この「入庫」と「出庫」のクロス集計クエリを同じフォームで
表示させたのが下のフォームです。
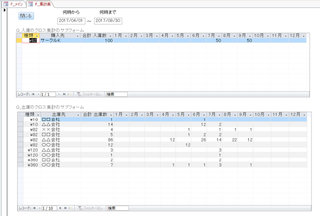
最終的にメインフォームに下記のボタンを追加しました。
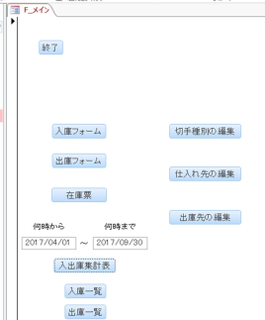
これで在庫票は完成です。
応用すれば様々な在庫票に使用出来ると思います。
色々試してみてください。
今回はここまでとします。
東京の人気ホテル・旅館が最大50%OFF
タグ: Accessで在庫管理
2018年03月06日
Access住所録であて名印刷
パソコン工房【公式通販サイト】

マイクロソフトエクセルのまとめ記事はこちら

Microsoft Office ブログランキングへ
住所録の作成
皆さんは住所録とかハガキ印刷・封筒印刷はどうされていますか。
様々な市販アプリを使用する方法。
また無料の印刷アプリを使用する方法。
Excel・Wordで差し込み印刷する方法と色々ありますね。
当然Accessでも住所録の管理・はがき印刷・封筒印刷ができます。
最近作成した物を紹介していきましょう。
最初に「住所録」というAccessのデーターベースを新規に作成します。
そしてテーブルを作成していきます。
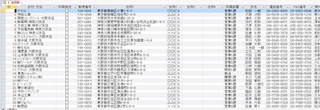
上の内容は以前Excelで使用したデータです。
そこに若干加筆しています。
上の画像は全て表示されていません。
右端に「弊社担当」と「備考」が隠れています。
フィールドとしては「会社・支店名」「印刷指定」「郵便番号」
「住所1」「住所2」「住所3」「住所4」「所属部署」「氏名」
「電話番号」「FAX番号」「弊社担当」「備考」と準備しました。
用途に応じて適宜、追加・削除してください。
このテーブルをそのままクエリにしておきましょう。
そして印刷指定がチェックされたものだけ抽出する
「印刷クエリ」も一緒に作っておきましょう。
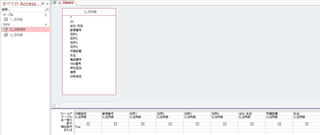
上記のように「Q_住所録」を作成して、そこから「Q_印刷指定」を
作っています。
「印刷指定」フィールドの抽出条件は「True」です。
ここにチェックが入ったものだけ抽出されます。
一応フォームも作っておきましょう。
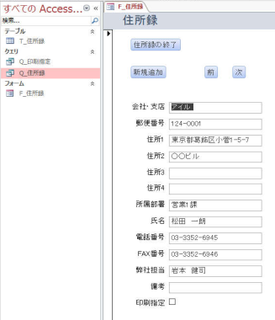
今回はレイアウト等もそのままで使用しています。
ボタンをいくつか追加しただけのシンプルなレイアウトです。
「Q_印刷指定」のフォームも作ってみました。
こちらは「一覧表」形式です。

最終的にこのフォームで印刷先を確認して上部に用紙の
選択ボタンを作成したいと思っています。


マイクロソフトエクセルのまとめ記事はこちら
Microsoft Office ブログランキングへ
住所録の作成
皆さんは住所録とかハガキ印刷・封筒印刷はどうされていますか。
様々な市販アプリを使用する方法。
また無料の印刷アプリを使用する方法。
Excel・Wordで差し込み印刷する方法と色々ありますね。
当然Accessでも住所録の管理・はがき印刷・封筒印刷ができます。
最近作成した物を紹介していきましょう。
最初に「住所録」というAccessのデーターベースを新規に作成します。
そしてテーブルを作成していきます。
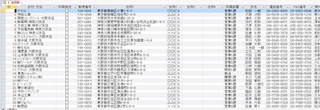
上の内容は以前Excelで使用したデータです。
そこに若干加筆しています。
上の画像は全て表示されていません。
右端に「弊社担当」と「備考」が隠れています。
フィールドとしては「会社・支店名」「印刷指定」「郵便番号」
「住所1」「住所2」「住所3」「住所4」「所属部署」「氏名」
「電話番号」「FAX番号」「弊社担当」「備考」と準備しました。
用途に応じて適宜、追加・削除してください。
このテーブルをそのままクエリにしておきましょう。
そして印刷指定がチェックされたものだけ抽出する
「印刷クエリ」も一緒に作っておきましょう。
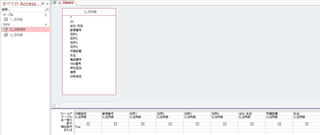
上記のように「Q_住所録」を作成して、そこから「Q_印刷指定」を
作っています。
「印刷指定」フィールドの抽出条件は「True」です。
ここにチェックが入ったものだけ抽出されます。
一応フォームも作っておきましょう。
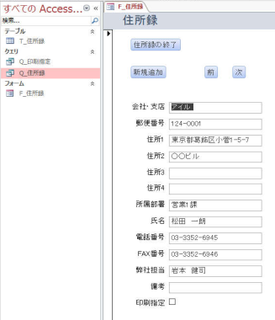
今回はレイアウト等もそのままで使用しています。
ボタンをいくつか追加しただけのシンプルなレイアウトです。
「Q_印刷指定」のフォームも作ってみました。
こちらは「一覧表」形式です。

最終的にこのフォームで印刷先を確認して上部に用紙の
選択ボタンを作成したいと思っています。
タグ: Access住所録であて名印刷
2018年03月09日
Accessで住所録あて名印刷
マイクロソフトエクセルのまとめ記事はこちら
Microsoft Office ブログランキングへ
はがき印刷
最低限の準備ができたと思います。
まずはAccessに備わっている「はがき印刷」で作成してみましょう。
リボンの「作成」タブから「はがきウィザート」を選択してください。
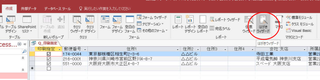
下のように「はがきウィザート」が表示されます。
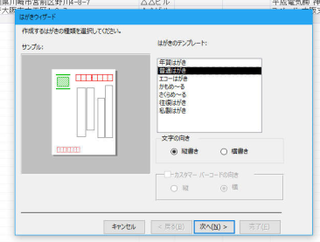
ここではがきの種類を選択します。
とりあえず「普通はがき」を選択して「次へ」ボタンを押してください。

ここで左側にはがきの見本があり水色の部分に(数字)がありますね。
括弧数字1〜9までが右側の「レポートフィールド」に当たります。
上に「テーブル/クエリ」というところがありますね。
ここでソースは何かを選択します。今回は「Q_印刷指定」です。
そして「連結フィールド」と「レポートフィールド」に関連付けしていきます。

上記が関連付けした後です。
ここに「敬称」というレポートフィールドがありますが、
元データには「敬称」というフィールドが無いので「様」を直接入れています。
一応「敬称」というフィールドも作ったほうが良いですね。
「会社名御中」という場合もあるでしょうから。
これで「次へ」を押してください。
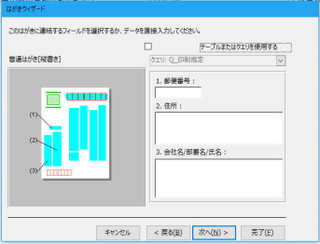
今度は「差出人」の情報です。
これも差出人のテーブルなりクエリなりがあれば、そこから選択できますし、
ここに直接入力してもOKです。また裏面に差出人を記載する場合もあります。
その場合ここは記載なしで「次へ」ボタンを押してください。
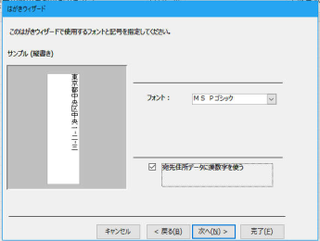
ここは「フォント」の設定と住所の数字をどうするかという設定です。
上記は「宛先住所データに漢数字を使う」にチェックが入っています。
サンプルを見れば分かりますが、漢数字になっていますね。
ここのチェックを外すとどうなるか。
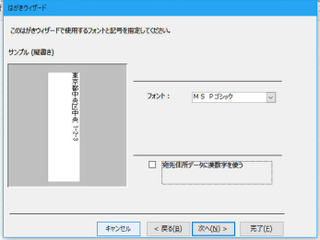
上のような数字表記になります。
どちらを選択するかは自由です。
今回は漢数字にしてみましょう。
「次へ」を押してください。
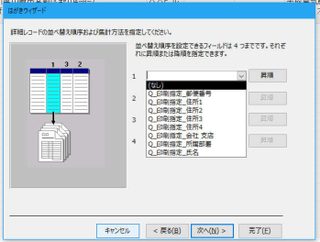
ここはレコードの並べ替えを指定できます。
今回は指定しません。
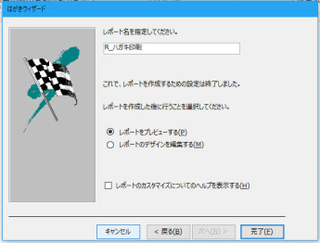
最後に名前を付けます。
「R_ハガキ印刷」としました。
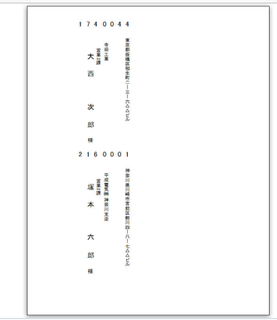
プレビュー画面になります。
何か変ですね。
ハガキ印刷なのにハガキのサイズになっていません。
リボンのページ設定を確認してください。
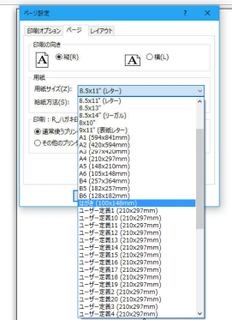
ここではがきの指定にします。
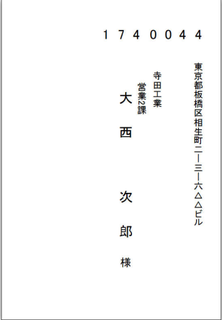
このようにハガキ印刷が完成しました。
営業2課のところの数字が気になりますね・・・。
まあここも修正は出来ますが現時点はこのままにしておきましょう。
このはがきウィザートはかなり複雑なVBAが組まれています。
データーベースツールの「Visual Basic」を選択して「Report」を見てください。
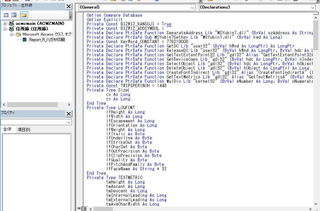
上記のようなコードが書かれていました。
ここは特に解説はしません。
なんとなくわかるのは住所1〜住所4を全て足し算して、
非連結のテキストボックス3つにうまく配分して表示し、
文字を縦書きにし、センターにして、数字は漢数字に変換している。
うまく作っています。
このようにAccessの機能を使った場合はこのように
「はがきウィザート」を使用してハガキの印刷ができます。
タグ: Accessで住所録あて名印刷
2018年03月13日
Accessで宛て名印刷
===[PR]=====================================================
月額1,980円(1年間・税別)で使えるスマホ【UQmobile】
◇番号そのままお乗換え可能!
◇当サイト限定初期費用&送料無料!
◇0円端末など豊富なラインナップ!
詳しくは↓↓
https://px.a8.net/svt/ejp?a8mat=2TIIN2+9W1A2Q+2CPQ+1BNBJN
=====================================================[PR]===

マイクロソフトエクセルのまとめ記事はこちら

Microsoft Office ブログランキングへ
レポートで宛て名印刷
一度、自分でレポートを作ってみましょう。
その前に「Q_印刷指定」をコピーして少し改造します。
改造する場所は「郵便番号」です。
現在は123−4567と間に「−」が入っています。
これを削除します。
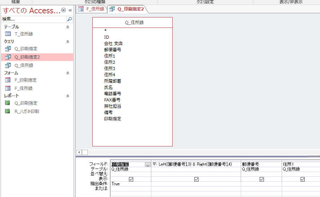
上記のように「Q_印刷指定2」というものを作り、
「〒」というフィールドを追加して
「〒: Left([郵便番号],3) & Right([郵便番号],4)」という式を入れました。
別に難しい式ではありませんね。
左の3つと右の4つを表示しなさいという式です。
これにより「123-4567」が「1234567」になります。

通常表示にすると上のようになります。
ここでは「郵便番号」のフィールドは不要なので「非表示」にすればいいでしょう。
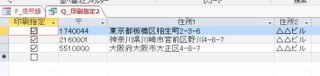
こうなりました。
これを基にしてレポートを作っていきましょう。
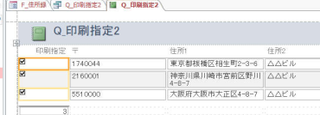
単純にレポートを作ると上のようになります。
とりあえずここから始めましょうか。
色々加工して下記のような配置にしました。
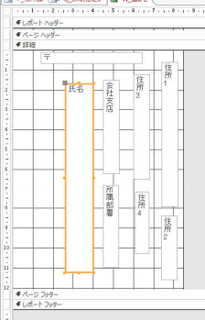
大体ハガキの大きさは上記のように横幅は8.5、縦は12くらいですね。
これを通常表示にしてみます。
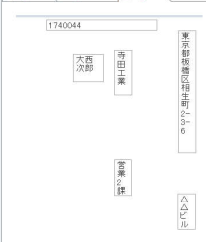
このようになります。
これではまだ使い物になりません。
レイアウト等を修正していきます。
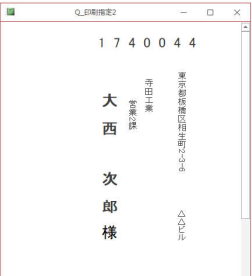
大体できたのが上記です。
住所・所属部署・氏名は「縦書き」にしています。
まあそれでも数字が横向きになっているのが違和感ですね。
はがきウィザートにある程度近いものができたのではないでしょうか。
住所録をうまく使って住所1・住所2の2列くらいで住所を表示して、
会社名・支店・所属部署も一列にしてもいいかなと思います。
色々試してみてください。

https://px.a8.net/svt/ejp?a8mat=2TGFGQ+6KYL36+3BO2+HVNAR
全国菓子博覧会栄誉大賞受賞した長崎カステラ
↓ ↓ ↓ ↓ ↓ ↓ ↓ ↓
バラつきがなく、しっとりとしていて
コクのある甘みが口の中に広がります。
月額1,980円(1年間・税別)で使えるスマホ【UQmobile】
◇番号そのままお乗換え可能!
◇当サイト限定初期費用&送料無料!
◇0円端末など豊富なラインナップ!
詳しくは↓↓
https://px.a8.net/svt/ejp?a8mat=2TIIN2+9W1A2Q+2CPQ+1BNBJN
=====================================================[PR]===
マイクロソフトエクセルのまとめ記事はこちら
Microsoft Office ブログランキングへ
レポートで宛て名印刷
一度、自分でレポートを作ってみましょう。
その前に「Q_印刷指定」をコピーして少し改造します。
改造する場所は「郵便番号」です。
現在は123−4567と間に「−」が入っています。
これを削除します。
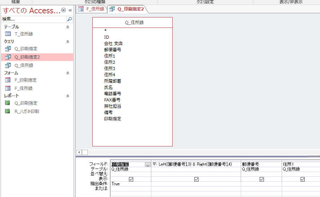
上記のように「Q_印刷指定2」というものを作り、
「〒」というフィールドを追加して
「〒: Left([郵便番号],3) & Right([郵便番号],4)」という式を入れました。
別に難しい式ではありませんね。
左の3つと右の4つを表示しなさいという式です。
これにより「123-4567」が「1234567」になります。

通常表示にすると上のようになります。
ここでは「郵便番号」のフィールドは不要なので「非表示」にすればいいでしょう。
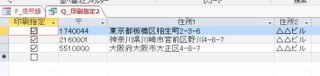
こうなりました。
これを基にしてレポートを作っていきましょう。
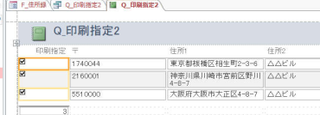
単純にレポートを作ると上のようになります。
とりあえずここから始めましょうか。
色々加工して下記のような配置にしました。
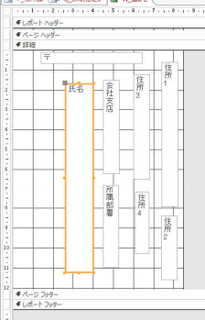
大体ハガキの大きさは上記のように横幅は8.5、縦は12くらいですね。
これを通常表示にしてみます。
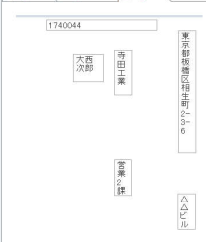
このようになります。
これではまだ使い物になりません。
レイアウト等を修正していきます。
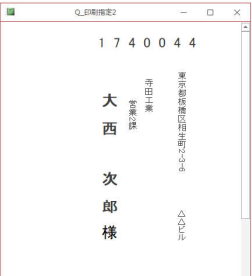
大体できたのが上記です。
住所・所属部署・氏名は「縦書き」にしています。
まあそれでも数字が横向きになっているのが違和感ですね。
はがきウィザートにある程度近いものができたのではないでしょうか。
住所録をうまく使って住所1・住所2の2列くらいで住所を表示して、
会社名・支店・所属部署も一列にしてもいいかなと思います。
色々試してみてください。
https://px.a8.net/svt/ejp?a8mat=2TGFGQ+6KYL36+3BO2+HVNAR
全国菓子博覧会栄誉大賞受賞した長崎カステラ
↓ ↓ ↓ ↓ ↓ ↓ ↓ ↓
バラつきがなく、しっとりとしていて
コクのある甘みが口の中に広がります。
タグ: Accessで宛て名印刷








