この広告は30日以上更新がないブログに表示されております。
新規記事の投稿を行うことで、非表示にすることが可能です。
広告
posted by fanblog
2017年05月04日
Access入門yes/no抽出
エステ・脱毛・フェイシャルのエルセーヌ

マイクロソフトエクセルのまとめ記事はこちら

Microsoft Office ブログランキングへ
Yes/No型
現在の例では確認できないので、「T_相手先一覧」のテーブルにフィールドを追加します。
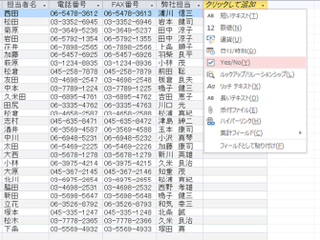
T_相手先一覧の右側に「クリックして追加」というところがあります。そこをクリックしてYes/Noを選択してください。
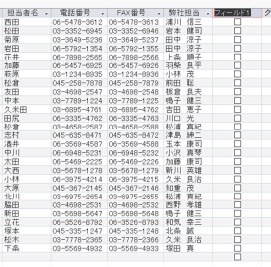
上記のようなフィールドが出来ました。
一応名前は「カタカナ」にして、会社名がカタカナで始まるところに
チェックを入れてみましょう。
下のようにチェックを入れてみました。
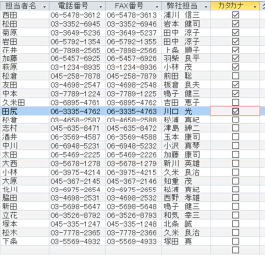
先ほどのQ_販売履歴に戻り、デザインモードで「カタカナ」を下のように追加し、
「表示」のチェックを外し、「抽出条件」に「Yes」と記載しました。
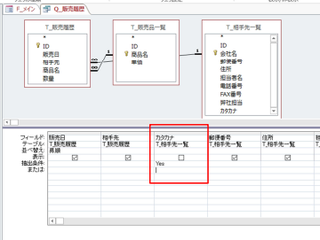
これで通常表示すると下のように会社名がカタカナの物だけ抽出されます。
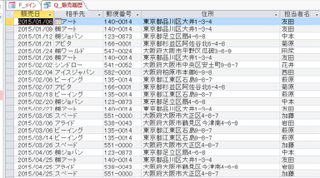
そして「カタカナ」のフィールドは表示されていません。
このように抽出条件とか並べ替え条件だけのために使用して、
表示させないという方法もあります。

WordPressに特化したレンタルサーバー『wpXレンタルサーバー』
https://px.a8.net/svt/ejp?a8mat=2NR2G3+DDNP6A+CO4+ZQNG3
マイクロソフトエクセルのまとめ記事はこちら
Microsoft Office ブログランキングへ
Yes/No型
現在の例では確認できないので、「T_相手先一覧」のテーブルにフィールドを追加します。
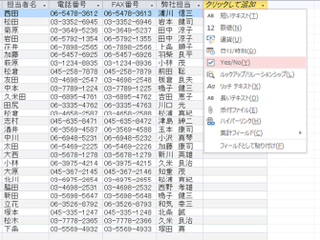
T_相手先一覧の右側に「クリックして追加」というところがあります。そこをクリックしてYes/Noを選択してください。
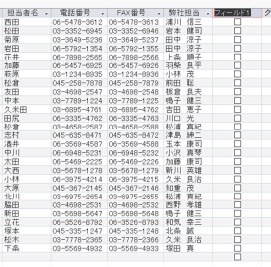
上記のようなフィールドが出来ました。
一応名前は「カタカナ」にして、会社名がカタカナで始まるところに
チェックを入れてみましょう。
下のようにチェックを入れてみました。
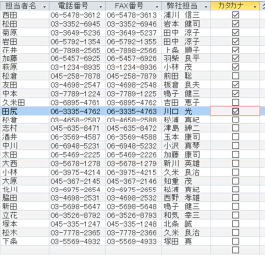
先ほどのQ_販売履歴に戻り、デザインモードで「カタカナ」を下のように追加し、
「表示」のチェックを外し、「抽出条件」に「Yes」と記載しました。
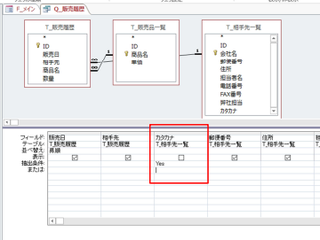
これで通常表示すると下のように会社名がカタカナの物だけ抽出されます。
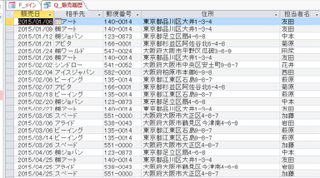
そして「カタカナ」のフィールドは表示されていません。
このように抽出条件とか並べ替え条件だけのために使用して、
表示させないという方法もあります。
WordPressに特化したレンタルサーバー『wpXレンタルサーバー』
https://px.a8.net/svt/ejp?a8mat=2NR2G3+DDNP6A+CO4+ZQNG3
2017年05月06日
Access入門Nullで抽出
===[PR]=====================================================
月額1,980円〜使えるスマホ【UQmobile】
◇番号そのままお乗換え可能!
◇当サイト限定初期費用&送料無料!
◇0円端末など豊富なラインナップ!
詳しくは↓↓
https://px.a8.net/svt/ejp?a8mat=2TIIN2+9W1A2Q+2CPQ+1BNBJN
=====================================================[PR]===

マイクロソフトエクセルのまとめ記事はこちら

Microsoft Office ブログランキングへ
Nullの抽出
Null・・・値が存在しないことをNullと言います。
このNullというのは、よく使用しますので、しっかり理解しておいてください。
例)
今度はT_相手先一覧に「テスト」というフィールドを追加して下のように
とびとびに「テスト」を入れてみました。
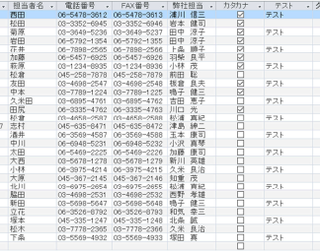
Q_販売履歴に下のように「テスト」フィールドを追加して、抽出条件に「Is Null」としました。

これで通常表にすると下のようになります。
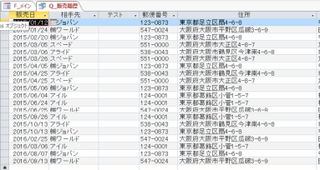
このように「テスト」が空欄の行だけ抽出されます。
逆にテストに何か入っているところを抽出しようとするならば「Is Not Null」にすると
「テスト」フィールドが空白でない行だけが抽出されます。
このNullは意外とよく使用します。
しっかり覚えておきましょう。
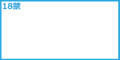
★☆日本最大級の出会いのコミュニティーサイト!☆★
日本最大級の会員を誇り、皆様に出会いを提供し続けて20年の歴史を持ち、
信頼され続けているハッピーメールはコチラ!『会員登録無料』<18禁>
https://px.a8.net/svt/ejp?a8mat=2TIIN2+9YF0HU+HCG+ZQNG3
月額1,980円〜使えるスマホ【UQmobile】
◇番号そのままお乗換え可能!
◇当サイト限定初期費用&送料無料!
◇0円端末など豊富なラインナップ!
詳しくは↓↓
https://px.a8.net/svt/ejp?a8mat=2TIIN2+9W1A2Q+2CPQ+1BNBJN
=====================================================[PR]===
マイクロソフトエクセルのまとめ記事はこちら
Microsoft Office ブログランキングへ
Nullの抽出
Null・・・値が存在しないことをNullと言います。
このNullというのは、よく使用しますので、しっかり理解しておいてください。
例)
今度はT_相手先一覧に「テスト」というフィールドを追加して下のように
とびとびに「テスト」を入れてみました。
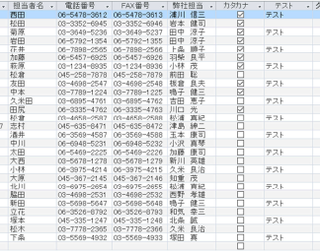
Q_販売履歴に下のように「テスト」フィールドを追加して、抽出条件に「Is Null」としました。

これで通常表にすると下のようになります。
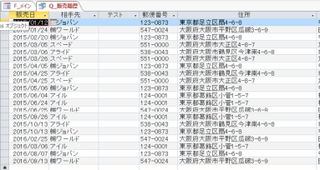
このように「テスト」が空欄の行だけ抽出されます。
逆にテストに何か入っているところを抽出しようとするならば「Is Not Null」にすると
「テスト」フィールドが空白でない行だけが抽出されます。
このNullは意外とよく使用します。
しっかり覚えておきましょう。
★☆日本最大級の出会いのコミュニティーサイト!☆★
日本最大級の会員を誇り、皆様に出会いを提供し続けて20年の歴史を持ち、
信頼され続けているハッピーメールはコチラ!『会員登録無料』<18禁>
https://px.a8.net/svt/ejp?a8mat=2TIIN2+9YF0HU+HCG+ZQNG3
2017年05月10日
Access入門AND条件で抽出
エルセーヌ

マイクロソフトエクセルのまとめ記事はこちら

Microsoft Office ブログランキングへ
And条件
複数の条件で抽出します。
クエリ抽出の初めの方で「Or」を少しやりました。
今度は「And」です。
「Or」は○○か××という使い方ですね。
「And」は○○と××ということで1つのフィールドに対して、複数条件を設定します。
例)
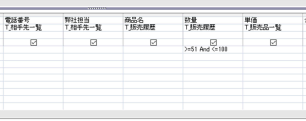
数量のところに「>=51 And <=100」と入力しました。
これで数量が「51」以上で「100」以下の物だけ抽出されます。
この状態で通常表示にします。
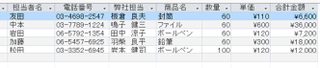
上記のようになります。
今まで説明してきた抽出条件ですが、複数のフィールドに同時に
設定することも出来ます。
例えばある会社のこの数量の抽出とか。
この日のこの数量の抽出とか。
色々な条件で抽出することが出来ます。

企業サイトや人気サイトの運用実績多数!月額1,000円(税抜)〜の高スペックレンタルサーバー ヘテムル
マイクロソフトエクセルのまとめ記事はこちら
Microsoft Office ブログランキングへ
And条件
複数の条件で抽出します。
クエリ抽出の初めの方で「Or」を少しやりました。
今度は「And」です。
「Or」は○○か××という使い方ですね。
「And」は○○と××ということで1つのフィールドに対して、複数条件を設定します。
例)
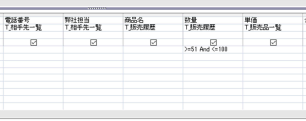
数量のところに「>=51 And <=100」と入力しました。
これで数量が「51」以上で「100」以下の物だけ抽出されます。
この状態で通常表示にします。
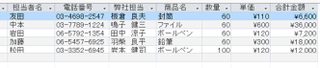
上記のようになります。
今まで説明してきた抽出条件ですが、複数のフィールドに同時に
設定することも出来ます。
例えばある会社のこの数量の抽出とか。
この日のこの数量の抽出とか。
色々な条件で抽出することが出来ます。
企業サイトや人気サイトの運用実績多数!月額1,000円(税抜)〜の高スペックレンタルサーバー ヘテムル
2017年05月12日
Access入門BetWeen
===[PR]=====================================================
月額1,980円〜使えるスマホ【UQmobile】
◇番号そのままお乗換え可能!
◇当サイト限定初期費用&送料無料!
◇0円端末など豊富なラインナップ!
詳しくは↓↓
https://px.a8.net/svt/ejp?a8mat=2TIIN2+9W1A2Q+2CPQ+1BNBJN
=====================================================[PR]===

マイクロソフトエクセルのまとめ記事はこちら

Microsoft Office ブログランキングへ
Betweenを使った抽出
Betweenとは・・・一定の範囲を表す条件を設定できます。
例)
先ほどの数量のところに「Between 51 And 100」と入力しました。
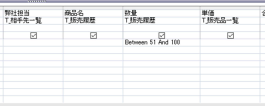
これにより数量が「51」以上で「100」以下の物だけ抽出されます。
日付なども何時から何時までという抽出が可能です。
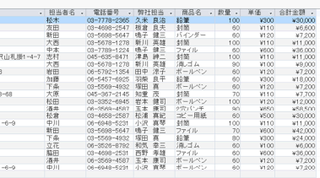
上のように「51」以上で「100」以下の物だけ抽出されました。
日付の場合は「Between #日付# And #日付#」というように「#」で囲んでください。
またフォーム上のテキストボックスで何時から何時までと指定することも可能です。

エルセーヌ「小顔ハリ美肌コース」エステ体験
月額1,980円〜使えるスマホ【UQmobile】
◇番号そのままお乗換え可能!
◇当サイト限定初期費用&送料無料!
◇0円端末など豊富なラインナップ!
詳しくは↓↓
https://px.a8.net/svt/ejp?a8mat=2TIIN2+9W1A2Q+2CPQ+1BNBJN
=====================================================[PR]===
マイクロソフトエクセルのまとめ記事はこちら
Microsoft Office ブログランキングへ
Betweenを使った抽出
Betweenとは・・・一定の範囲を表す条件を設定できます。
例)
先ほどの数量のところに「Between 51 And 100」と入力しました。
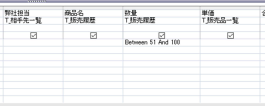
これにより数量が「51」以上で「100」以下の物だけ抽出されます。
日付なども何時から何時までという抽出が可能です。
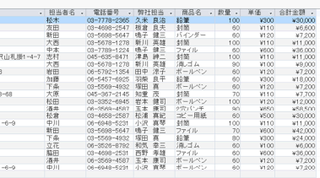
上のように「51」以上で「100」以下の物だけ抽出されました。
日付の場合は「Between #日付# And #日付#」というように「#」で囲んでください。
またフォーム上のテキストボックスで何時から何時までと指定することも可能です。
エルセーヌ「小顔ハリ美肌コース」エステ体験
タグ: Access入門,BetWeen
2017年05月15日
Access入門INで抽出
□━━━━━━━━━━━━━━━━━━━━━━━━━━━━━━━━…
■ ┣¨┣¨━ンと楽天スーパーポイント!【楽天カード】
□■━━━━━━━━━━━━━━━━━━━━━━━━━━━━━━━…
■□■ 新規入会キャンペーン実施中! ■□■
楽天カードがパワーアップ! 街でもポイント最大2倍!!
< 2017年4月17日(月)10:00〜2017年5月22日(月)10:00 >
☆楽天カード新規入会+カードご利用で☆
┏┓
┃┃ ┏━┓┏━┓┏━┓┏━┓┏━┓┏━┓┏━┓┏━┓
┃┣┳┳┓ ┃5┃┃0┃┃0┃┃0┃┃円┃┃相┃┃当┃┃の┃
┣━┓┃┃ ┗━┛┗━┛┗━┛┗━┛┗━┛┗━┛┗━┛┗━┛
┃━┛ ┃
┗┓ ┏┛ 《楽天スーパーポイントプレゼント》♪
▼▽▼お申込みはこちらから▼▽▼
https://px.a8.net/svt/ejp?a8mat=2TCHR1+8HFFNM+FOQ+CH8UB
年会費はもちろん永年無料!ネットショッピング以外のお買い物でも
カード利用100円につき楽天スーパーポイント1ポイントが貯まる!

マイクロソフトエクセルのまとめ記事はこちら

Microsoft Office ブログランキングへ
Inを使用した抽出

今「相手先」の抽出条件に「In ("関西コンクリート","?活、田","?潟Aート")」と
記載しています。
Orをたくさん使用する場合などは、Inを使用したほうが簡単だと思います。
これを通常表示にすると
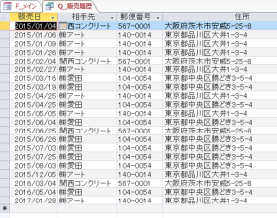
「関西コンクリート」「?活、田」「?潟Aート」だけが抽出されます。

★☆日本最大級の出会いのコミュニティーサイト!☆★
日本最大級の会員を誇り、皆様に出会いを提供し続けて20年の歴史を持ち、
信頼され続けているハッピーメールはコチラ!『会員登録無料』<18禁>
https://px.a8.net/svt/ejp?a8mat=2TIIN2+9YF0HU+HCG+ZQNG3
■ ┣¨┣¨━ンと楽天スーパーポイント!【楽天カード】
□■━━━━━━━━━━━━━━━━━━━━━━━━━━━━━━━…
■□■ 新規入会キャンペーン実施中! ■□■
楽天カードがパワーアップ! 街でもポイント最大2倍!!
< 2017年4月17日(月)10:00〜2017年5月22日(月)10:00 >
☆楽天カード新規入会+カードご利用で☆
┏┓
┃┃ ┏━┓┏━┓┏━┓┏━┓┏━┓┏━┓┏━┓┏━┓
┃┣┳┳┓ ┃5┃┃0┃┃0┃┃0┃┃円┃┃相┃┃当┃┃の┃
┣━┓┃┃ ┗━┛┗━┛┗━┛┗━┛┗━┛┗━┛┗━┛┗━┛
┃━┛ ┃
┗┓ ┏┛ 《楽天スーパーポイントプレゼント》♪
▼▽▼お申込みはこちらから▼▽▼
https://px.a8.net/svt/ejp?a8mat=2TCHR1+8HFFNM+FOQ+CH8UB
年会費はもちろん永年無料!ネットショッピング以外のお買い物でも
カード利用100円につき楽天スーパーポイント1ポイントが貯まる!
マイクロソフトエクセルのまとめ記事はこちら
Microsoft Office ブログランキングへ
Inを使用した抽出

今「相手先」の抽出条件に「In ("関西コンクリート","?活、田","?潟Aート")」と
記載しています。
Orをたくさん使用する場合などは、Inを使用したほうが簡単だと思います。
これを通常表示にすると
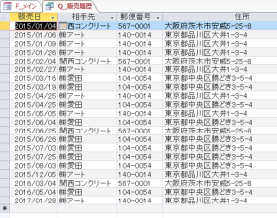
「関西コンクリート」「?活、田」「?潟Aート」だけが抽出されます。
★☆日本最大級の出会いのコミュニティーサイト!☆★
日本最大級の会員を誇り、皆様に出会いを提供し続けて20年の歴史を持ち、
信頼され続けているハッピーメールはコチラ!『会員登録無料』<18禁>
https://px.a8.net/svt/ejp?a8mat=2TIIN2+9YF0HU+HCG+ZQNG3
タグ: Access入門INで抽出
2017年05月19日
Access入門,Likeで抽出
エルセーヌの大幅減量ダイエット

マイクロソフトエクセルのまとめ記事はこちら

Microsoft Office ブログランキングへ
Likeを使用した抽出
Like演算子を使用することで、特定の文字・文字列を含む文字列を
抽出することが出来ます。
例えば「Like”??*”」とすることにより、?鰍ェついている相手先が
抽出されます。
「*」はワイルドカードになります。

上記を実行すると下のように?鰍ェついている相手先だけ抽出されます。
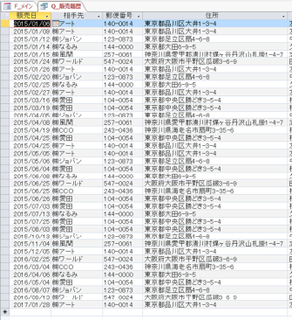
Like演算子を使用する場合の使用方法ですが、「Like”*田”」とすると最後が
「田」の相手先。
「Like”*愛*”」とすると途中に「愛」がある相手先。
このように最初でも、途中でも、最後でも構いません。
また「Like”????”」とした場合、「?」は1文字のワイルドカードになるので、
「?梶宦宦vと?鰍フ後が2文字の相手先が抽出されます。
Notを使用する場合
「Not Like”??*”」とした場合、「?梶vで始まる相手先以外を抽出することが出来ます。
また[ ]を用いることにより範囲が指定できます。
「Like”[あ-お]*”」とすると最初の1文字が「あ」から「お」の間のものが抽出されます。
また「Like”?[あ-お]?"」とすれば3文字で、真ん中が「あ」から「お」のものを抽出します。
「!」を使用することにより、「範囲外」を指定することも出来ます。
「Like”?[!あ-お]?"」とすれば3文字で真ん中が「あ」から「お」以外のものを抽出します。
このようにLike演算子を使用すると様々な抽出が可能になります。
色々試してみてください。

企業サイトや人気サイトの運用実績多数!月額1,000円(税抜)〜の高スペックレンタルサーバー ヘテムル
マイクロソフトエクセルのまとめ記事はこちら
Microsoft Office ブログランキングへ
Likeを使用した抽出
Like演算子を使用することで、特定の文字・文字列を含む文字列を
抽出することが出来ます。
例えば「Like”??*”」とすることにより、?鰍ェついている相手先が
抽出されます。
「*」はワイルドカードになります。

上記を実行すると下のように?鰍ェついている相手先だけ抽出されます。
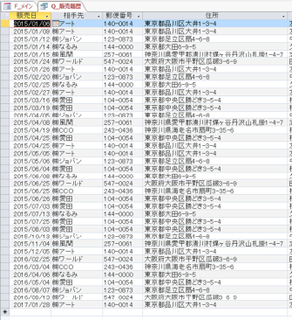
Like演算子を使用する場合の使用方法ですが、「Like”*田”」とすると最後が
「田」の相手先。
「Like”*愛*”」とすると途中に「愛」がある相手先。
このように最初でも、途中でも、最後でも構いません。
また「Like”????”」とした場合、「?」は1文字のワイルドカードになるので、
「?梶宦宦vと?鰍フ後が2文字の相手先が抽出されます。
Notを使用する場合
「Not Like”??*”」とした場合、「?梶vで始まる相手先以外を抽出することが出来ます。
また[ ]を用いることにより範囲が指定できます。
「Like”[あ-お]*”」とすると最初の1文字が「あ」から「お」の間のものが抽出されます。
また「Like”?[あ-お]?"」とすれば3文字で、真ん中が「あ」から「お」のものを抽出します。
「!」を使用することにより、「範囲外」を指定することも出来ます。
「Like”?[!あ-お]?"」とすれば3文字で真ん中が「あ」から「お」以外のものを抽出します。
このようにLike演算子を使用すると様々な抽出が可能になります。
色々試してみてください。
企業サイトや人気サイトの運用実績多数!月額1,000円(税抜)〜の高スペックレンタルサーバー ヘテムル
タグ: Access入門,Likeで抽出
2017年05月21日
Access入門関数で抽出
人気ホテル&旅館が最大78%オフ

マイクロソフトエクセルのまとめ記事はこちら

Microsoft Office ブログランキングへ
関数を使用して抽出する方法
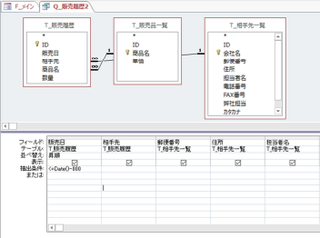
抽出条件に「<=Date()-800」とあります。
「=Date()」はAccessの関数で今日の日付を表示します。
Excelの「Today()」と同じですね。
これで通常表示にします。

上記のように800日以上前のものだけ抽出されました。
このように様々な抽出条件を設定することにより、抽出が可能になります。

★☆日本最大級の出会いのコミュニティーサイト!☆★
日本最大級の会員を誇り、皆様に出会いを提供し続けて20年の歴史を持ち、
信頼され続けているハッピーメールはコチラ!『会員登録無料』<18禁>
https://px.a8.net/svt/ejp?a8mat=2TIIN2+9YF0HU+HCG+ZQNG3
マイクロソフトエクセルのまとめ記事はこちら
Microsoft Office ブログランキングへ
関数を使用して抽出する方法
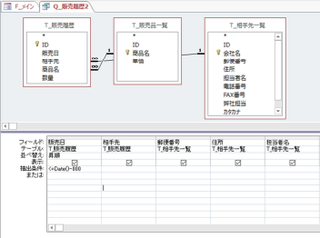
抽出条件に「<=Date()-800」とあります。
「=Date()」はAccessの関数で今日の日付を表示します。
Excelの「Today()」と同じですね。
これで通常表示にします。

上記のように800日以上前のものだけ抽出されました。
このように様々な抽出条件を設定することにより、抽出が可能になります。
★☆日本最大級の出会いのコミュニティーサイト!☆★
日本最大級の会員を誇り、皆様に出会いを提供し続けて20年の歴史を持ち、
信頼され続けているハッピーメールはコチラ!『会員登録無料』<18禁>
https://px.a8.net/svt/ejp?a8mat=2TIIN2+9YF0HU+HCG+ZQNG3
タグ: Access入門,関数で抽出
2017年05月23日
Access入門フォームのテキストボックスから抽出条件を設定する。
===[PR]=====================================================
月額1,980円〜使えるスマホ【UQmobile】
◇番号そのままお乗換え可能!
◇当サイト限定初期費用&送料無料!
◇0円端末など豊富なラインナップ!
詳しくは↓↓
https://px.a8.net/svt/ejp?a8mat=2TIIN2+9W1A2Q+2CPQ+1BNBJN
=====================================================[PR]===

マイクロソフトエクセルのまとめ記事はこちら

Microsoft Office ブログランキングへ
フォームのテキストを参照する方法
Accessクエリの抽出ですが、抽出条件がその都度変わる
場合はどうすればいいのか。
通常、抽出条件が変われば別のクエリを作成する必要があります。
そうなるとクエリの数がどんどん増えて行きますね。
それを考えると、もっといい方法が無いか悩むところです。
一つの手段としてはフォームに抽出条件を記載出来るようにする方法です。
例として「商品名」で抽出したいとして、フォーム上に商品名を入力して
「抽出」するという方法をやってみたいと思います。

まず上のように「メインフォーム」をデザインモードにして、適当な場所に
テキストボックスを作成してください。
ラベルは「商品名」にしておきましょうか。
それからこのテキストボックスが「テキスト5」であることを覚えておいてください。
(右のプロパティシート参照)一旦メインフォームは通常表示にして保存してください。
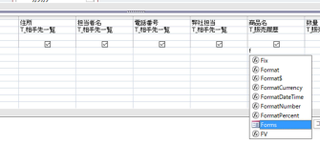
Q_販売履歴の「商品名」の抽出条件に「f」と入れると上のように候補が出て来ます。
ここで何がしようとしているのかというと、先ほど作ったメインフォームのテキスト5に
リンクさせようとしています。
ですからここでは「Form」をダブルクリックしてください。[Forms]と表示されます。
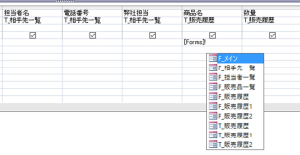
[Forms]の後に「!」と入れると、また上のように候補が表示されます。
今回は「F_メイン」をダブルクリックします。
そうすると[Forms]![F_メイン]となりますね。
そして「!」を入力します。
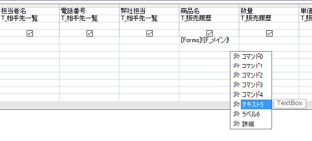
再び候補が出て来ます。
ここに「テキスト5」がありますね。
ダブルクリックします。
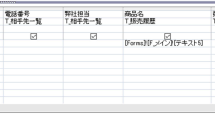
最終的に「[Forms]![F_メイン]![テキスト5]」となり、ここの抽出条件が先ほど
メインフォームに作成したテキストボックスを参照するようになりました。
一旦このクエリは保存して終了してください。
ここで、再度メインフォームに戻ってください。
クエリの結果を表示するようなボタンを追加しましょう。
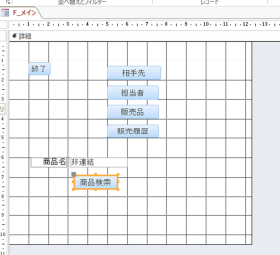
とりあえず「商品検索」という名前を付けました。
それからこのボタンは「マクロビルダー」で先ほどのクエリを表示する設定にしてください。
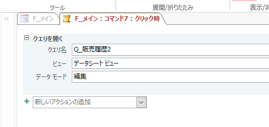
上はマクロビルダーの状態です。
これで通常表示にしてください。
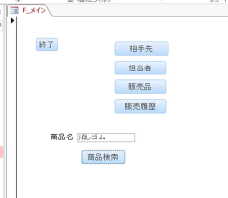
商品名に「消しゴム」と入力して「商品検索」ボタンを押してください。
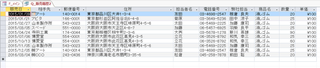
上のように「消しゴム」だけ抽出されました。
他の商品名を入力して確認してください。入力されたものだけ抽出されます。


月額1,980円〜使えるスマホ【UQmobile】
◇番号そのままお乗換え可能!
◇当サイト限定初期費用&送料無料!
◇0円端末など豊富なラインナップ!
詳しくは↓↓
https://px.a8.net/svt/ejp?a8mat=2TIIN2+9W1A2Q+2CPQ+1BNBJN
=====================================================[PR]===
マイクロソフトエクセルのまとめ記事はこちら
Microsoft Office ブログランキングへ
フォームのテキストを参照する方法
Accessクエリの抽出ですが、抽出条件がその都度変わる
場合はどうすればいいのか。
通常、抽出条件が変われば別のクエリを作成する必要があります。
そうなるとクエリの数がどんどん増えて行きますね。
それを考えると、もっといい方法が無いか悩むところです。
一つの手段としてはフォームに抽出条件を記載出来るようにする方法です。
例として「商品名」で抽出したいとして、フォーム上に商品名を入力して
「抽出」するという方法をやってみたいと思います。

まず上のように「メインフォーム」をデザインモードにして、適当な場所に
テキストボックスを作成してください。
ラベルは「商品名」にしておきましょうか。
それからこのテキストボックスが「テキスト5」であることを覚えておいてください。
(右のプロパティシート参照)一旦メインフォームは通常表示にして保存してください。
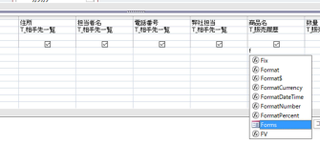
Q_販売履歴の「商品名」の抽出条件に「f」と入れると上のように候補が出て来ます。
ここで何がしようとしているのかというと、先ほど作ったメインフォームのテキスト5に
リンクさせようとしています。
ですからここでは「Form」をダブルクリックしてください。[Forms]と表示されます。
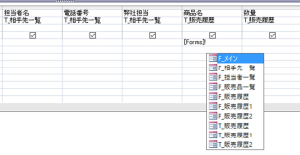
[Forms]の後に「!」と入れると、また上のように候補が表示されます。
今回は「F_メイン」をダブルクリックします。
そうすると[Forms]![F_メイン]となりますね。
そして「!」を入力します。
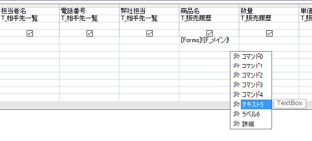
再び候補が出て来ます。
ここに「テキスト5」がありますね。
ダブルクリックします。
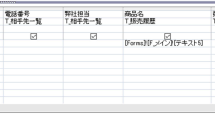
最終的に「[Forms]![F_メイン]![テキスト5]」となり、ここの抽出条件が先ほど
メインフォームに作成したテキストボックスを参照するようになりました。
一旦このクエリは保存して終了してください。
ここで、再度メインフォームに戻ってください。
クエリの結果を表示するようなボタンを追加しましょう。
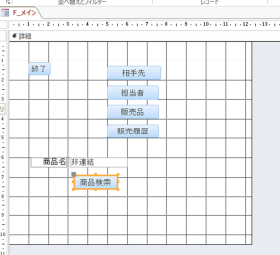
とりあえず「商品検索」という名前を付けました。
それからこのボタンは「マクロビルダー」で先ほどのクエリを表示する設定にしてください。
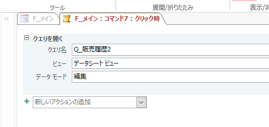
上はマクロビルダーの状態です。
これで通常表示にしてください。
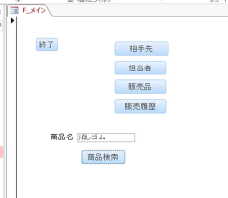
商品名に「消しゴム」と入力して「商品検索」ボタンを押してください。
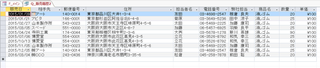
上のように「消しゴム」だけ抽出されました。
他の商品名を入力して確認してください。入力されたものだけ抽出されます。
2017年05月26日
Access入門コンボボックスで抽出
マイクロソフトエクセルのまとめ記事はこちら
Microsoft Office ブログランキングへ
コンボボックスでの抽出
ここでもう少し便利にしましょう。
テキストボックスをコンボボックスにして商品名を表示されたものから
選択出来るようにしてみましょう。
メインフォームをデザインモードにしてテキスト5を右クリックしてください。
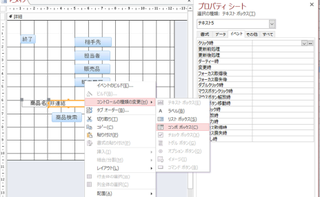
コンボボックスは以前も作成したので詳細は省きます。
上記のようにコンボボックスを選択します。
下の画面は、既にコンボボックスの設定が終わった状態のメインフォームです。
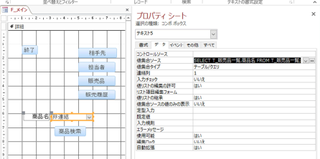
これで通常表示にします。
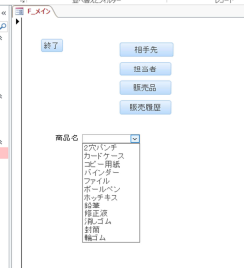
上のように商品名に選択肢が表示されました。
ここで選択してボタンを押すと、指定された商品だけ抽出されるということになります。
WordPress・MTOS簡単インストール機能対応!レンタルサーバー『 ヘテムル 』
2017年05月29日
Access入門フォームのテキストボックスで期間設定して抽出
===[PR]=====================================================
月額1,980円〜使えるスマホ【UQmobile】
◇番号そのままお乗換え可能!
◇当サイト限定初期費用&送料無料!
◇0円端末など豊富なラインナップ!
詳しくは↓↓
https://px.a8.net/svt/ejp?a8mat=2TIIN2+9W1A2Q+2CPQ+1BNBJN
=====================================================[PR]===

マイクロソフトエクセルのまとめ記事はこちら

Microsoft Office ブログランキングへ
期間での抽出
今度はフォームにテキストボックスを2つ配置して期間の抽出をやってみましょう。
※前回クエリに設定した「商品名」での抽出条件は一旦削除してください。
メインフォームをデザインモードにしてテキストボックスを2つとボタンを1つ作成してください。
テキストボックスの名前は「いつから」「いつまで」にでもしておきましょうか。
ボタンは「期間抽出」とでも名前を付けましょう。
それからテキストボックスの番号は覚えておいてください。

上記のようにテキストボックスを2つとボタンを追加しました。
そして今回のテキストボックスは日付を入力するので「プロパティシート」の
書式で「日付(標準)」にしてください。
今回はテキスト8とテキスト10です。
フォームを保存してください。
ここで「Q_販売履歴」デザインモードで開きます。
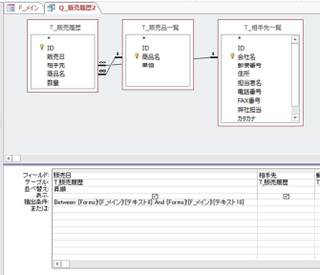
販売日の抽出条件欄にBetween [Forms]![F_メイン]![テキスト8] And
[Forms]![F_メイン]![テキスト10]と入力されています。
「Between And」も一度やりましたね。
上記の場合は「テキスト8」から「テキスト10」の期間を抽出しなさいと
いうことになります。
これで一旦クエリは保存終了します。
メインフォームの「期間抽出」ボタンもマクロビルダーで「Q_販売履歴」が
開くように設定してください。
メインフォームで期間を入力して「期間検索」ボタンを押してください。
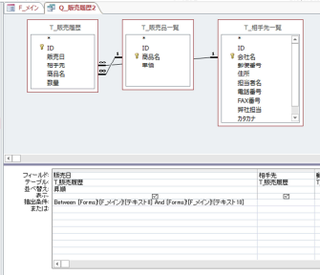
今期間として「2015/05/01」から「2015/05/31」を設定しました。
クエリの結果は下記になります。
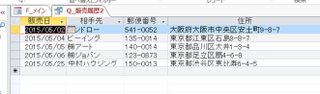
このように「2015/05/01」から「2015/05/31」のものだけ抽出されました。

WordPress・MTOS簡単インストール機能対応!レンタルサーバー『 ヘテムル 』
月額1,980円〜使えるスマホ【UQmobile】
◇番号そのままお乗換え可能!
◇当サイト限定初期費用&送料無料!
◇0円端末など豊富なラインナップ!
詳しくは↓↓
https://px.a8.net/svt/ejp?a8mat=2TIIN2+9W1A2Q+2CPQ+1BNBJN
=====================================================[PR]===
マイクロソフトエクセルのまとめ記事はこちら
Microsoft Office ブログランキングへ
期間での抽出
今度はフォームにテキストボックスを2つ配置して期間の抽出をやってみましょう。
※前回クエリに設定した「商品名」での抽出条件は一旦削除してください。
メインフォームをデザインモードにしてテキストボックスを2つとボタンを1つ作成してください。
テキストボックスの名前は「いつから」「いつまで」にでもしておきましょうか。
ボタンは「期間抽出」とでも名前を付けましょう。
それからテキストボックスの番号は覚えておいてください。

上記のようにテキストボックスを2つとボタンを追加しました。
そして今回のテキストボックスは日付を入力するので「プロパティシート」の
書式で「日付(標準)」にしてください。
今回はテキスト8とテキスト10です。
フォームを保存してください。
ここで「Q_販売履歴」デザインモードで開きます。
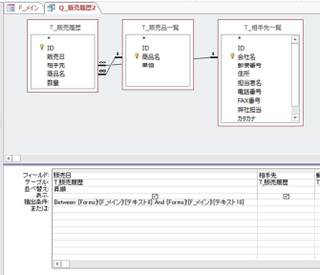
販売日の抽出条件欄にBetween [Forms]![F_メイン]![テキスト8] And
[Forms]![F_メイン]![テキスト10]と入力されています。
「Between And」も一度やりましたね。
上記の場合は「テキスト8」から「テキスト10」の期間を抽出しなさいと
いうことになります。
これで一旦クエリは保存終了します。
メインフォームの「期間抽出」ボタンもマクロビルダーで「Q_販売履歴」が
開くように設定してください。
メインフォームで期間を入力して「期間検索」ボタンを押してください。
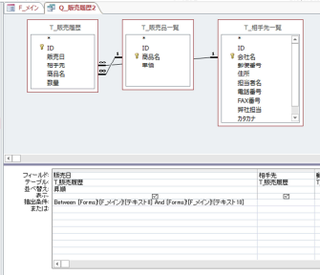
今期間として「2015/05/01」から「2015/05/31」を設定しました。
クエリの結果は下記になります。
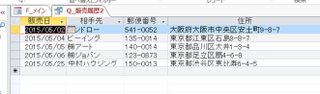
このように「2015/05/01」から「2015/05/31」のものだけ抽出されました。
WordPress・MTOS簡単インストール機能対応!レンタルサーバー『 ヘテムル 』








