この広告は30日以上更新がないブログに表示されております。
新規記事の投稿を行うことで、非表示にすることが可能です。
広告
posted by fanblog
2017年06月29日
Access入門,ユニオンクエリ
===[PR]=====================================================
月額1,980円〜使えるスマホ【UQmobile】
◇番号そのままお乗換え可能!
◇当サイト限定初期費用&送料無料!
◇0円端末など豊富なラインナップ!
詳しくは↓↓
https://px.a8.net/svt/ejp?a8mat=2TIIN2+9W1A2Q+2CPQ+1BNBJN
=====================================================[PR]===

マイクロソフトエクセルのまとめ記事はこちら

Microsoft Office ブログランキングへ
ユニオンクエリ
SQL文と言ってもイメージがわきにくいと思うので少し例を。
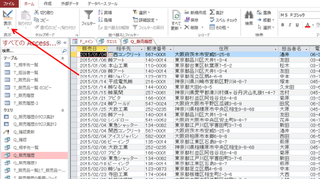
今「Q_販売履歴」を開いています。矢印の表示を押してください。
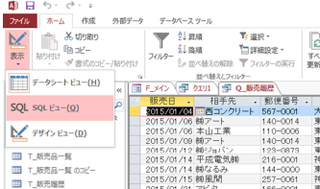
ここに「SQLビュー」というところがあります。
これを押してみてください。

上記のような画面になりましたね。
これがSQL文なのです。
上記のようなものを記載して行くことによりクエリが完成致します。
ユニオンクエリの作成の時にクエリデザインから「ユニオン」ボタンを押しましたが、
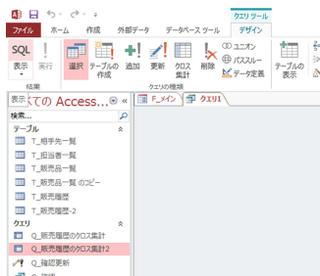
上のようにリボンの左側に「SQL」というところがあります。
ここを押してもらってもOKです。
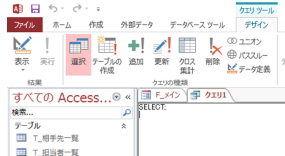
上記のように「SELECT;」という表示が出ています。
この「SELECT」と「;」の間にSQL文を記載します。
今下のような記載をしました。
SELECT * FROM T_販売履歴201501
UNION ALL
SELECT * FROM T_販売履歴201502;
この状態で「通常表示」にしてください。

上記のように1月分と2月分が結合出来ました。
今の例は最も簡単な例です。
何故ならば2つのテーブルの構造が全く同じだからです。
どちらも「ID」「販売日」「相手先」「商品名」「数量」「確認日」と
同じフィールド名で同じフィールド数なので上記のような、
簡単な記述で結合できます。


月額1,980円〜使えるスマホ【UQmobile】
◇番号そのままお乗換え可能!
◇当サイト限定初期費用&送料無料!
◇0円端末など豊富なラインナップ!
詳しくは↓↓
https://px.a8.net/svt/ejp?a8mat=2TIIN2+9W1A2Q+2CPQ+1BNBJN
=====================================================[PR]===
マイクロソフトエクセルのまとめ記事はこちら
Microsoft Office ブログランキングへ
ユニオンクエリ
SQL文と言ってもイメージがわきにくいと思うので少し例を。
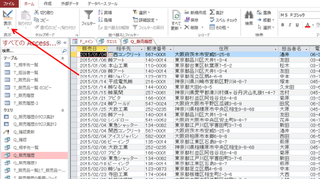
今「Q_販売履歴」を開いています。矢印の表示を押してください。
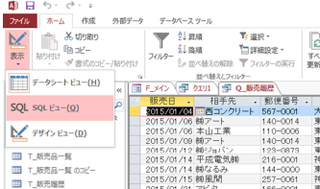
ここに「SQLビュー」というところがあります。
これを押してみてください。

上記のような画面になりましたね。
これがSQL文なのです。
上記のようなものを記載して行くことによりクエリが完成致します。
ユニオンクエリの作成の時にクエリデザインから「ユニオン」ボタンを押しましたが、
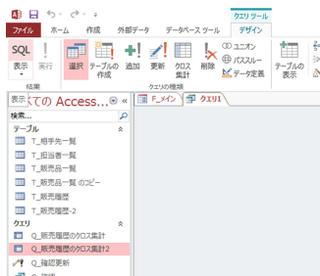
上のようにリボンの左側に「SQL」というところがあります。
ここを押してもらってもOKです。
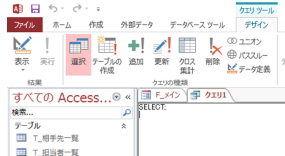
上記のように「SELECT;」という表示が出ています。
この「SELECT」と「;」の間にSQL文を記載します。
今下のような記載をしました。
SELECT * FROM T_販売履歴201501
UNION ALL
SELECT * FROM T_販売履歴201502;
この状態で「通常表示」にしてください。

上記のように1月分と2月分が結合出来ました。
今の例は最も簡単な例です。
何故ならば2つのテーブルの構造が全く同じだからです。
どちらも「ID」「販売日」「相手先」「商品名」「数量」「確認日」と
同じフィールド名で同じフィールド数なので上記のような、
簡単な記述で結合できます。
タグ: Access入門,ユニオンクエリ








