この広告は30日以上更新がないブログに表示されております。
新規記事の投稿を行うことで、非表示にすることが可能です。
広告
posted by fanblog
2017年03月09日
ExcelVBA入門変数の宣言、適用範囲
カラーミーショップ
はリアルな店舗を持っていなくても、ネットを通じて商品を販売する楽しみを多くの人に実感してもらえるショッピングカートです。これまでに23万を超えるユーザー様からお申込みをいただいております。
カラーミーショップなら誰かに(大手に)頼らなくても、あなた好みのネットショップを作れます。あなたがセレクトした商品や作った商品の魅力を伝え、それを欲しいと思ってくれる人にお届けしてみませんか。
30日間、無料でお試しいただけるので、初心者の方やネットショップ作成サービスで悩んでいる方も、安心してご利用いただけます。

マイクロソフトアクセスの記事はこちら
人気ブログランキングへ


にほんブログ村
【変数の適用範囲】(変数のスコープ)
宣言した変数はどこでも使用できるわけではなく、使用できる範囲があります。
それを「変数の適用範囲(スコープ)」と言います。
宣言した場所や宣言方法によって適用範囲が決まってきます。
・プロシージャ内での変数宣言・・・宣言したプロシージャ内でのみ
有効となります。(ローカル変数という)
・宣言セクション内での変数宣言・・・宣言したモジュール内でのみ
有効となります。(モジュール変数という)
宣言セクションとは、モジュールの最も上に作成したプロシージャよりも、
さらに上の部分を言います。
下の場所がそうです。
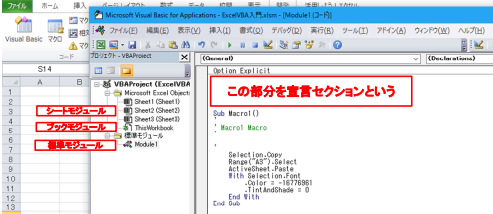
・Publicステートメントで宣言した変数は全てのモジュール・すべてのプロシージャ内で
使用することが出来ます。(パブリック変数)
ここで少し簡単に語句の説明をしておきます。
※「オブジェクト」とは・・・ワークブックとかワークシート、セルなどの目に見える対象物をいう。
オブジェクトは階層構造になっていることを意識してください。
通常は「Application」「Workbook」「Worksheet」「Range」という流れになります。
通常は「Application」「Workbook」の部分は省略しています。
※「プロパティ」とは・・・オブジェクトの属性。
その物に備わっている性質や特徴の事。
※「モジュール」とは・・・プログラムを書くところ。
「モジュール」にも2つあり、オブジェクトに付随するモジュールと付随しない
モジュールがあります。
オブジェクトに付随するモジュールとして「シートモジュール」「ブックモジュール」
「フォームモジュール」があります。付随しないものとして「標準モジュール」が
あります。(上の図を参照してください)
それ以外にもクラスモジュールというのがありますが、それはまた別の機会に。
※「プロシージャ」とは・・・VBAの命令文を1つにまとめたもので、実行される
プログラムの最小単位をいう。
上記の例で言うと、Sub Macro1()からEnd Subまでを一つのまとまりとして
「プロシージャ」と言います。
プロシージャにも2つあり「イベントプロシージャ」と「標準プロシージャ」があります。
「標準プロシージャ」にもSubプロシージャとFunctionプロシージャの2つがあります。
※「ステートメント」とは・・・最小単位のプログラム(命令文)という意味です。
※「メソッド」とは・・・オブジェクトに動作を与えるということです。
メソッドの例
Activate・・・シートを選択する
Add・・・ブックを追加またはシートを追加する
Additem・・・行や列を挿入する
Clear・・・全てクリアする
Close・・・ブックを閉じる
Copy・・・シートまたはセルの値をコピーする
Cut・・・値を切り取る
Delete・・・シートまたはセルを削除する
Insert・・・セルを挿入する
Move・・・シートを移動する
Open・・・ブックを開く
Paste・・・値を貼付け
PrintOut・・・シートを印刷する
Save・・・ブックを上書き保存する
SaveAs・・・ブックを新規保存する
Select・・・複数のシートまたはセルを選択する
Show・・・フォームを表示する
まあ上記のようなことになりますが、私は普段あまり意識したことはないですね。
WorkbookオブジェクトのCloseメソッドとか。
だからしょっちゅうエラーメッセージが出るのでしょうけど・・・。
メソッドには引数が不要な場合とか、必須の場合とか、複数の引数が必要で
あったりとか、また引数が省略可能だったりと、色々約束事があります。
例えば引数を設定する場合は、メソッド名の後に半角スペースを入れて、
引数を記述する。
また引数が複数ある場合は「,」カンマで区切るとか。
基本形は
「オブジェクト名.メソッド名 引数1,引数2・・・」という記述になります。

低価格&大容量 レンタルサーバー Zenlogic
───────────────────────────
https://px.a8.net/svt/ejp?a8mat=2NR2G3+DFFZZM+3GRY+5YZ77
カラーミーショップなら誰かに(大手に)頼らなくても、あなた好みのネットショップを作れます。あなたがセレクトした商品や作った商品の魅力を伝え、それを欲しいと思ってくれる人にお届けしてみませんか。
30日間、無料でお試しいただけるので、初心者の方やネットショップ作成サービスで悩んでいる方も、安心してご利用いただけます。
マイクロソフトアクセスの記事はこちら
人気ブログランキングへ

にほんブログ村
【変数の適用範囲】(変数のスコープ)
宣言した変数はどこでも使用できるわけではなく、使用できる範囲があります。
それを「変数の適用範囲(スコープ)」と言います。
宣言した場所や宣言方法によって適用範囲が決まってきます。
・プロシージャ内での変数宣言・・・宣言したプロシージャ内でのみ
有効となります。(ローカル変数という)
・宣言セクション内での変数宣言・・・宣言したモジュール内でのみ
有効となります。(モジュール変数という)
宣言セクションとは、モジュールの最も上に作成したプロシージャよりも、
さらに上の部分を言います。
下の場所がそうです。
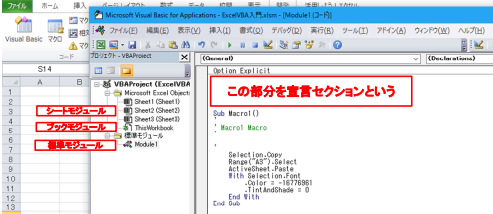
・Publicステートメントで宣言した変数は全てのモジュール・すべてのプロシージャ内で
使用することが出来ます。(パブリック変数)
ここで少し簡単に語句の説明をしておきます。
※「オブジェクト」とは・・・ワークブックとかワークシート、セルなどの目に見える対象物をいう。
オブジェクトは階層構造になっていることを意識してください。
通常は「Application」「Workbook」「Worksheet」「Range」という流れになります。
通常は「Application」「Workbook」の部分は省略しています。
※「プロパティ」とは・・・オブジェクトの属性。
その物に備わっている性質や特徴の事。
※「モジュール」とは・・・プログラムを書くところ。
「モジュール」にも2つあり、オブジェクトに付随するモジュールと付随しない
モジュールがあります。
オブジェクトに付随するモジュールとして「シートモジュール」「ブックモジュール」
「フォームモジュール」があります。付随しないものとして「標準モジュール」が
あります。(上の図を参照してください)
それ以外にもクラスモジュールというのがありますが、それはまた別の機会に。
※「プロシージャ」とは・・・VBAの命令文を1つにまとめたもので、実行される
プログラムの最小単位をいう。
上記の例で言うと、Sub Macro1()からEnd Subまでを一つのまとまりとして
「プロシージャ」と言います。
プロシージャにも2つあり「イベントプロシージャ」と「標準プロシージャ」があります。
「標準プロシージャ」にもSubプロシージャとFunctionプロシージャの2つがあります。
※「ステートメント」とは・・・最小単位のプログラム(命令文)という意味です。
※「メソッド」とは・・・オブジェクトに動作を与えるということです。
メソッドの例
Activate・・・シートを選択する
Add・・・ブックを追加またはシートを追加する
Additem・・・行や列を挿入する
Clear・・・全てクリアする
Close・・・ブックを閉じる
Copy・・・シートまたはセルの値をコピーする
Cut・・・値を切り取る
Delete・・・シートまたはセルを削除する
Insert・・・セルを挿入する
Move・・・シートを移動する
Open・・・ブックを開く
Paste・・・値を貼付け
PrintOut・・・シートを印刷する
Save・・・ブックを上書き保存する
SaveAs・・・ブックを新規保存する
Select・・・複数のシートまたはセルを選択する
Show・・・フォームを表示する
まあ上記のようなことになりますが、私は普段あまり意識したことはないですね。
WorkbookオブジェクトのCloseメソッドとか。
だからしょっちゅうエラーメッセージが出るのでしょうけど・・・。
メソッドには引数が不要な場合とか、必須の場合とか、複数の引数が必要で
あったりとか、また引数が省略可能だったりと、色々約束事があります。
例えば引数を設定する場合は、メソッド名の後に半角スペースを入れて、
引数を記述する。
また引数が複数ある場合は「,」カンマで区切るとか。
基本形は
「オブジェクト名.メソッド名 引数1,引数2・・・」という記述になります。
低価格&大容量 レンタルサーバー Zenlogic
───────────────────────────
https://px.a8.net/svt/ejp?a8mat=2NR2G3+DFFZZM+3GRY+5YZ77
2017年03月06日
ExcelVBA変数に関して
E┃N┃E┃O┃S┃で┃の┃給┃油┃が┃
━┛━┛━┛━┛━┛━┛━┛━┛━┛━┛
ポ┃イ┃ン┃ト┃2┃倍┃!┃の┃楽┃天┃カ┃ー┃ド┃!┃
━┛━┛━┛━┛━┛━┛━┛━┛━┛━┛━┛━┛━┛━┛
もちろん楽天市場でのご利用分もポイント2倍!
┌───────────────────────────────┐
│ 新規入会で楽天スーパーポイント2,000ポイントプレゼント!! │
└───────────────────────────────┘
詳しくはコチラから
⇒ https://px.a8.net/svt/ejp?a8mat=2TCHR1+8HFFNM+FOQ+CBO83

マイクロソフトアクセスの記事はこちら
人気ブログランキングへ


にほんブログ村
【変数の宣言方法】
Dimステートメントを使用します。
「Dim 変数名 As データ型」という命令文で宣言します。
例)
「Dim a As Integer」とします。「a」という変数を「整数型」で宣言したという意味です。
「整数型」なので文字を格納することは出来ません。
※変数宣言を省略することも出来ます。その時はバリアント型になります。
しかしその分メモリ消費量は増大します。
Dim aまで記述して As Integerを省略すると自動的にVariant型になります。
※複数の変数をまとめて宣言する方法
Dim a As Integer, b As String, c As Long
上記のように「,」で区切って宣言します。
注)Dim a,b,c As Integerという宣言方法は間違いです。
これは「c」だけIntegerで宣言され、aとbはVariant型になってしまいます。
ただVarian型はオールマイティなのでプログラム上でエラーは発生しません。
だから気づいてないだけかもしれません。
【変数の代入方法】
基本的に「=」で代入します。
a=5とすると変数aに「5」が格納されます。
【変数の宣言を強制する】
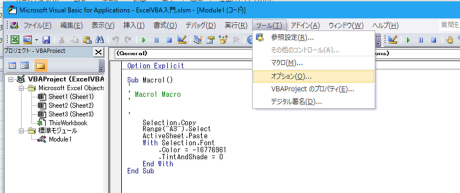
VBAの画面で「ツール」から「オプション」を選択してください。
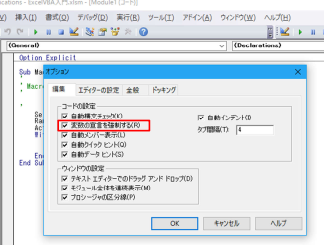
「変数の宣言を強制する」にチェックを入れておけば、宣言しない変数を
使用した場合にエラーメッセージが出てくれます。

━━━━━━━━━━━━━━━━━━━━━━━━━
■ 約200万サイトが使っているA8.net
━━━━━━━━━━━━━━━━━━━━━━━━━
・HPやBLOGに広告を掲載して副収入を得ませんか?
・無料で始められて1000円以上でお振込み。
・いま多くの方に利用されているエーハチネットは
PCとスマートフォンからご利用いただけます。
▼詳細はこちら
https://px.a8.net/svt/ejp?a8mat=2TAC5M+14HJGI+1N3S+6AANBN
━━━━━━━━━━━━━━━━━━━━━━━━━
━┛━┛━┛━┛━┛━┛━┛━┛━┛━┛
ポ┃イ┃ン┃ト┃2┃倍┃!┃の┃楽┃天┃カ┃ー┃ド┃!┃
━┛━┛━┛━┛━┛━┛━┛━┛━┛━┛━┛━┛━┛━┛
もちろん楽天市場でのご利用分もポイント2倍!
┌───────────────────────────────┐
│ 新規入会で楽天スーパーポイント2,000ポイントプレゼント!! │
└───────────────────────────────┘
詳しくはコチラから
⇒ https://px.a8.net/svt/ejp?a8mat=2TCHR1+8HFFNM+FOQ+CBO83
マイクロソフトアクセスの記事はこちら
人気ブログランキングへ

にほんブログ村
【変数の宣言方法】
Dimステートメントを使用します。
「Dim 変数名 As データ型」という命令文で宣言します。
例)
「Dim a As Integer」とします。「a」という変数を「整数型」で宣言したという意味です。
「整数型」なので文字を格納することは出来ません。
※変数宣言を省略することも出来ます。その時はバリアント型になります。
しかしその分メモリ消費量は増大します。
Dim aまで記述して As Integerを省略すると自動的にVariant型になります。
※複数の変数をまとめて宣言する方法
Dim a As Integer, b As String, c As Long
上記のように「,」で区切って宣言します。
注)Dim a,b,c As Integerという宣言方法は間違いです。
これは「c」だけIntegerで宣言され、aとbはVariant型になってしまいます。
ただVarian型はオールマイティなのでプログラム上でエラーは発生しません。
だから気づいてないだけかもしれません。
【変数の代入方法】
基本的に「=」で代入します。
a=5とすると変数aに「5」が格納されます。
【変数の宣言を強制する】
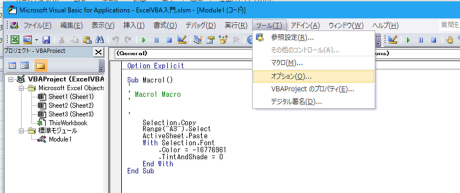
VBAの画面で「ツール」から「オプション」を選択してください。
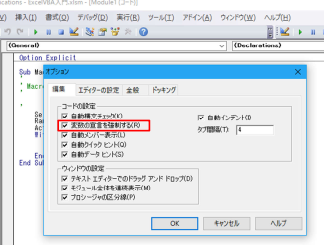
「変数の宣言を強制する」にチェックを入れておけば、宣言しない変数を
使用した場合にエラーメッセージが出てくれます。
━━━━━━━━━━━━━━━━━━━━━━━━━
■ 約200万サイトが使っているA8.net
━━━━━━━━━━━━━━━━━━━━━━━━━
・HPやBLOGに広告を掲載して副収入を得ませんか?
・無料で始められて1000円以上でお振込み。
・いま多くの方に利用されているエーハチネットは
PCとスマートフォンからご利用いただけます。
▼詳細はこちら
https://px.a8.net/svt/ejp?a8mat=2TAC5M+14HJGI+1N3S+6AANBN
━━━━━━━━━━━━━━━━━━━━━━━━━
価格: 5,970円
(2017/3/6 20:32時点)
感想(1803件)
タグ: ExcelVBA,変数
2017年03月04日
ExcelマクロとVBAの違いと変数について
□□□□□□□□□□□□□□□□□
『とにかく早い者勝ちっ!』
ドメイン取るならお名前.com
https://px.a8.net/svt/ejp?a8mat=2NR5KR+GCTQ2A+50+2HEVMR
□□□□□□□□□□□□□□□□□

マイクロソフトアクセスの記事はこちら
人気ブログランキングへ


にほんブログ村
【マクロとVBA】
マクロというのはユーザーが行った操作を記録して1つにまとめたものと言い、
VBAはマクロを記録するためのプログラミング言語だと思って下さい。
【変数の宣言】
いきなり「変数の宣言」というよくわからない言葉が出て来ました。
変数とは何か?
文字や数値を入れておく箱のようなもの又はメモ帳のようなものだと
理解してください。
一旦覚えておいて後から利用するためなのです。
先ほどのような簡単なプログラムでは「変数」を使用する必要もないので、
当然宣言もしていません。
ExcelVBAではプログラム内で値の受け渡し、値の計算などが頻繁に行われます。
その都度「変数」という箱に入れてやれば自由に出し入れして扱うことが出来ます。
【変数の使用方法】
例えば「a」という変数があり、ここに「5」という値を格納したいとします。
その場合は「a=5」とすれば、変数「a」に「5」が格納されます。
また文字列の場合、変数「a」に「Excel」という文字を格納する場合、
「a=”Excel”」というように「” ”」ダブルクォーテーションで括ってください。
計算の場合a=5として、変数「b」があるとします。
b=a+1とするとbには「6」が格納されます。
※何故変数を宣言するかというと、宣言しなくてもVBAは動作します。
ただし、変数を宣言してない場合、VBAが理解できる「命令文」(コマンド)や
数値以外は全て変数として扱います。
たまたま命令文のスペルが間違っていてもエラーが出ずに、
変数として取り扱い、こちらの意図した結果が出ない場合があります。
変数を宣言しておくと、命令文でスペルが間違った場合「変数が
定義されていません。」というエラーメッセジが出てくれます。
またVBE(Visual Basic Editor)という入力支援機能が使用出来るようになります。
初心者の方は「エラーが頻発するので変数宣言しない」という場合があるようです。
しかしそれは逆で、ミスを発見するために「変数宣言」すると理解して
もらったほうが良いと思います。
自分のためにも変数宣言は行いましょう。
※変数の名前を付けるときの注意点
・使用できる文字は「英字」「ひらがな」「全角カタカナ」「漢字」「数字」「アンダースコア」(_)
・先頭は文字であること(数字又は記号以外の文字)
・記号・スペースは使用不可
・文字数は255文字(全角127文字)以内
・Excelの関数名、ステートメント名、メソッド名と同じ名前は使用できない。
・同一の名前を同じ適用範囲内に使用できない。
名前の付け方には色々ありますが、代表的な表記法を記載しておきます。
・ハンガリアン記法・・・変数の先頭の何文字かにデータ型を示す接頭辞を付ける
例)strName
・キャメル記法・・・複数の単語を組み合わせて変数名を付け、先頭を大文字にする
例)UserName
・スネーク記法・・・変数名をすべて大文字にして_(アンダースコア)で区切る
例)USER_NAME
個人的にはどちらでも良いと思いますし、小さいプログラムならば
何でもいいかなと思ってしまいます。
上記のどれかに則るのであれば統一したほうが見やすいし分かりやすいと思います。
私がどれか選択するならば、スネーク記法ですね。
しかし皆さんはお好きな方法で宣言してください。
【データ型】
変数はメモリ上に確保された領域なので、データによってメモリ領域が違います。
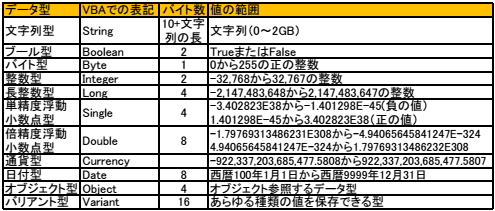
ですから格納できる数値の範囲が大きくなればメモリの領域も大きくなるわけです。
同じ数字を格納するのでも「バイト型」ならば1バイトで済むところを整数型にすれば
2バイト必要ということです。
同じ整数であってもデータ型の選択によって無駄にメモリを消費する場合も
ありますのでデータ型の選択は慎重に。

A8.netなら!
◇スマートフォンやPCから簡単に広告が掲載可能
◇もちろん会員登録は無料。その後も費用はかかりません!
◇欲しい商品がお得に購入できるセルフバックの利用ができる
◇有名ブランドから高額報酬がもらえる広告を掲載
アフィリエイトを始めるならA8.net(エーハチネット)
まずは登録→ https://px.a8.net/svt/ejp?a8mat=2NQXR8+BN56NM+0K+ZUAMB
『とにかく早い者勝ちっ!』
ドメイン取るならお名前.com
https://px.a8.net/svt/ejp?a8mat=2NR5KR+GCTQ2A+50+2HEVMR
□□□□□□□□□□□□□□□□□
マイクロソフトアクセスの記事はこちら
人気ブログランキングへ

にほんブログ村
【マクロとVBA】
マクロというのはユーザーが行った操作を記録して1つにまとめたものと言い、
VBAはマクロを記録するためのプログラミング言語だと思って下さい。
【変数の宣言】
いきなり「変数の宣言」というよくわからない言葉が出て来ました。
変数とは何か?
文字や数値を入れておく箱のようなもの又はメモ帳のようなものだと
理解してください。
一旦覚えておいて後から利用するためなのです。
先ほどのような簡単なプログラムでは「変数」を使用する必要もないので、
当然宣言もしていません。
ExcelVBAではプログラム内で値の受け渡し、値の計算などが頻繁に行われます。
その都度「変数」という箱に入れてやれば自由に出し入れして扱うことが出来ます。
【変数の使用方法】
例えば「a」という変数があり、ここに「5」という値を格納したいとします。
その場合は「a=5」とすれば、変数「a」に「5」が格納されます。
また文字列の場合、変数「a」に「Excel」という文字を格納する場合、
「a=”Excel”」というように「” ”」ダブルクォーテーションで括ってください。
計算の場合a=5として、変数「b」があるとします。
b=a+1とするとbには「6」が格納されます。
※何故変数を宣言するかというと、宣言しなくてもVBAは動作します。
ただし、変数を宣言してない場合、VBAが理解できる「命令文」(コマンド)や
数値以外は全て変数として扱います。
たまたま命令文のスペルが間違っていてもエラーが出ずに、
変数として取り扱い、こちらの意図した結果が出ない場合があります。
変数を宣言しておくと、命令文でスペルが間違った場合「変数が
定義されていません。」というエラーメッセジが出てくれます。
またVBE(Visual Basic Editor)という入力支援機能が使用出来るようになります。
初心者の方は「エラーが頻発するので変数宣言しない」という場合があるようです。
しかしそれは逆で、ミスを発見するために「変数宣言」すると理解して
もらったほうが良いと思います。
自分のためにも変数宣言は行いましょう。
※変数の名前を付けるときの注意点
・使用できる文字は「英字」「ひらがな」「全角カタカナ」「漢字」「数字」「アンダースコア」(_)
・先頭は文字であること(数字又は記号以外の文字)
・記号・スペースは使用不可
・文字数は255文字(全角127文字)以内
・Excelの関数名、ステートメント名、メソッド名と同じ名前は使用できない。
・同一の名前を同じ適用範囲内に使用できない。
名前の付け方には色々ありますが、代表的な表記法を記載しておきます。
・ハンガリアン記法・・・変数の先頭の何文字かにデータ型を示す接頭辞を付ける
例)strName
・キャメル記法・・・複数の単語を組み合わせて変数名を付け、先頭を大文字にする
例)UserName
・スネーク記法・・・変数名をすべて大文字にして_(アンダースコア)で区切る
例)USER_NAME
個人的にはどちらでも良いと思いますし、小さいプログラムならば
何でもいいかなと思ってしまいます。
上記のどれかに則るのであれば統一したほうが見やすいし分かりやすいと思います。
私がどれか選択するならば、スネーク記法ですね。
しかし皆さんはお好きな方法で宣言してください。
【データ型】
変数はメモリ上に確保された領域なので、データによってメモリ領域が違います。
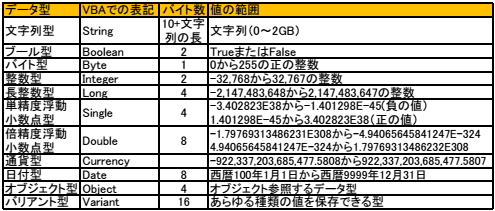
ですから格納できる数値の範囲が大きくなればメモリの領域も大きくなるわけです。
同じ数字を格納するのでも「バイト型」ならば1バイトで済むところを整数型にすれば
2バイト必要ということです。
同じ整数であってもデータ型の選択によって無駄にメモリを消費する場合も
ありますのでデータ型の選択は慎重に。
A8.netなら!
◇スマートフォンやPCから簡単に広告が掲載可能
◇もちろん会員登録は無料。その後も費用はかかりません!
◇欲しい商品がお得に購入できるセルフバックの利用ができる
◇有名ブランドから高額報酬がもらえる広告を掲載
アフィリエイトを始めるならA8.net(エーハチネット)
まずは登録→ https://px.a8.net/svt/ejp?a8mat=2NQXR8+BN56NM+0K+ZUAMB
タグ: ExcelマクロとVBA,変数
2017年03月02日
ExcelVBA入門マクロの中身
A8.netなら!
◇スマートフォンやPCから簡単に広告が掲載可能
◇もちろん会員登録は無料。その後も費用はかかりません!
◇欲しい商品がお得に購入できるセルフバックの利用ができる
◇有名ブランドから高額報酬がもらえる広告を掲載
アフィリエイトを始めるならA8.net(エーハチネット)
まずは登録→ https://px.a8.net/svt/ejp?a8mat=2NQXR8+BN56NM+0K+ZXXSJ

マイクロソフトアクセスの記事はこちら
人気ブログランキングへ


にほんブログ村
マクロの中身
それでは今記録したマクロの中身はどうなっているかを見て行きましょう。
開発タブのVisual Basicというボタンを押してください。
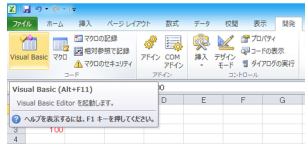
起動時の最初の画面と同じような画面になりました。
ただし今回は矢印の「標準モジュール」というフォルダーが出来ています。
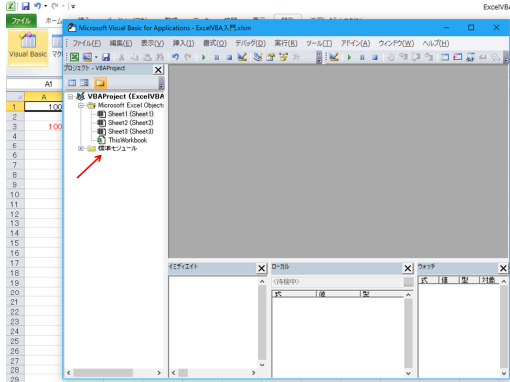
この標準モジュールをダブルクリックするか左の「+」を押してください。
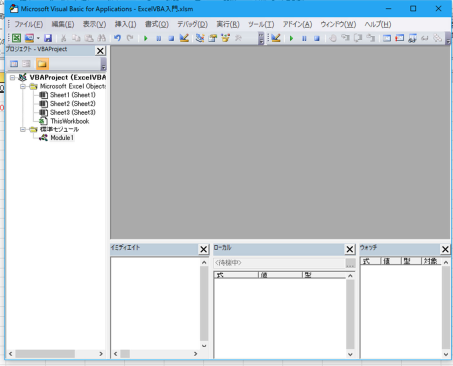
標準モジュールの下にModule1というのがありますね。
ここをダブルクリックしてください。
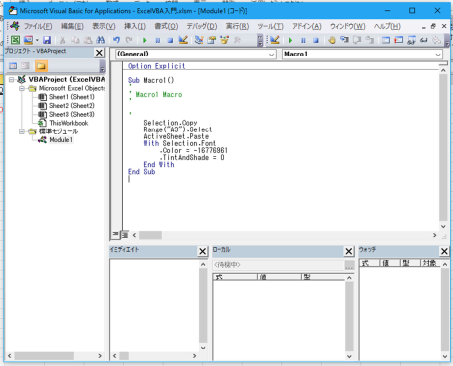
やっと中に表示が現れました。
ここの内容が先ほど記録した内容なのです。
Sub Macro1()
'
' Macro1 Macro
'
'
Selection.Copy
Range("A3").Select
ActiveSheet.Paste
With Selection.Font
.Color = -16776961
.TintAndShade = 0
End With
End Sub
上記が記載内容です。
Sub Macro1()
プログラムの開始宣言ステートメントです。
通常は「○○Sub○○()」という形で始まります。
' Macro1 Macro
最初に「′」と付いていますね。
これがあるとこの行はコメントとして扱われます。
文字色も緑になっていますね。
後で分かるように「この行は何をしているか」と覚書でコメントを残すことがあります。
Selection.Copy
A1を選択した状態でマクロの記録をスタートしたので
「Selection」はA1になります。
ここはA1をコピーせよという命令文です。
Range("A3").Select
ここはA3を選択しなさいという命令文です。
ActiveSheet.Paste
ここは貼付けの命令文。
A1をコピー後、A3を選択してここで「貼り付け」です。
With Selection.Font・・・・・一緒(With)にフォントの色を変更
.Color = -16776961・・・色を指定
.TintAndShade = 0・・・ここは色の明るさです。
End With・・・一緒(With)にという部分はここで終了という意味です。
End Sub
プログラムの終了を宣言するステートメントです。
最初にSub Macro1()でスタートしてここでSubが終了しますという意味です。
なんとなく理解できましたか。
1文ずつやるとなんとなく分かってくると思います。
まとめて全体を見るとなんだこれは!!というふうになりますので、
ボチボチやっていきましょう。

WordPressを標準搭載!ホームページ作成に必要なレンタルサーバーが月1,543円(税込)!
◇スマートフォンやPCから簡単に広告が掲載可能
◇もちろん会員登録は無料。その後も費用はかかりません!
◇欲しい商品がお得に購入できるセルフバックの利用ができる
◇有名ブランドから高額報酬がもらえる広告を掲載
アフィリエイトを始めるならA8.net(エーハチネット)
まずは登録→ https://px.a8.net/svt/ejp?a8mat=2NQXR8+BN56NM+0K+ZXXSJ
マイクロソフトアクセスの記事はこちら
人気ブログランキングへ

にほんブログ村
マクロの中身
それでは今記録したマクロの中身はどうなっているかを見て行きましょう。
開発タブのVisual Basicというボタンを押してください。
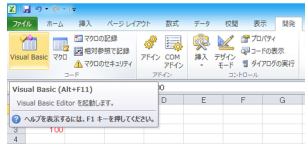
起動時の最初の画面と同じような画面になりました。
ただし今回は矢印の「標準モジュール」というフォルダーが出来ています。
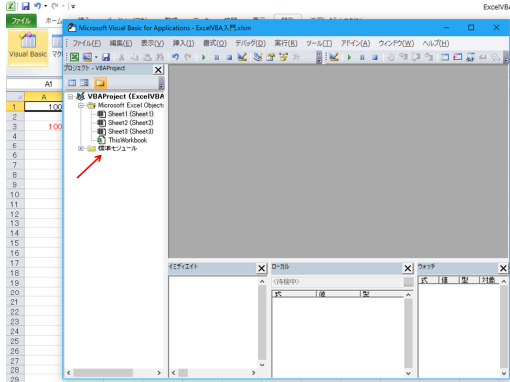
この標準モジュールをダブルクリックするか左の「+」を押してください。
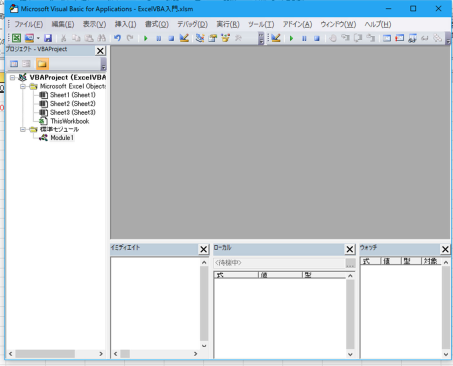
標準モジュールの下にModule1というのがありますね。
ここをダブルクリックしてください。
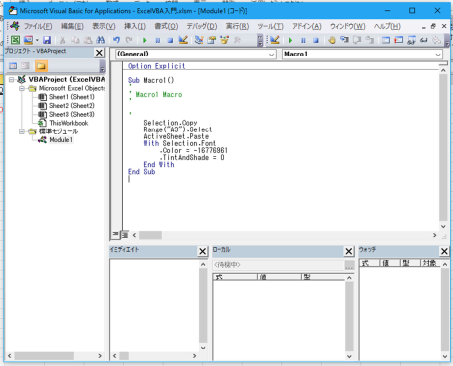
やっと中に表示が現れました。
ここの内容が先ほど記録した内容なのです。
Sub Macro1()
'
' Macro1 Macro
'
'
Selection.Copy
Range("A3").Select
ActiveSheet.Paste
With Selection.Font
.Color = -16776961
.TintAndShade = 0
End With
End Sub
上記が記載内容です。
Sub Macro1()
プログラムの開始宣言ステートメントです。
通常は「○○Sub○○()」という形で始まります。
' Macro1 Macro
最初に「′」と付いていますね。
これがあるとこの行はコメントとして扱われます。
文字色も緑になっていますね。
後で分かるように「この行は何をしているか」と覚書でコメントを残すことがあります。
Selection.Copy
A1を選択した状態でマクロの記録をスタートしたので
「Selection」はA1になります。
ここはA1をコピーせよという命令文です。
Range("A3").Select
ここはA3を選択しなさいという命令文です。
ActiveSheet.Paste
ここは貼付けの命令文。
A1をコピー後、A3を選択してここで「貼り付け」です。
With Selection.Font・・・・・一緒(With)にフォントの色を変更
.Color = -16776961・・・色を指定
.TintAndShade = 0・・・ここは色の明るさです。
End With・・・一緒(With)にという部分はここで終了という意味です。
End Sub
プログラムの終了を宣言するステートメントです。
最初にSub Macro1()でスタートしてここでSubが終了しますという意味です。
なんとなく理解できましたか。
1文ずつやるとなんとなく分かってくると思います。
まとめて全体を見るとなんだこれは!!というふうになりますので、
ボチボチやっていきましょう。
WordPressを標準搭載!ホームページ作成に必要なレンタルサーバーが月1,543円(税込)!
2017年02月28日
ExcelVBAマクロの登録
法人ETCカード

マイクロソフトアクセスの記事はこちら
人気ブログランキングへ


にほんブログ村
マクロの登録
まず、VBAに入る前に「マクロ」というものを実践してみましょう。
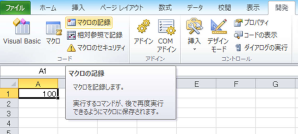
今仮にA1に「100」と入力しています。
そして開発タブの「マクロの記録」というボタンを押してください。
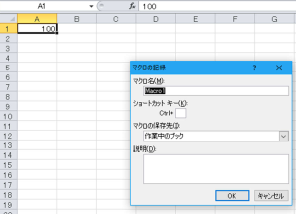
マクロの記録が表示されます。
これは何かというと、これから行う作業を記録するという意味です。
一度やってみましょう
。まず「OK」してA1をコピーしてA3に貼り付けて文字を赤にしてみましょう。
※マクロ名というところでマクロに名前を付けることも出来ます。
たくさんのマクロを記録した場合は分かりやすい名前を付けた方が、
後で実行する際に便利です。
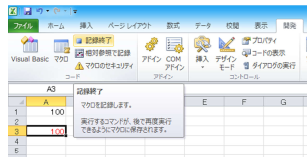
そして「記録終了」ボタンを押してください。
A3の文字を消去して、書式設定も黒に戻してください。
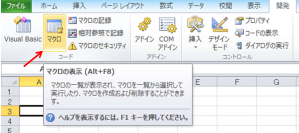
ここで開発タブのマクロというボタンを押してください。
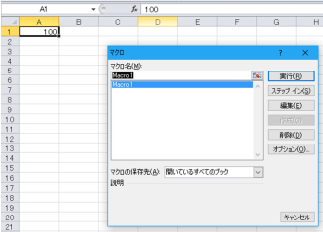
マクロの実行画面が表示されます。
先ほどマクロの記録の際、マクロ名は「Macro1」でしたね。
今「Macro1」が選択されているのでこの状態で「実行」を押してください。
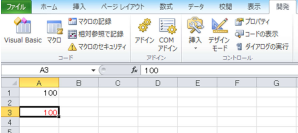
上記のようにA3に赤文字で100が入力されましたか。
これがマクロの記録と実行です。
もっと複雑な動作でも記録・実行が出来ます。
皆さんも色々試してください。
マクロの記録の際名前を付けたならば、実行画面ですべて表示されるので、
実行したいマクロ名を選択して「実行」ボタンを押してください。

レンタルサーバー『 ヘテムル 』が《月額1,000円(税抜)》から利用可能になりました!
ビジネス利用にも最適な高スペックレンタルサーバー『ヘテムル』は
これまで月額1,500円(税抜)にてサービスを提供していましたが、
このたび、長期契約なら《月額1,000円(税抜)〜》で利用できるようになりました。
『ヘテムル』は256GBの大容量ディスクにくわえ、
独自ドメインを無制限で設定できるマルチドメイン機能や、
WordPressサイトを簡単に作成できる簡単インストール機能など
多彩な機能が魅力のレンタルサーバーです。
サーバーは、大容量16GBメモリ/Xeon6コアCPU搭載のハイスペック。
データベースサーバーにはSSDを採用しCMS利用時のDB高速化を実現。快適にご利用頂けます。
さらにRAID構成+バックアップによりサービスの安全性を高めています。
プロのクリエイター、有名企業など利用実績多数。
まずは15日の無料お試しから!
マイクロソフトアクセスの記事はこちら
人気ブログランキングへ

にほんブログ村
マクロの登録
まず、VBAに入る前に「マクロ」というものを実践してみましょう。
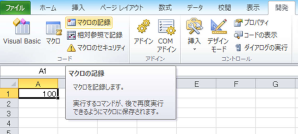
今仮にA1に「100」と入力しています。
そして開発タブの「マクロの記録」というボタンを押してください。
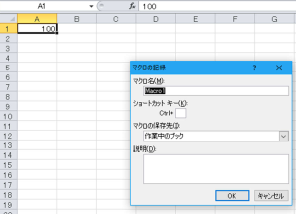
マクロの記録が表示されます。
これは何かというと、これから行う作業を記録するという意味です。
一度やってみましょう
。まず「OK」してA1をコピーしてA3に貼り付けて文字を赤にしてみましょう。
※マクロ名というところでマクロに名前を付けることも出来ます。
たくさんのマクロを記録した場合は分かりやすい名前を付けた方が、
後で実行する際に便利です。
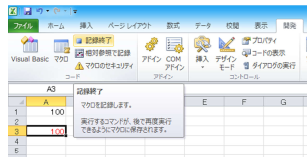
そして「記録終了」ボタンを押してください。
A3の文字を消去して、書式設定も黒に戻してください。
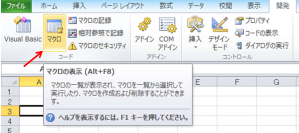
ここで開発タブのマクロというボタンを押してください。
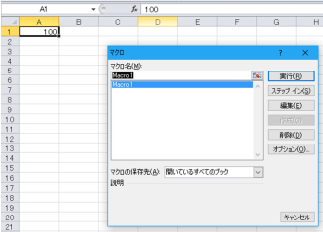
マクロの実行画面が表示されます。
先ほどマクロの記録の際、マクロ名は「Macro1」でしたね。
今「Macro1」が選択されているのでこの状態で「実行」を押してください。
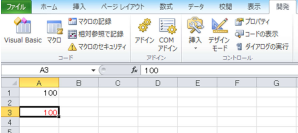
上記のようにA3に赤文字で100が入力されましたか。
これがマクロの記録と実行です。
もっと複雑な動作でも記録・実行が出来ます。
皆さんも色々試してください。
マクロの記録の際名前を付けたならば、実行画面ですべて表示されるので、
実行したいマクロ名を選択して「実行」ボタンを押してください。
レンタルサーバー『 ヘテムル 』が《月額1,000円(税抜)》から利用可能になりました!
ビジネス利用にも最適な高スペックレンタルサーバー『ヘテムル』は
これまで月額1,500円(税抜)にてサービスを提供していましたが、
このたび、長期契約なら《月額1,000円(税抜)〜》で利用できるようになりました。
『ヘテムル』は256GBの大容量ディスクにくわえ、
独自ドメインを無制限で設定できるマルチドメイン機能や、
WordPressサイトを簡単に作成できる簡単インストール機能など
多彩な機能が魅力のレンタルサーバーです。
サーバーは、大容量16GBメモリ/Xeon6コアCPU搭載のハイスペック。
データベースサーバーにはSSDを採用しCMS利用時のDB高速化を実現。快適にご利用頂けます。
さらにRAID構成+バックアップによりサービスの安全性を高めています。
プロのクリエイター、有名企業など利用実績多数。
まずは15日の無料お試しから!
タグ: ExcelVBA,マクロの登録
2017年02月25日
ExcelVBAの始め方
■□■━━━━━━━━━━━━━━━━━━━━━━━━━━━━━■□■
NTTComのインターネットFAXサービス
■□■━━━━━━━━━━━━━━━━━━━━━━━━━━━━━■□■
BizFAX ストレージ&リモートは、パソコンで送受信できる
インターネットFAXサービスです。
インターネット環境があれば利用できるので、専用ソフトの
インストールや設定、FAX機などの初期投資は不要。
場所を問わず電子データでFAXの送受信ができ、ファイル管理
も簡単です。
月額利用料は1番号あたり1,050円(税込)。050IP電話を利用
するので、FAX送信料もお得です。
詳しくはこちら
https://px.a8.net/svt/ejp?a8mat=2TCHR1+9712O2+2IZU+HVFKZ

マイクロソフトアクセスの記事はこちら
人気ブログランキングへ


にほんブログ村
ExcelVBAの起動
下のようにリボンがあります。
ここに「開発」という名前のタブがある場合はそこをクリックしてください。
「開発」タブがない場合の方法
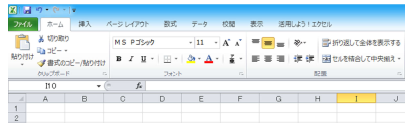
リボン上に何もない場所で右クリックしてください。
下のようなメニューが出ますので、「リボンのユーザー設定」を押してください。
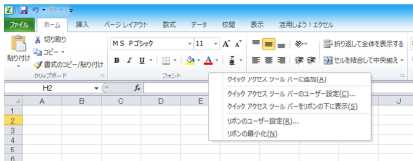
下の矢印部分の「開発」というところにチェックを入れて「OK」してください。
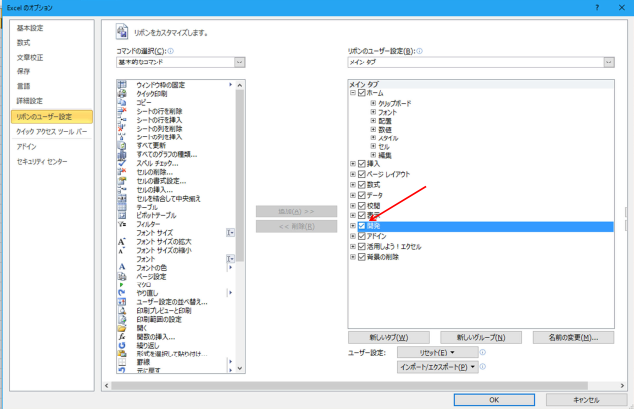
開発タブが表示されましたね。
ここのVisual Basicというところを押してください。
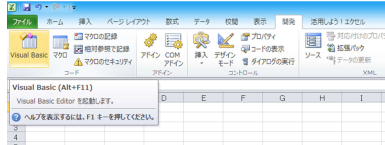
下のような画面になります。
これがExcelVBAの最初の画面です。
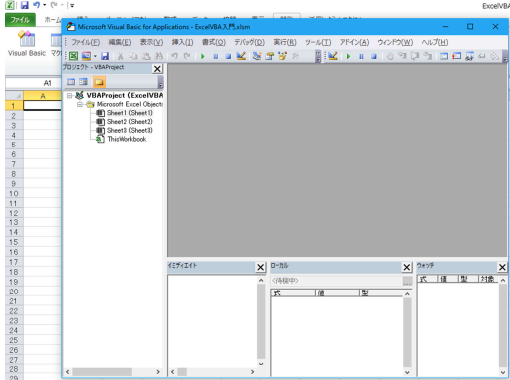

┏┓ 特 典 満 載 の 楽 天 カ ー ド ♪
┃┃ ──────────────────────────────
┏┛┗━━━┓【1】楽天市場でお買い物すると『ポイント2倍』
┛ ┏━┳━┛ 新規入会者にもれなく◆2000ポイント◆プレゼント
┣━┫
┣━┫ 【2】入会金・年会費永年無料!
┓ ┗┳┛ さらにネット不正あんしん制度やカード利用お知らせメール
┗━━┛ など、充実の『安心』機能付帯!
https://px.a8.net/svt/ejp?a8mat=2TCHR1+8HFFNM+FOQ+C9YHV
NTTComのインターネットFAXサービス
■□■━━━━━━━━━━━━━━━━━━━━━━━━━━━━━■□■
BizFAX ストレージ&リモートは、パソコンで送受信できる
インターネットFAXサービスです。
インターネット環境があれば利用できるので、専用ソフトの
インストールや設定、FAX機などの初期投資は不要。
場所を問わず電子データでFAXの送受信ができ、ファイル管理
も簡単です。
月額利用料は1番号あたり1,050円(税込)。050IP電話を利用
するので、FAX送信料もお得です。
詳しくはこちら
https://px.a8.net/svt/ejp?a8mat=2TCHR1+9712O2+2IZU+HVFKZ
マイクロソフトアクセスの記事はこちら
人気ブログランキングへ

にほんブログ村
ExcelVBAの起動
下のようにリボンがあります。
ここに「開発」という名前のタブがある場合はそこをクリックしてください。
「開発」タブがない場合の方法
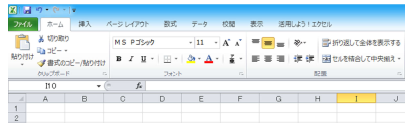
リボン上に何もない場所で右クリックしてください。
下のようなメニューが出ますので、「リボンのユーザー設定」を押してください。
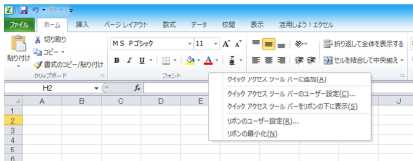
下の矢印部分の「開発」というところにチェックを入れて「OK」してください。
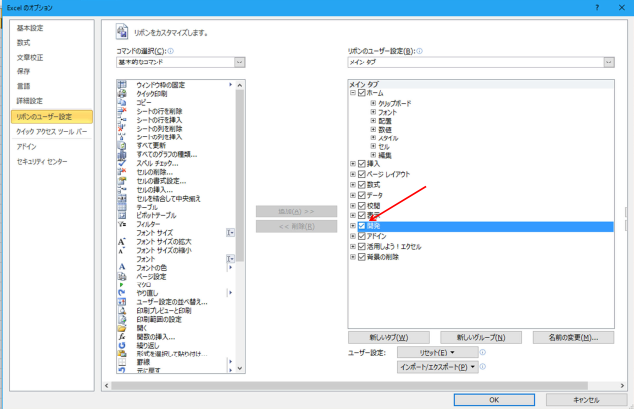
開発タブが表示されましたね。
ここのVisual Basicというところを押してください。
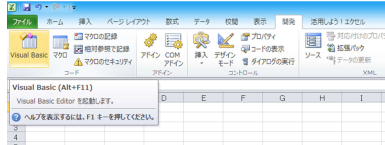
下のような画面になります。
これがExcelVBAの最初の画面です。
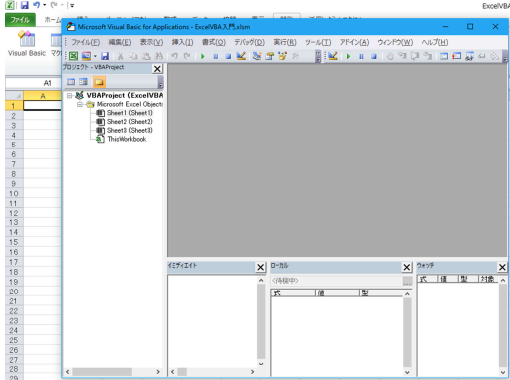
┏┓ 特 典 満 載 の 楽 天 カ ー ド ♪
┃┃ ──────────────────────────────
┏┛┗━━━┓【1】楽天市場でお買い物すると『ポイント2倍』
┛ ┏━┳━┛ 新規入会者にもれなく◆2000ポイント◆プレゼント
┣━┫
┣━┫ 【2】入会金・年会費永年無料!
┓ ┗┳┛ さらにネット不正あんしん制度やカード利用お知らせメール
┗━━┛ など、充実の『安心』機能付帯!
https://px.a8.net/svt/ejp?a8mat=2TCHR1+8HFFNM+FOQ+C9YHV
タグ: ExcelVBA入門
2017年02月23日
ExcelVBAの始め方
┏━━━━━━━━━━━━━━━━━━━━━━━━━━━━━━[PR]━┓
高速・多機能・高安定レンタルサーバー『エックスサーバー』
─────────────────────────────────
・月額900円(税抜)から、大容量200GBからの高コストパフォーマンス
・安定のサーバー稼働率99.99%以上
・マルチドメイン・メールアドレス無制限!
・FastCGIに対応!PHP高速化や負荷軽減を図ることが可能!
・幅広いバージョンのPHPやSSHに対応!
・独自SSLを無料で利用可能!
─────────────────────────────────
https://px.a8.net/svt/ejp?a8mat=2NR2G3+DG1FLE+CO4+601S3
┗━━━━━━━━━━━━━━━━━━━━━━━━━━━━━━━━━┛
マイクロソフトアクセスの記事はこちら
人気ブログランキングへ


にほんブログ村
ExcelVBA
しばらくデータベースの話でしたが、いったん終了して、ExcelVBAに関して
より詳細に進めて行きたいと思います。
以前も少しやりましたが、ザクッとした内容だったのでもう少し詳しくと
思っています。
私の環境ですが、Office2010を使用していますので、当然Excelも2010です。
通常Excelファイルを新規で立ち上げて保存した場合の拡張子は「.xlsx」に
なりますね。
しかしマクロをまたはVBAを有効にしようとすると、このままでは保存できません。
「.xlsx」ファイルにマクロまたはVBAを使用して保存しようとすると下のような
メッセージが表示されます。
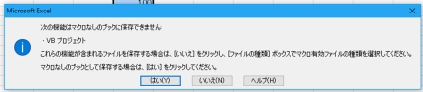
上の画面で「いいえ」を押すと下のように新たにファイルの種類を選んで
保存しなければならい画面になります。
ここでファイルの種類を「Excelマクロ有効ブック」を選択してください。
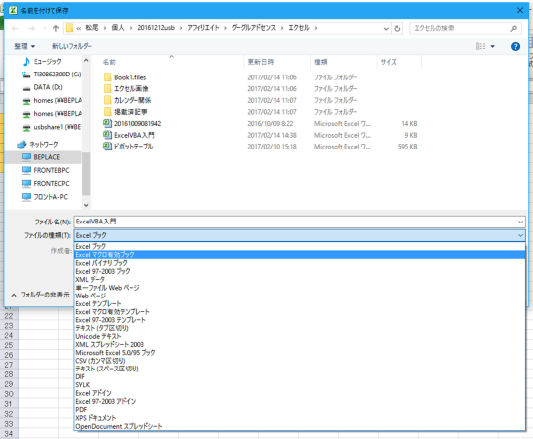
そうすると拡張子「.xlsm」というファイルが新たに作成されます。
これがマクロ有効ブックで

エクスプローラーで見ると上記のようにマクロ有効ワークシートになっています。

┘┘┘┘┘┘┘┘┘┘┘┘┘┘┘┘┘┘┘┘┘┘┘┘┘
気軽に・お得に・稼ぎたいなら「A8.net」に登録!!
https://px.a8.net/svt/ejp?a8mat=2TAC5M+14HJGI+1N3S+6AAFLV
┘┘┘┘┘┘┘┘┘┘┘┘┘┘┘┘┘┘┘┘┘┘┘┘┘
高速・多機能・高安定レンタルサーバー『エックスサーバー』
─────────────────────────────────
・月額900円(税抜)から、大容量200GBからの高コストパフォーマンス
・安定のサーバー稼働率99.99%以上
・マルチドメイン・メールアドレス無制限!
・FastCGIに対応!PHP高速化や負荷軽減を図ることが可能!
・幅広いバージョンのPHPやSSHに対応!
・独自SSLを無料で利用可能!
─────────────────────────────────
https://px.a8.net/svt/ejp?a8mat=2NR2G3+DG1FLE+CO4+601S3
┗━━━━━━━━━━━━━━━━━━━━━━━━━━━━━━━━━┛
マイクロソフトアクセスの記事はこちら
人気ブログランキングへ

にほんブログ村
ExcelVBA
しばらくデータベースの話でしたが、いったん終了して、ExcelVBAに関して
より詳細に進めて行きたいと思います。
以前も少しやりましたが、ザクッとした内容だったのでもう少し詳しくと
思っています。
私の環境ですが、Office2010を使用していますので、当然Excelも2010です。
通常Excelファイルを新規で立ち上げて保存した場合の拡張子は「.xlsx」に
なりますね。
しかしマクロをまたはVBAを有効にしようとすると、このままでは保存できません。
「.xlsx」ファイルにマクロまたはVBAを使用して保存しようとすると下のような
メッセージが表示されます。
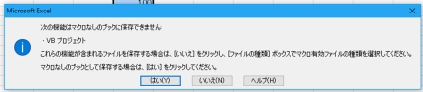
上の画面で「いいえ」を押すと下のように新たにファイルの種類を選んで
保存しなければならい画面になります。
ここでファイルの種類を「Excelマクロ有効ブック」を選択してください。
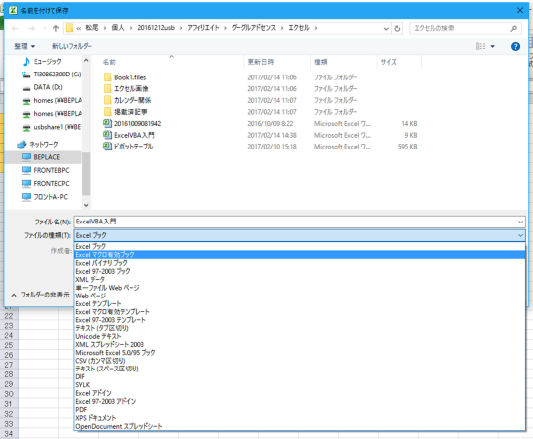
そうすると拡張子「.xlsm」というファイルが新たに作成されます。
これがマクロ有効ブックで

エクスプローラーで見ると上記のようにマクロ有効ワークシートになっています。
┘┘┘┘┘┘┘┘┘┘┘┘┘┘┘┘┘┘┘┘┘┘┘┘┘
気軽に・お得に・稼ぎたいなら「A8.net」に登録!!
https://px.a8.net/svt/ejp?a8mat=2TAC5M+14HJGI+1N3S+6AAFLV
┘┘┘┘┘┘┘┘┘┘┘┘┘┘┘┘┘┘┘┘┘┘┘┘┘
2017年02月21日
Excelデータベース関数DCOUNTA
┏━[PR]━━━━━━━━━━━━━━━━━━━━━━━━━━━━━━┓
WordPressに特化したレンタルサーバー『wpXレンタルサーバー』
https://px.a8.net/svt/ejp?a8mat=2NR2G3+DDNP6A+CO4+ZQV5V
┗━━━━━━━━━━━━━━━━━━━━━━━━━━━━━━━━━┛

マイクロソフトアクセスの記事はこちら
人気ブログランキングへ


にほんブログ村
DCOUNTA関数
データベース内で指定されたフィールドを検索し、条件を満たすレコードの
空白セル以外のセルの個数を求めます。
【構文】
=DCOUNTA(データベース,フィールド,検索条件)
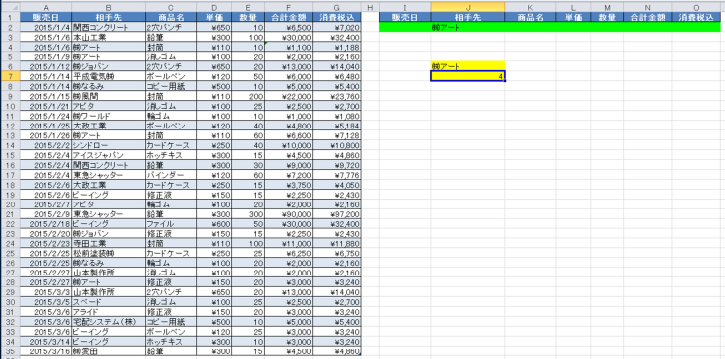
今J7に「=DCOUNTA(A1:G35,B1,I1:O2)」と入力されています。
A1:G35はデータベースですね。
B1はフィールド、I1:O2(緑の部分)は検索条件になります。
検索条件は「?潟Aート」なので「4」が表示されています。
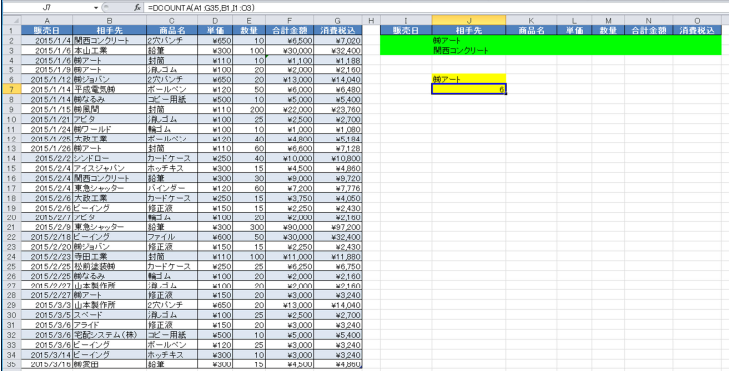
今度は条件を2社にしました。
J7に「=DCOUNTA(A1:G35,B1,I1:O3)」となっています。
検索条件の部分が1行増やしています。
?潟Aートと関西コンクリートの2社の数を数えています。
答えは「6」です。
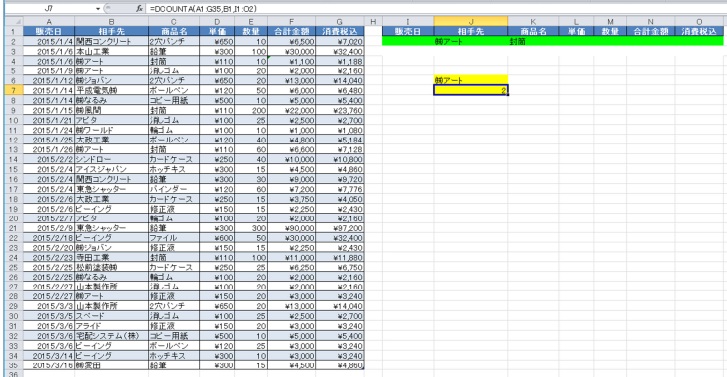
今度は「?潟Aート」で「封筒」を購入した場合の数量を検索しています。
答えは「2」です。
もちろん3つ以上の条件でも構いません。

カラーミーショップ はリアルな店舗を持っていなくても、ネットを通じて商品を販売する楽しみを多くの人に実感してもらえるショッピングカートです。これまでに23万を超えるユーザー様からお申込みをいただいております。
カラーミーショップなら誰かに(大手に)頼らなくても、あなた好みのネットショップを作れます。あなたがセレクトした商品や作った商品の魅力を伝え、それを欲しいと思ってくれる人にお届けしてみませんか。
30日間、無料でお試しいただけるので、初心者の方やネットショップ作成サービスで悩んでいる方も、安心してご利用いただけます。
WordPressに特化したレンタルサーバー『wpXレンタルサーバー』
https://px.a8.net/svt/ejp?a8mat=2NR2G3+DDNP6A+CO4+ZQV5V
┗━━━━━━━━━━━━━━━━━━━━━━━━━━━━━━━━━┛
マイクロソフトアクセスの記事はこちら
人気ブログランキングへ

にほんブログ村
DCOUNTA関数
データベース内で指定されたフィールドを検索し、条件を満たすレコードの
空白セル以外のセルの個数を求めます。
【構文】
=DCOUNTA(データベース,フィールド,検索条件)
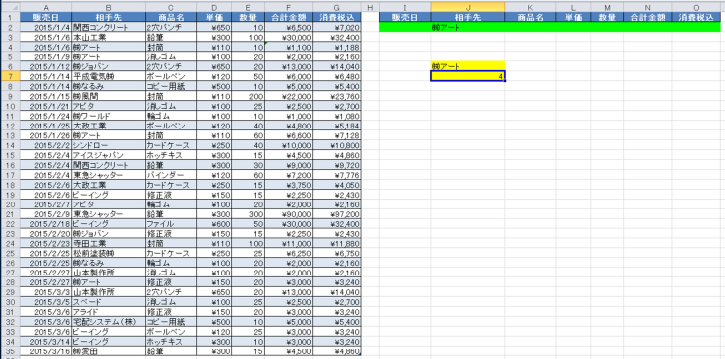
今J7に「=DCOUNTA(A1:G35,B1,I1:O2)」と入力されています。
A1:G35はデータベースですね。
B1はフィールド、I1:O2(緑の部分)は検索条件になります。
検索条件は「?潟Aート」なので「4」が表示されています。
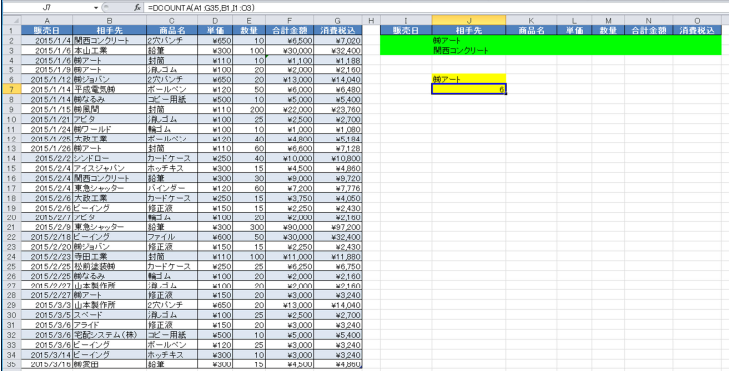
今度は条件を2社にしました。
J7に「=DCOUNTA(A1:G35,B1,I1:O3)」となっています。
検索条件の部分が1行増やしています。
?潟Aートと関西コンクリートの2社の数を数えています。
答えは「6」です。
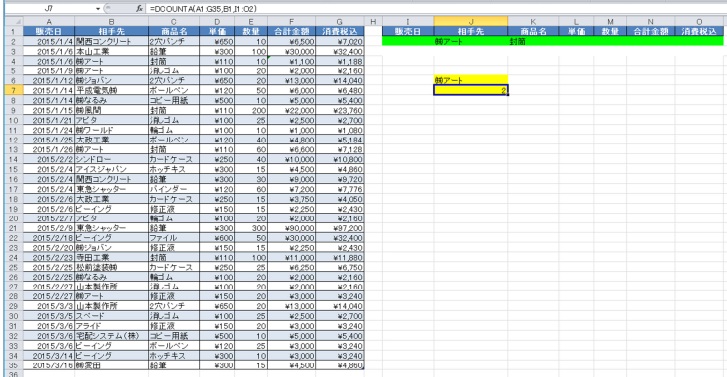
今度は「?潟Aート」で「封筒」を購入した場合の数量を検索しています。
答えは「2」です。
もちろん3つ以上の条件でも構いません。
カラーミーショップ はリアルな店舗を持っていなくても、ネットを通じて商品を販売する楽しみを多くの人に実感してもらえるショッピングカートです。これまでに23万を超えるユーザー様からお申込みをいただいております。
カラーミーショップなら誰かに(大手に)頼らなくても、あなた好みのネットショップを作れます。あなたがセレクトした商品や作った商品の魅力を伝え、それを欲しいと思ってくれる人にお届けしてみませんか。
30日間、無料でお試しいただけるので、初心者の方やネットショップ作成サービスで悩んでいる方も、安心してご利用いただけます。
2017年02月19日
Excelデータベース、DCOUNT関数の使い方
━━━━━━━━━━━━━━━━━━━━━━━━━
■ 約200万サイトが使っているA8.net
━━━━━━━━━━━━━━━━━━━━━━━━━
・HPやBLOGに広告を掲載して副収入を得ませんか?
・無料で始められて1000円以上でお振込み。
・いま多くの方に利用されているエーハチネットは
PCとスマートフォンからご利用いただけます。
▼詳細はこちら
https://px.a8.net/svt/ejp?a8mat=2TAC5M+14HJGI+1N3S+6AANBN
━━━━━━━━━━━━━━━━━━━━━━━━━

マイクロソフトアクセスの記事はこちら
人気ブログランキングへ


にほんブログ村
DCOUNT関数
指定された列を検索し、条件を満たすレコードの中で数値が入力されている
セルの個数を返します。
【構文】
=DCOUNT(データベース,フィールド,検索条件)
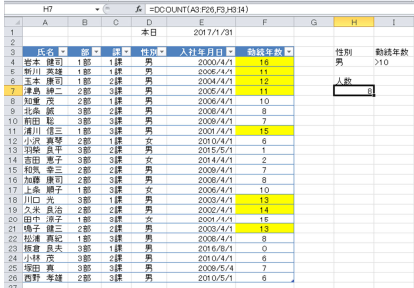
今H7に=DCOUNT(A3:F26,F3,H3:I4)という式が入力されています。
データベースA3からF26の中で、「性別が男」で「勤続年数が10年以上」の人数を
数えなさいという命令文です。
答えは「8」で、黄色に塗った部分です。
これは「AND」条件で抽出しています。
「OR」条件でも抽出できます。
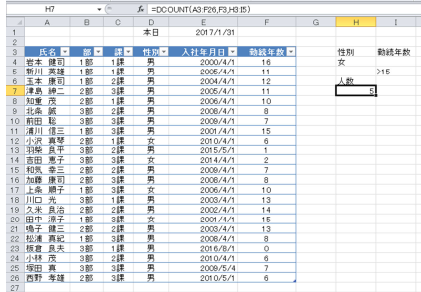
式はほぼ同じですね。
検索条件が1行増えて勤続年数を1行下に記載しています。
これは「女」であることと「勤続15年以上」であることの2つの条件を満たす
人数を抽出しています。
ですから「5」です。
最初は、条件は横並びでしたね。
これは「AND」条件の場合。
行をずらしているのが「OR」条件の場合です。

┏━━━━━━━━━━━━━━━━━━━━━━━━━━━━━━[PR]━┓
高速・多機能・高安定レンタルサーバー『エックスサーバー』
─────────────────────────────────
・月額900円(税抜)から、大容量200GBからの高コストパフォーマンス
・安定のサーバー稼働率99.99%以上
・マルチドメイン・メールアドレス無制限!
・FastCGIに対応!PHP高速化や負荷軽減を図ることが可能!
・幅広いバージョンのPHPやSSHに対応!
・独自SSLを無料で利用可能!
─────────────────────────────────
https://px.a8.net/svt/ejp?a8mat=2NR2G3+DG1FLE+CO4+601S3
┗━━━━━━━━━━━━━━━━━━━━━━━━━━━━━━━━━┛
■ 約200万サイトが使っているA8.net
━━━━━━━━━━━━━━━━━━━━━━━━━
・HPやBLOGに広告を掲載して副収入を得ませんか?
・無料で始められて1000円以上でお振込み。
・いま多くの方に利用されているエーハチネットは
PCとスマートフォンからご利用いただけます。
▼詳細はこちら
https://px.a8.net/svt/ejp?a8mat=2TAC5M+14HJGI+1N3S+6AANBN
━━━━━━━━━━━━━━━━━━━━━━━━━
マイクロソフトアクセスの記事はこちら
人気ブログランキングへ

にほんブログ村
DCOUNT関数
指定された列を検索し、条件を満たすレコードの中で数値が入力されている
セルの個数を返します。
【構文】
=DCOUNT(データベース,フィールド,検索条件)
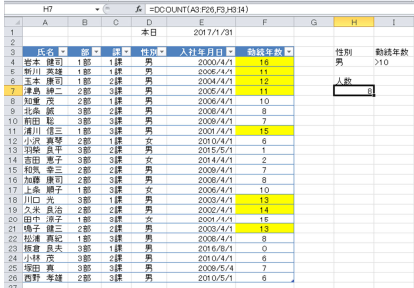
今H7に=DCOUNT(A3:F26,F3,H3:I4)という式が入力されています。
データベースA3からF26の中で、「性別が男」で「勤続年数が10年以上」の人数を
数えなさいという命令文です。
答えは「8」で、黄色に塗った部分です。
これは「AND」条件で抽出しています。
「OR」条件でも抽出できます。
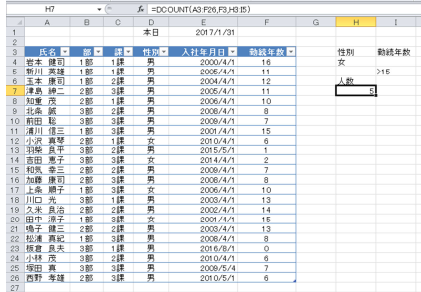
式はほぼ同じですね。
検索条件が1行増えて勤続年数を1行下に記載しています。
これは「女」であることと「勤続15年以上」であることの2つの条件を満たす
人数を抽出しています。
ですから「5」です。
最初は、条件は横並びでしたね。
これは「AND」条件の場合。
行をずらしているのが「OR」条件の場合です。
┏━━━━━━━━━━━━━━━━━━━━━━━━━━━━━━[PR]━┓
高速・多機能・高安定レンタルサーバー『エックスサーバー』
─────────────────────────────────
・月額900円(税抜)から、大容量200GBからの高コストパフォーマンス
・安定のサーバー稼働率99.99%以上
・マルチドメイン・メールアドレス無制限!
・FastCGIに対応!PHP高速化や負荷軽減を図ることが可能!
・幅広いバージョンのPHPやSSHに対応!
・独自SSLを無料で利用可能!
─────────────────────────────────
https://px.a8.net/svt/ejp?a8mat=2NR2G3+DG1FLE+CO4+601S3
┗━━━━━━━━━━━━━━━━━━━━━━━━━━━━━━━━━┛
2017年02月17日
Excelのデーターベース関数。DAVERAGEの使い方
〓〓〓〓〓〓〓〓〓〓〓〓〓〓〓〓〓〓〓〓〓〓〓〓〓〓〓〓〓〓〓〓〓
┏━━━━━━━━━━━━━━━━━━━━━━━━━━・・…★
┗★☆☆美容と健康に!注目の”重炭酸”湯【ホットタブ重炭酸湯】 ☆☆★
Care&Cure(ケア&キュア)
■いつもの入浴の質をあげる
■肌を優しくこすれば、角質や毛穴汚れを優しく洗い流し、全身つるつる・スベスベ
■自宅のお風呂にポンと入れるだけ!
■ハードな毎日を送る、スポーツ選手も大注目の疲労回復入浴法!!
▼
https://px.a8.net/svt/ejp?a8mat=2TA0EO+8JT62Q+30IE+TSBEB
〓〓〓〓〓〓〓〓〓〓〓〓〓〓〓〓〓〓〓〓〓〓〓〓〓〓〓〓〓〓〓〓〓
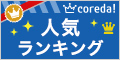
マイクロソフトアクセスの記事はこちら
人気ブログランキングへ


にほんブログ村
データベース関数
DAVERAGE
・DAVERAGE・・・指定された列を検索し、条件を満たすレコードの平均値を返します。
【構文】
=DAVERAGE(データベース,フィールド,検索条件)
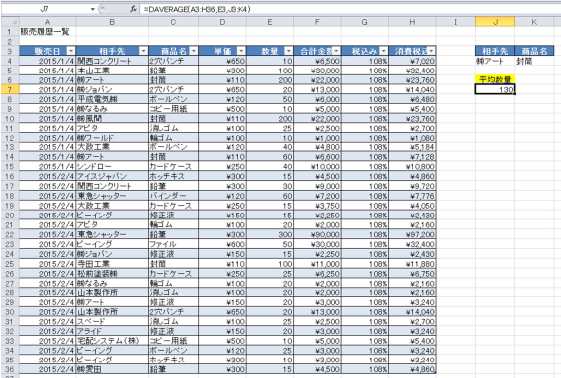
今、J4とK4に検索条件を入力しました。
「相手先」が「?潟Aート」で「商品名」が「封筒」です。
その平均をJ7に出力するということでJ7には次のような関数が入力されています。
=DAVERAGE(A3:H36,E3,J3:K4)
=DAVERAGE(データベース,フィールド,検索条件)のデータベースの部分が
「A3:H36」で、フィールド部分が「E3」で、「検索条件」の部分が「J3:K4」になります。
もちろん一般の関数を使用しても同じ結果が出せます。
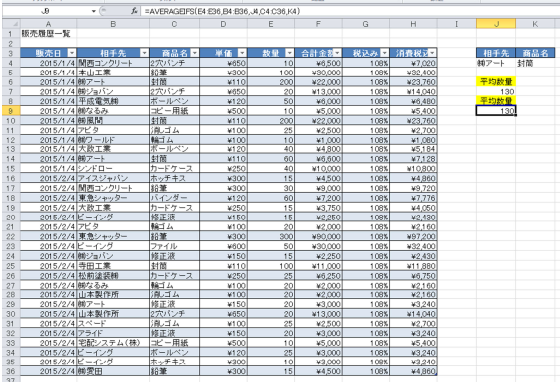
J9に「=AVERAGEIFS(E4:E36,B4:B36,J4,C4:C36,K4)」という式が入力されていて、
J7と同じ結果になっています。ただ、こちらの方が若干複雑ですね。

━━━━━━━━━━━━━━━━━━━━━━━━━
■ 約200万サイトが使っているA8.net
━━━━━━━━━━━━━━━━━━━━━━━━━
・HPやBLOGに広告を掲載して副収入を得ませんか?
・無料で始められて1000円以上でお振込み。
・いま多くの方に利用されているエーハチネットは
PCとスマートフォンからご利用いただけます。
▼詳細はこちら
https://px.a8.net/svt/ejp?a8mat=2TAC5M+14HJGI+1N3S+6AANBN
━━━━━━━━━━━━━━━━━━━━━━━━━
┏━━━━━━━━━━━━━━━━━━━━━━━━━━・・…★
┗★☆☆美容と健康に!注目の”重炭酸”湯【ホットタブ重炭酸湯】 ☆☆★
Care&Cure(ケア&キュア)
■いつもの入浴の質をあげる
■肌を優しくこすれば、角質や毛穴汚れを優しく洗い流し、全身つるつる・スベスベ
■自宅のお風呂にポンと入れるだけ!
■ハードな毎日を送る、スポーツ選手も大注目の疲労回復入浴法!!
▼
https://px.a8.net/svt/ejp?a8mat=2TA0EO+8JT62Q+30IE+TSBEB
〓〓〓〓〓〓〓〓〓〓〓〓〓〓〓〓〓〓〓〓〓〓〓〓〓〓〓〓〓〓〓〓〓
マイクロソフトアクセスの記事はこちら
人気ブログランキングへ

にほんブログ村
データベース関数
DAVERAGE
・DAVERAGE・・・指定された列を検索し、条件を満たすレコードの平均値を返します。
【構文】
=DAVERAGE(データベース,フィールド,検索条件)
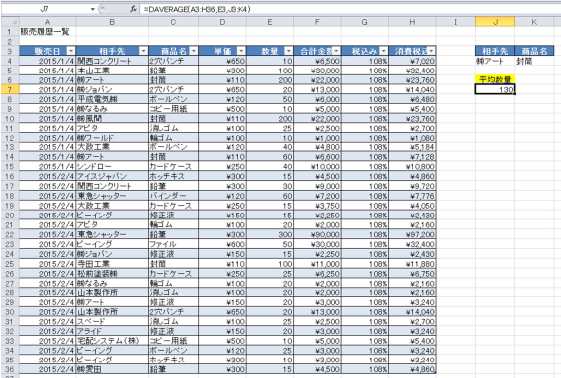
今、J4とK4に検索条件を入力しました。
「相手先」が「?潟Aート」で「商品名」が「封筒」です。
その平均をJ7に出力するということでJ7には次のような関数が入力されています。
=DAVERAGE(A3:H36,E3,J3:K4)
=DAVERAGE(データベース,フィールド,検索条件)のデータベースの部分が
「A3:H36」で、フィールド部分が「E3」で、「検索条件」の部分が「J3:K4」になります。
もちろん一般の関数を使用しても同じ結果が出せます。
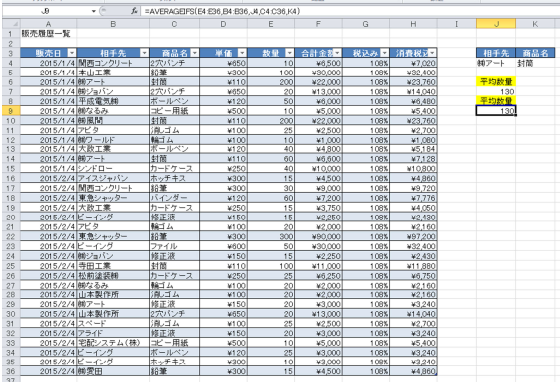
J9に「=AVERAGEIFS(E4:E36,B4:B36,J4,C4:C36,K4)」という式が入力されていて、
J7と同じ結果になっています。ただ、こちらの方が若干複雑ですね。
━━━━━━━━━━━━━━━━━━━━━━━━━
■ 約200万サイトが使っているA8.net
━━━━━━━━━━━━━━━━━━━━━━━━━
・HPやBLOGに広告を掲載して副収入を得ませんか?
・無料で始められて1000円以上でお振込み。
・いま多くの方に利用されているエーハチネットは
PCとスマートフォンからご利用いただけます。
▼詳細はこちら
https://px.a8.net/svt/ejp?a8mat=2TAC5M+14HJGI+1N3S+6AANBN
━━━━━━━━━━━━━━━━━━━━━━━━━








